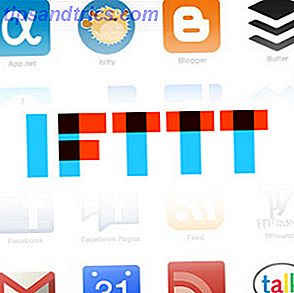VeraCrypt är ett gratis, öppen källkrypteringsverktyg tillgängligt för alla versioner av Windows. Så här skapar du och använder en krypterad VeraCrypt-volym i Windows för att kryptera och skydda dina filer 5 sätt att kryptera ditt dagliga liv med mycket litet försök 5 sätt att kryptera ditt dagliga liv med mycket litet försök Digital kryptering är nu en integrerad del av det moderna livet, skydda din personliga information och hålla dig säker på nätet. Läs mer om vilken statisk eller flyttbar enhet som helst.
Vad är VeraCrypt?
En gaffel av den nu avstannade TrueCrypt TrueCrypt är död: 4 Diskkrypteringsalternativ för Windows TrueCrypt är död: 4 Diskkrypteringsalternativ för Windows TrueCrypt är inte längre, men lyckligtvis finns det andra användbara krypteringsprogram. Även om de kanske inte är exakta ersättningar, borde de passa dina behov. Läs mer, VeraCrypt kopplar alla kända säkerhetshål i TrueCrypt och förbättrar TrueCrypts svaga krypteringsmetoder. VeraCrypt är också bakåtkompatibel med TrueCrypt-volymer.
VeraCrypt skapar krypterade volymer för säkert lagring av filer. Det låter dig också kryptera hela systemstationer eller partitioner.
Vi tittar på Windows-versionen här, men om du använder MacOS eller Linux finns det en version av VeraCrypt för dig också. För att komma igång med det här gratisverktyget, gå till veracrypt.fr för att ladda ner och installera VeraCrypt. Var noga med att acceptera standardinställningarna under installationen.
Så här skapar du en VeraCrypt-volym (filbehållare)
För att skapa ett VeraCrypt-volym öppnar du VeraCrypt och klickar på Skapa volym .

I guiden VeraCrypt Volume Creation väljer du vilken typ av volym du vill skapa. Vi ska skapa en krypterad volym för att lagra privata filer, så vi accepterar standardalternativet Skapa en krypterad filbehållare .
Du kan också kryptera en icke-systemdriven eller partition, eller kryptera systempartitionen eller hela systemstationen. Om du vill veta mer om dessa alternativ klickar du på Mer information om systemkrypteringslänken .
Klicka på Nästa för att fortsätta.

Standardvolymen är en Standard VeraCrypt-volym, som vi ska använda för vårt exempel.
Om du är orolig för att du kanske blir tvungen av någon att avslöja ditt lösenord, kan du också välja att skapa en Hidden VeraCrypt-volym . Läs mer om dolda volymer genom att klicka på länken Mer information om dolda volymer .
Klicka på Nästa .

På skärmen Volymplacering, klicka på Välj fil . Använd sedan dialogrutan Ange sökväg och filnamn för att ange ett namn och välj en plats för volyafilen VeraCrypt.
När du installerade VeraCrypt var en av standardinställningarna att associera .hc-filer med VeraCrypt så att du kan dubbelklicka på en volymfil för att ladda den i VeraCrypt. För att dra nytta av den här funktionen, var noga med att lägga till ".hc" till slutet av ditt filnamn.
Om du vill ha listrutan Volume Location för att innehålla en historia av VeraCrypt-volymer som du försökte montera, avmarkera kryssrutan Spara aldrig historik . Detta låter dig välja en volym från listan istället för att använda knappen Välj fil . Men det här ger också enkel åtkomst till dina volymer och visar deras platser till andra som kan få tillgång till din dator.
Klicka på Nästa igen .

På skärmbilden Krypteringsalternativ väljer du en krypteringsalgoritm och Hash-algoritm . Standard algoritmer för båda är säkra alternativ, om du inte är säker på vad du ska använda.
Klicka på Nästa .

Ange önskad storlek för VeraCrypt-volymen i redigeringsrutan och välj om storleken är i KB, MB, GB eller TB .
Flytta till nästa skärm med Nästa .

Välj ett starkt lösenord Skapa ett starkt lösenord som du inte kommer att glömma Hur man skapar ett starkt lösenord som du inte kommer att glömma Vet du hur man skapar och kommer ihåg ett bra lösenord? Här är några tips och tricks för att behålla starka, separata lösenord för alla dina online-konton. Läs mer för din volym och ange den i rutan Lösenord och igen i rutan Bekräfta .
Keyfiles lägger till extra skydd till din volym. För vårt exempel kommer vi inte att använda keyfiles, men du kan läsa mer om dem i VeraCrypts hjälp om du bestämmer dig för att använda dem.
Om du anger 20 tecken eller mindre för ditt lösenord ser du en varningsdialog som säger att korta lösenord är lätta att spricka med brute force. Klicka på Nej för att återgå till skärmen Volymlösenord och ange ett längre, säkrare lösenord.
Nästa knapp är bara tillgänglig när du har angett samma lösenord i båda rutorna.

På skärmen Volymformat väljer du vilken filsystem du vill använda. Om du ska komma åt volymen på macOS eller Linux, bör du, förutom Windows, välja antingen FAT eller exFAT FAT32 vs exFAT: Vad är skillnaden och vilken som är bättre? FAT32 vs exFAT: Vad är skillnaden och vilken är bättre? Ett filsystem är det verktyg som låter ett operativsystem läsa data på vilken hårddisk som helst. Många system använder FAT32, men är det rätt, och finns det ett bättre alternativ? Läs mer .
Lämna Cluster som standard och Dynamisk ej markerad.
Flytta musen slumpmässigt över skärmen Volymformat tills framdriftsfältet under Randomness Collected From Mouse Movements blir åtminstone grönt. Men ju mer du flyttar musen desto starkare krypterar volymen.
Klicka sedan på Format .
Om användarkontot användarkonto kontroll och administratörsrättigheter på Windows 10 användarkonto kontroll och administratörsrättigheter i Windows 10 Oavsett om du använder ett administratör eller ett standard Windows-konto, är det viktigt att du har säkerhetsnivå för användarkontokontroll. Här är vad du behöver veta. Läs mer dialogrutan visar, klicka på Ja för att fortsätta.

VeraCrypt skapar volymfilen på den plats du angav. Det kan ta en stund, beroende på storleken på din volym.
Klicka på OK i dialogrutan som visas när VeraCrypt-volymen har skapats.
I dialogrutan VeraCrypt Volume Creation Wizard klickar du på Nästa om du vill skapa en annan volym. Eller klicka på Avsluta för att stänga guiden.

Så här monterar du en VeraCrypt-volym
Nu när vi har skapat vår VeraCrypt-volym måste vi montera den för att kunna använda den.
I huvudvinduet VeraCrypt väljer du ett oanvända skrivbrev du vill använda för volymen. Kontrollera File Explorer för att se vilka drivstavar som används för närvarande och undvik att använda dem.
Klicka sedan på Välj fil . Använd dialogrutan Välj en VeraCrypt-volym för att navigera till och välj en VeraCrypt-volymfil.
Om du accepterade standardinställningen under installationen som associerade .hc-filer med VeraCrypt, kan du också använda File Explorer för att ladda VeraCrypt-volymen. Gå till var du sparade VeraCrypt-volyldelen och dubbelklicka på filen.

Banan till VeraCrypt-volymfilen visas i listrutan.
Klicka på Mount .

Ange ditt lösenord . Om du kommer ihåg Hash-algoritmen du valde när du skapade volymen väljer du den från listrutan PKCS-5 PRF . Om inte, oroa dig inte. Du kan använda standard för Autodetektion . Det kan bara ta lite längre tid för volymen att dekryptera och montera.
Om du använde en eller flera keyfiles när du ställer in volymen, kontrollera att du använder rutan Använd keyfiles . Klicka sedan på Keyfiles och välj samma fil (er) som du använde när du skapade volymen.
Klicka på OK .
En dialogruta för framsteg visas medan VeraCrypt-volymen dekrypteras. Beroende på hur stor din VeraCrypt-volym är, kan det ta ett tag.

Om du har angett ett felaktigt lösenord eller glömt att välja dina nyckelfiler (om du använde dem när du skapade volymen) ser du följande feldialogruta. Klicka på OK för att gå tillbaka till dialogrutan Ange lösenord och ange rätt lösenord och välj de korrekta nycklarna, om du använde dem.

När volymen har blivit monterad så ser du den bredvid den skrivbrev du valde, som en virtuell disk som tilldelats skrivbrevet.
För att komma åt volymen dubbelklickar du på skrivbrevet i VeraCrypt.

Du kan också bläddra till den monterade volymen i File Explorer så som du normalt söker till någon annan typ av enhet. Till exempel monterade vi vår VeraCrypt-volym med hjälp av drivstaven Z: och den visas med skrivbrevet i File Explorer.
VeraCrypt sparar aldrig någon dekrypterad data till disk-bara i minnet. Data krypteras i volymen även när den är monterad. När du arbetar med dina filer dekrypteras de och krypteras i flygningen.

Så här avmonterar du en VeraCrypt-volym
När du är färdig med att arbeta med filerna i din VeraCrypt-volym kan du stänga eller stänga av volymen.
Välj volymen du vill avmontera i listan med skrivbokstäver. Klicka sedan på Demontera .
VeraCrypt tar bort volymen från drivlitteraturlistan. När en volym avmonteras kan du flytta .hc-filen var du vill. Du kan säkerhetskopiera den Ultimate Windows 10 Data Backup Guide Den Ultimate Windows 10 Data Backup Guide Vi har sammanfattat varje backup, återställning, återställning och reparation alternativ vi kunde hitta på Windows 10. Använd våra enkla tips och aldrig förtvivlad över förlorade data igen! Läs mer till en extern enhet. Eller du kan lagra den i en molntjänst som Dropbox, Google Drive eller OneDrive så att du enkelt kan komma åt den på en annan dator.

Börja använda VeraCrypt för att kryptera dina privata data
Datorer spelar en integrerad del av det dagliga livet och alla känsliga data som lagras på dem (och i molnet och på externa medier) måste säkras.
VeraCrypt är ett enkelt och pålitligt sätt att säkra och kryptera dina mest känsliga data. 10 Grundläggande krypteringsvillkor Alla ska veta och förstå 10 grundläggande krypteringsvillkor Alla ska veta och förstå Alla pratar om kryptering, men om du befinner dig förlorad eller förvirrad, här är några nyckel krypteringsvillkor att veta som kommer att ge dig upp till fart. Läs mer .
Bildkrediter: AleksVF / Depositphotos