
 De bästa demoserna i Apples multimediaprogram, Keynote, är de som produceras av legendariska Steve Jobs. Titta på nästan alla hans huvudpresentationer på YouTube, och du kan snabbt se hur om Keynote kan hjälpa dig att skapa kraftfullt rena, väldesignade och animerade presentationer.
De bästa demoserna i Apples multimediaprogram, Keynote, är de som produceras av legendariska Steve Jobs. Titta på nästan alla hans huvudpresentationer på YouTube, och du kan snabbt se hur om Keynote kan hjälpa dig att skapa kraftfullt rena, väldesignade och animerade presentationer.
Keynote-presentationsprogram för Mac kan vara så enkelt eller avancerat som du behöver det, så att du kan skapa enkla och raka bilder, eller mer komplexa presentationer som innehåller videor, kalkylblad, avancerade övergångar och byggnader, som jag skrev om i ett tidigare hur man ska ta fram Keynote artikel 3 Avancerade Keynote Presentation Tricks du borde veta [Mac] 3 Advanced Keynote Presentation Tricks du borde veta [Mac] Läs mer. Keynote är nu korrekt listad på vår Best of Mac-applikationssida, och syftet med den här översynen är att ge en grundläggande introduktion till läsare som inte känner till programmet. Jag delar också några tidsbesparande tips som kan hjälpa dig att skapa presentationer utan att bli överväldigad i processen.
Om du inte redan har Keynote installerat på din Mac kan du köpa den från Mac App Store för 19, 99 USD.
Grundläggande översikt
När du först startar '09 Keynote presenteras du med en samling av 44 professionellt utformade teman som du kan välja mellan för att komma igång. Flytta markören över miniatyrversionen av ett tema ger dig en förhandsvisning av samlingen av mallrutor för det temat.
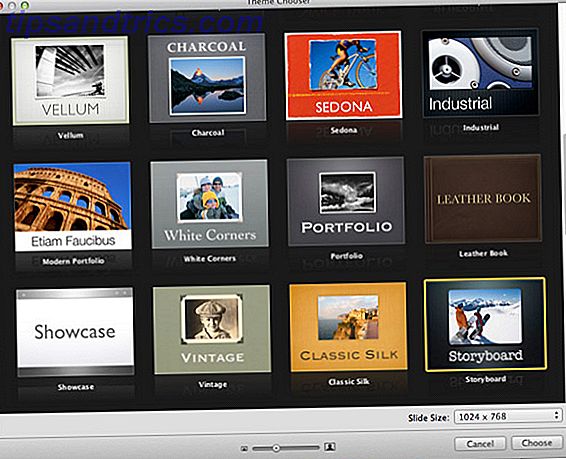
Även om du kan bygga en presentation helt från början, finns det förmodligen minst en eller två teman och samling mallar som passar dina presentations behov. Varje tema innehåller en elegant bild- och / eller titelglidlayout, med matchande mallar för tabeller, diagram och kulor. Du kan självklart bygga din presentation baserat bara på vad du behöver och ignorera resten.
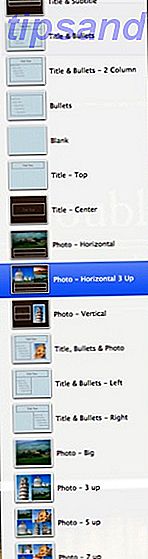
Efter att ha valt och öppnat ett tema kan Keynotes kraftfulla samling av verktyg och funktioner (till exempel lägga till textrutor, former, tabeller och diagram, och för att ordna element i en bild), alla kan nås från verktygsfältet samt menyraden .

Knapparna Inspector och Media Browser längst till höger i menyraden (inte visad i ovanstående skärmdump) är var och en en uppsättning verktyg du förmodligen ofta använder för att sätta ihop dina presentationer. De flesta av verktygen i inspektören speglas också i verktygsfältet.
Om du väljer Visa > Visa formateringsfältet i menyraden, kommer objekten för att ändra typsnitt och storlekar, anpassa texten och lägga till linjesträckor och fyllfärg att vara bekvämare att nå. Men ju mer du arbetar med Keynote, som med något komplicerat program, kommer du att ta reda på hur du föredrar mest åtkomst till dess verktyg - från menyraden, verktygsfältet, inspektören eller genom att använda så många tangentbordsgenvägar som du kan komma ihåg .
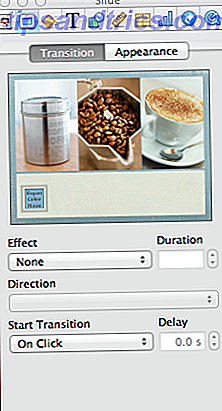
Master Slides
När jag började använda Keynote skulle jag bygga mina presentationer nästan från början, för jag var inte medveten om kraften att använda Master Slides. Medan du enkelt kan duplicera och anpassa en bild som du skapar i Keynote, gör det möjligt för mastersidor att använda stilformat och utforma ändringar i varje bild baserat på deras respektive malldia.
Den första mallrissen du ser i ett öppet tema är baserat på en mallruta, som kan hittas genom att dra ner den vänstra kolumnen på bildspelspanelen. Välj huvudbilden med kontrollen av den, och den kommer att visas i huvudfönstret i Keynote. De flesta huvudglasen består av en bildhållare, en titellåda och en textruta för antingen kroppens eller kullpunkten i en bildruta.
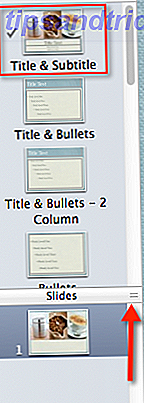
Observera att du inte kan ändra den faktiska formuleringen i en huvudbild, men du kan välja och ändra teckensnittstil och -storlek, layout eller streck i lådorna och fotoramarna, samt lägga till andra element som en standardform, företagslogotyp, eller text som du vill visa på varje bildruta baserat på mästaren.
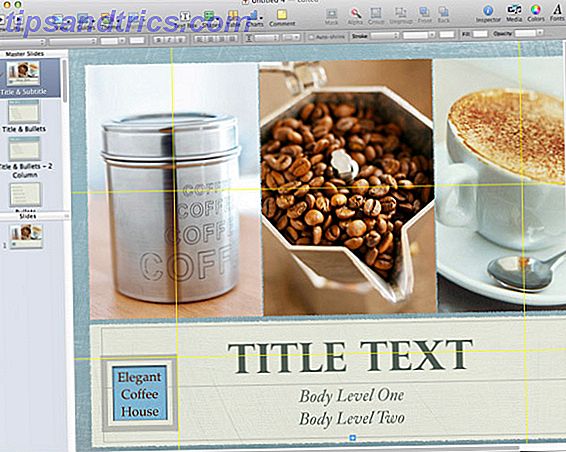
Du kan lägga till bilder i din presentation på några olika sätt, men i första hand genom att klicka på + -knappen längst upp till vänster i menyraden. Den här metoden kopierar automatiskt bilden eller huvudbilden du har valt. Du kan ändra den nya bilden om du behöver och basera den på en annan huvuddia, genom att klicka på Master-rullgardinsmenyn i verktygsfältet.
Så säg att du har fem objektglas baserat på en Titles and Bullets-mallsdia, där du anpassade typsnitt och storlekar och lägger till företagets logotyp. Om du kommer tillbaka och gör ytterligare ändringar i den här huvuddiavisningen uppdateras alla diabilder baserat på den automatiskt med de här ändringarna, vilket sparar tid och problem med att göra dessa ändringar till varje enskild bild. Du kan självklart göra individuella ändringar i de vanliga bilderna, men dessa ändringar kommer inte att ske på huvudskivorna eller de andra bilderna baserat på den.
Byggnader och övergångar
Medan du inte vill gå överbord med animationer för din bildspel, ger Keynote ett brett urval av text och objekteffekter, och övergångar och bygger att, om det används effektivt, kan förbättra innehållet i din presentation.
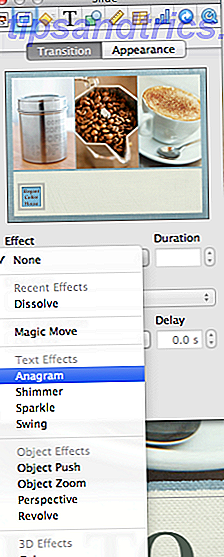
Funktionerna för övergång och utseende är huvudsakligen tillgängliga i inspektören (den andra knappen från vänster), som innehåller ett förhandsgranskningsfönster på en vald bild. När du har tillämpat en övergång eller effekt på en bild kan du klicka på fönstret för att få en förhandsgranskning av animationen. Och igen kan du tillämpa övergångar och byggas till en huvudbild, som kommer att kopieras till varje ny eller befintlig bildruta baserad på den.
Visa och dela presentationer
När som helst under processen att skapa din presentation kan du klicka på knappen Spela för att se hur den kommer att följa. Du kan använda piltangenterna på tangentbordet för att navigera mellan bilder, om du inte har ställt in dem för att ändra automatiskt. Och förresten, om du är en iPhone-användare kan du ladda ner gratis Keynote Remote-appen för att navigera i ditt bildspel.
Du kan dela dina Keynote-presentationer (klicka på Dela i menyraden) direkt från din Mac, till en diaprojektor eller exportera dem som PDF, ett HTML-dokument, en QuickTime-film eller YouTube-video eller på en bärbar mobilenhet som iPhone eller iPad.
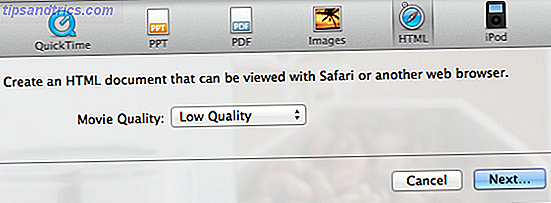
Keynote-projekt kan också sparas på din Apple iCloud Vad jag är och varför den ändrar allt [Mac] Vad jag är och varför det ändrar allt [Mac] Kanske var det största meddelandet som Apple gjorde på den senaste WWDC det för iCloud, men många människor är förståeligt inte säkra på vad det är. Är det en streaming media service? Är det en Dropbox ... Läs mer Konto och synkroniserad till iPad eller iPhone (både $ 9.99) version av programmet. Mobilappen kan också användas som ett fristående program.
Denna artikel reporerar bara ytan på vad du kan göra i Keynote. Klicka på Hjälp> Video Tutorials för att visa Apples officiella introduktionshandledning för att använda programmet.
Keynote är egentligen lika kul och cool som Steve Jobs gjorde det framträdande i hans berömda företagsrapporter och produktpresentationer. Men låt oss veta din mening om Keynote. Hur har du använt den och vilka funktioner skulle du vilja se till?



