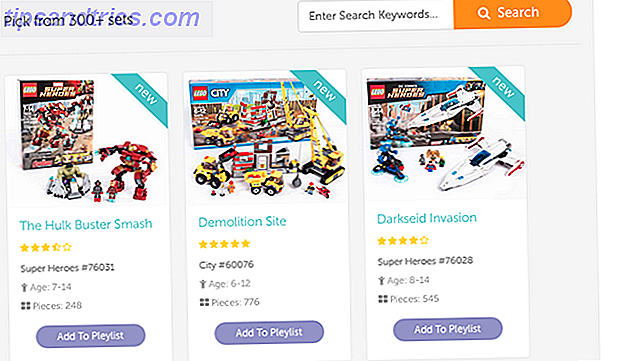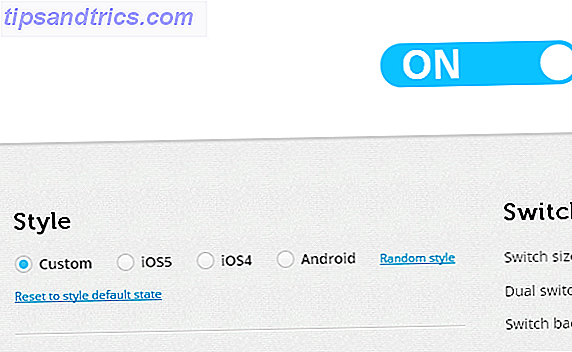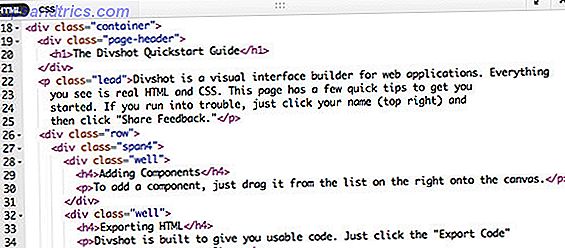Att skriva på en pekskärmsenhet är ingenstans lika bekväm som att skriva på ett tangentbord på hårdvaran. Att tappa bort på en glasplatta ger dig ingen återkoppling och det är inte någons idé om roligt.
Medan det inte finns någon absolut lösning på det här problemet finns det många genvägar och tips som du kan lära dig som kan hjälpa dig att skriva snabbare på din Android-smarttelefon. Och eftersom du spenderar en hel del tid på att skriva på din Android-enhet kan lära sig sådana tricks hjälpa dig att spara tid dramatiskt.
Gör det mesta av Gboard
Gboard, tidigare känt som Google Keyboard, har snabbt framkommit som ett toppval när det gäller Android-tangentbord. Gboard har många funktioner 10 saker du inte visste Gboard för Android kunde göra 10 saker du inte visste Gboard för Android kunde göra Det bästa tangentbordet för Android är förmodligen det som kommer förinstallerat: Gboard. Men tar du full nytta av alla sina bra funktioner? Läs mer, men här klarar vi de som hjälper dig att skriva snabbare.
1. Sätt in Emojis snabbare än någonsin
Emojis har fått mycket framträdande, och tack vare det är de ofta prydda som det nya språket på internet. Uppenbarligen vill Google inte att användarna känner sig utelämnade, så det gjorde att de kom in i emojis så smärtfritt och snabbt som möjligt.
Borta är de dagar då du behövde rulla igenom hundratals emojis innan du kunde hitta den du behövde. För att söka efter en emoji på Gboard, tryck bara på emoji-ikonen . Här ser du en sökfält som säger Search emoji . Skriv in en sökterm och tryck på den emoji för att infoga den.
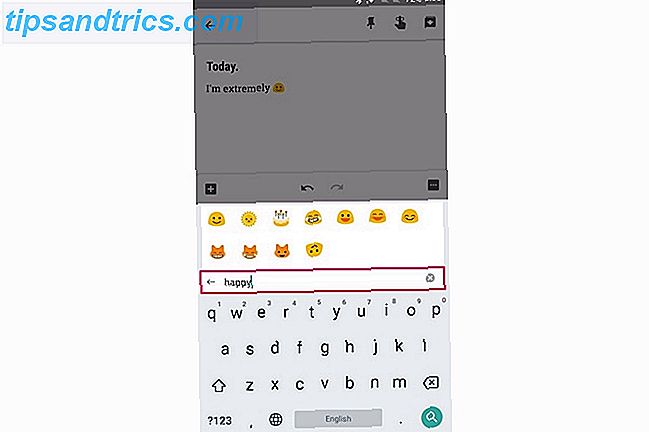
Alternativt kan du också trycka på den lilla draw-emoji-ikonen i sökfältet. Här kan du söka efter en emoji genom att dra den Du kan nu rita din egen Emoji i Gboard Du kan nu rita din egen Emoji i Gboard Gboard for Android kan nu känna igen din handritade emoji. Detta är bara ett av ett antal förbättringar som Google har gjort till sin tangentbordsapp för Android-användare. Läs mer . Även om jag inte är helt säker på hur det kommer att göra att komma in i emojis snabbare, kan det vara användbart om du söker efter en viss emoji, men du är inte säker på var den är eller vad den kallas.
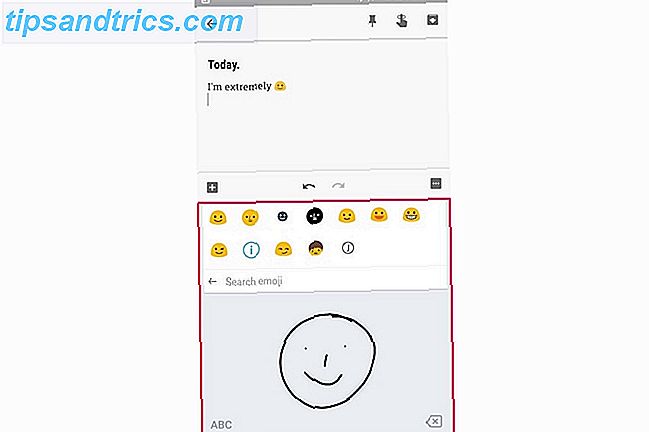
2. Exakt kontroll över skärmbilden
Oavsett hur noggrann du skriver, du är tvungen att stava ett ord eller två fel. Navigering av markören till exakt karaktärsställning kan vara en utmaning på en liten skärm som hindrar din typupplevelse och hastighet.
Lyckligtvis har Gboard en bra funktion som låter dig exakt styra markören på skärmen. För att se den i åtgärd, sveper du helt enkelt åt vänster eller höger på mellanslagstangenten. Du bör nu ha exakt kontroll över skärmbilden.
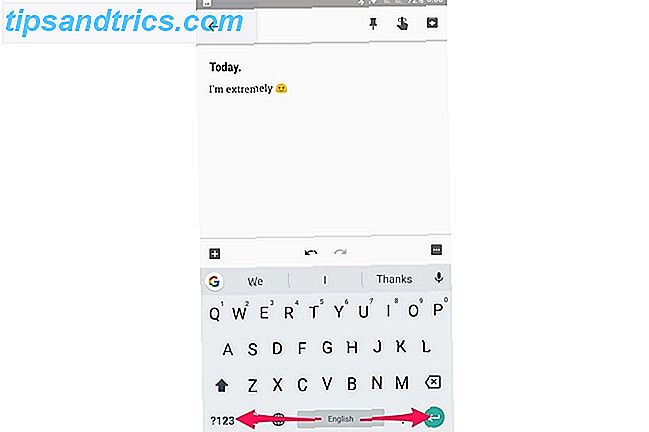
Om du också behöver ta bort flera ord samtidigt kan du trycka och dra åt vänster på backspace-tangenten.
3. Skriv in siffror och specialtecken snabbt
Som standard trycker du på ett nummer på Gboard om du vill växla till siffran genom att trycka på ? 123- tangenten.
Men om du råkar skriva ut nummer ofta kan du aktivera en alltid-på-nummer rad i Gboard. För att göra det, gå till Gboard Settings> Preferences och aktivera Number row . Nu borde du se en beständig rad längst upp på tangentbordet.
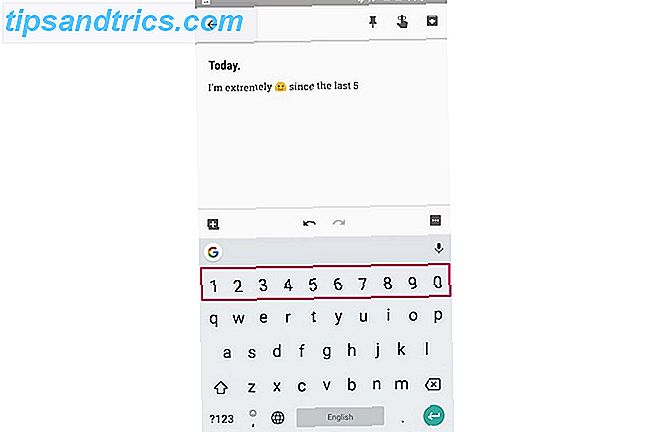
Vad händer om du vill skriva in siffror snabbt, men vill inte aktivera den ihållande radnumret eftersom det tar upp den begränsade skärmfastigheten på din telefon? I så fall kan du trycka på och svepa från ? 123- tangenten till det antal du väljer.
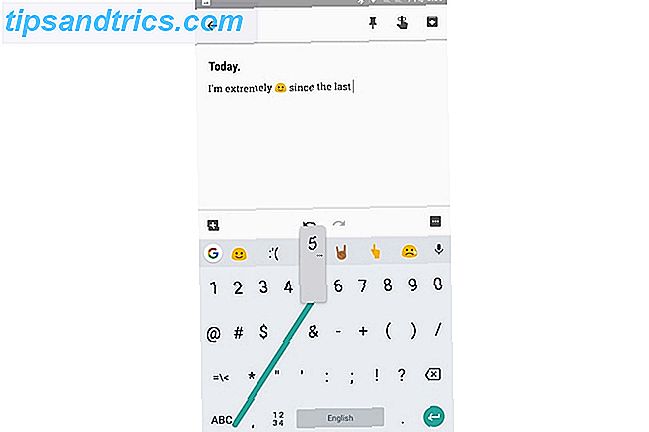
På liknande sätt kan du trycka på och svepa från ? 123- tangenten för att ange ett speciellt tecken efter eget val.
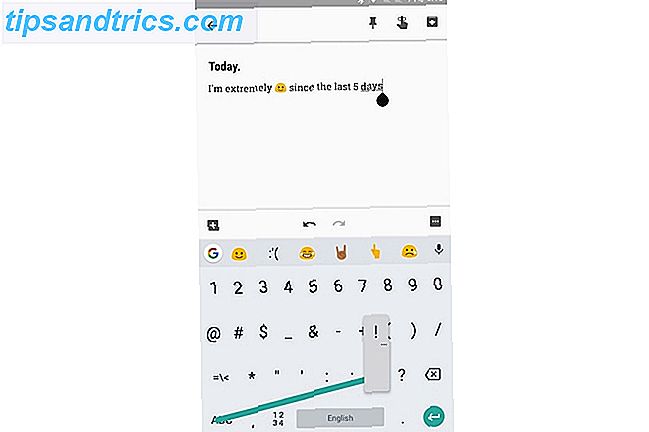
Du kan också länge trycka på periodnyckeln för att komma åt en lista med ofta använda skiljetecken som (!?, "/;) Detta eliminerar besväret med att växla fram och tillbaka mellan nummervägen, vilket hjälper dig att skriva in siffror och specialtecken snabbt.
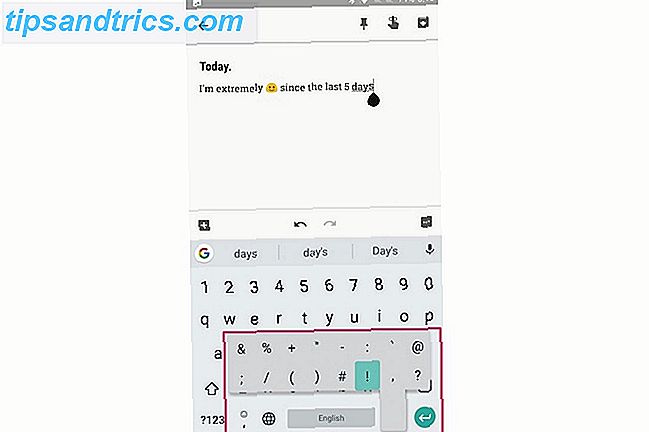
4. Textprognos och personliga förslag
Gboards Text prediction-funktionen föreslår nästa ord baserat på det föregående ordet du skrev. Du kan klicka på det här förslaget för att skriva in ordet istället för att skriva ut det manuellt.
Det kan tyckas vara lite kontraintuitivt först, men det kan hjälpa till att öka din skrivhastighet när du hänger på det. För att aktivera detta, gå vidare till Gboard Settings> Textkorrigering och aktivera förslag på nästa ord .
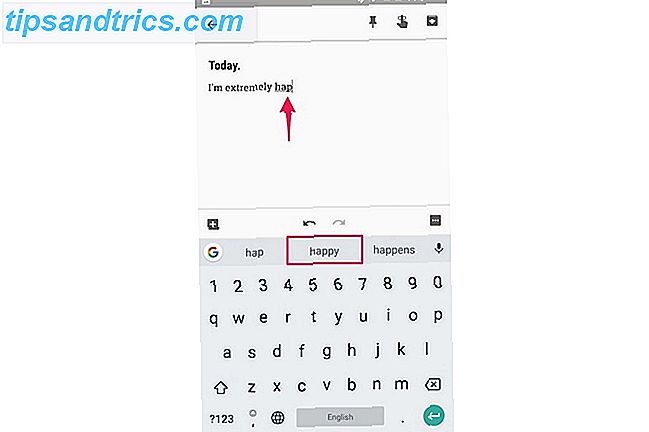
Medan du är i det rekommenderar vi dig att aktivera några andra inställningar på samma plats för en snabbare typupplevelse.
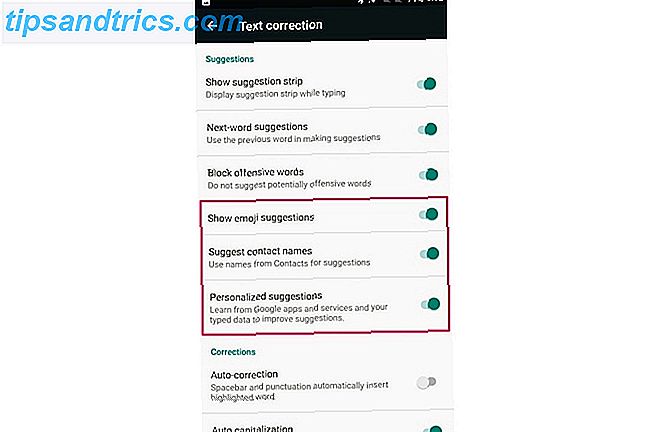
Föreslå kontaktnamn: Detta gör att namn från din kontaktlista kan visas i Gboards förslagsfält, vilket hjälper dig att skriva ut namnet på dina kontakter snabbt.
Visa emoji-förslag: Detta möjliggör sökning efter emojis när du skriver och visar matchande emoji direkt inuti förslagsfältet. Detta undviker besväret att växla fram och tillbaka mellan emoji-läget.
Personliga förslag: Det låter Gboard lära av Google-appar och -tjänster Googles mest intressanta: Appar, Projekt och Tjänster du måste veta om Googles mest intressanta: Appar, Projekt och Tjänster Du måste veta om Google har alltid dussintals projekt som går till en viss tid och det kan vara svårt att hålla reda på dem alla. Här är de mest intressanta som du bör vara medveten om. Läs mer för att förbättra förslag.
5. Ange genvägar för att expandera text automatiskt
Du kan lära dig Gboard att komma ihåg de ord du använder ofta och skapa en genväg för dem.
Jag har till exempel definierat en fras "hru" som expanderar till "Hur gör du?". Så, när jag skriver "hru" kommer den expanderade versionen att visas i Gboards förslagstavla. Härifrån kan jag snabbt trycka på den för att komma in i den.
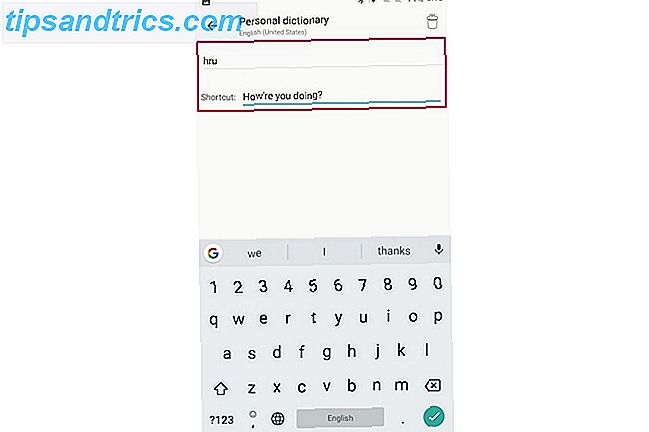
För ännu mer funktionalitet kan du kolla in några andra textexpander-appar till Android Det enkla sättet att expandera text på Android gratis Det enkla sättet att expandera text på Android för gratis Textexpansion kan spara dig massor av tid, men det är inte begränsat till skrivbordet. Så här börjar du enkelt med textexpansion på Android. Läs mer .
Andra inmatningstypfunktioner för att skriva snabbare
Att pissa tummen på skärmen är inte nödvändigtvis det bästa sättet att skriva. Låt oss kolla in några alternativa inmatningsmetoder som kan hjälpa dig att skriva snabbare på din Android-enhet.
6. Glid typning
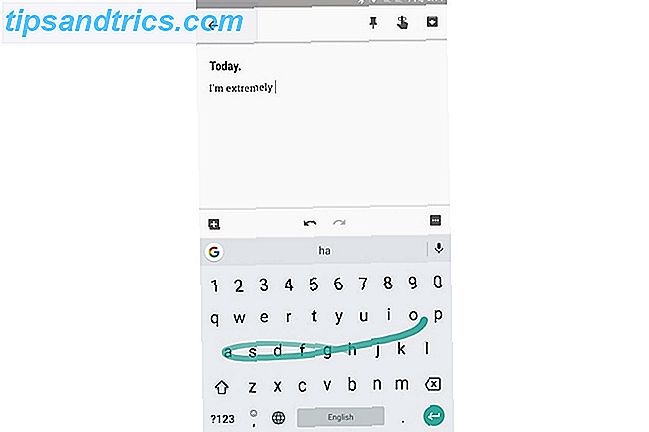
Gboard kommer med en Glide-typfunktion som låter dig skriva in text genom att sippra genom bokstäverna istället för att trycka på varje knapp. Börja med att placera ditt finger på det första tecknet och svep sedan med de resterande tecknen i ditt önskade ord. Det visar ett blått spår som visar din fingers väg. Om Gboard skriver in ett felaktigt ord kan du vanligtvis rätta ordet från förslagsfältet.
Glid typning är dock inte begränsad till Gboard. Swiftkey har också en av de bästa swipe-typfunktionerna. Sedan finns det Swype-tangentbord, vilket var en av de tidiga pionjärerna i swipe-to-type-tekniken.
7. Rösttypning
Gboards Voice Typing-funktion låter dig prata med din Android-telefon. Frigör dina händer med tal-till-text på Android. Öppna dina händer med tal-till-text på Android. Varför stör med att sakta skriva på dina textmeddelanden om du bara kan diktera dem ? Läs mer och få din röst konverterad till text i realtid med Googles text-till-text-motor. För att göra det, tryck på mikrofonikonen på höger sida av förslagsfältet och börja prata.
Du kan också tala ut skiljetecken, så du kan säga "Kommissionären jag tar med goda nyheter". Du kan också prata ut andra skiljetecken som utropstecken, frågetecken, kolon, etc.
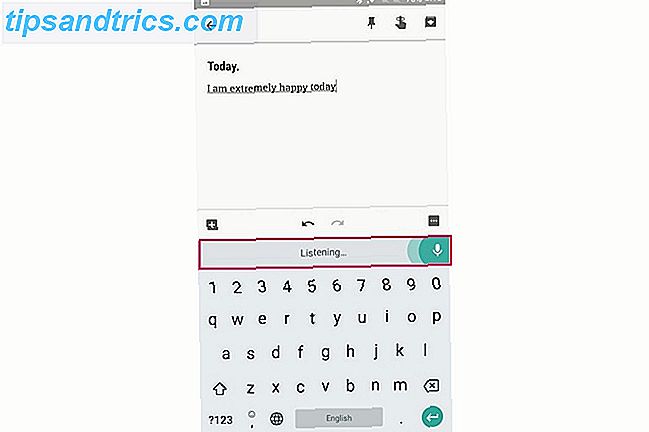
Googles rösttypfunktion stöder över 100 språk. Om du vill konfigurera ditt primära språk går du vidare till Gboard Settings> Voice typing> Languages . Här trycker du på ett språk efter eget val.
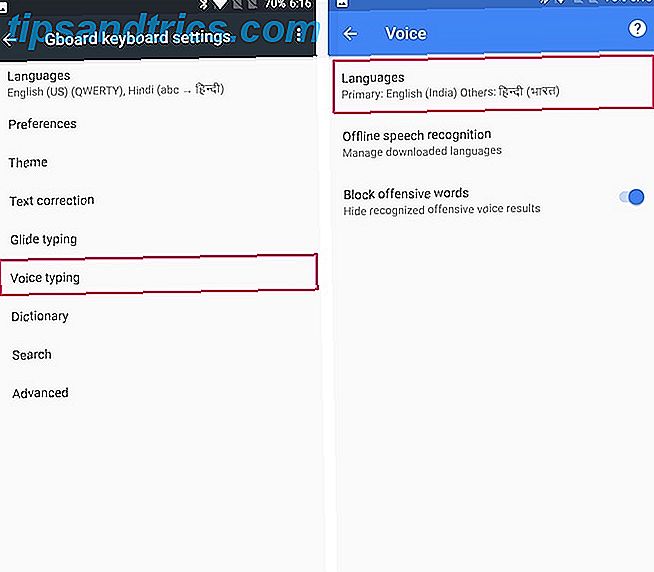
Kanske är det bästa med Voice typing att det fungerar även utan en aktiv internetanslutning, om än med minskad noggrannhet. För att konfigurera det, navigera till Gboard Settings> Rösttyping> Offline taligenkänning . Här kan du ladda ner ett språk efter eget val. Observera att språkstöd är ganska begränsat när det gäller Offline taligenkänning.
8. Andra Android-tangentbord
Medan det inte kan nekas att Gboard är en av de bästa Android-tangentborden, finns det många andra stora Android-tangentbord. Vad är det bästa alternativa tangentbordet för Android? Vad är det bästa alternativa tangentbordet för Android? Vi tittar på några av de bästa tangentborden i Play Store och sätter dem på provet. Läs mer där ute också. Om du är på jakt efter ett nytt tangentbord, här är några värdefulla alternativ uteslutande utifrån att du hjälper dig att skriva snabbare.
- SwiftKey: Swiftkey har funnits länge nu, och den har en mycket exakt textprediktion och svepningstypning. Det erbjuder också emoji-förslag och hjälper dig med tvåspråkig automatisk korrigering på 150 + språk.
- Fleksy: Fleksy är stolta över att ge kraftfulla textprognoser och mer naturlig gestusning. Det är inte konstigt att en långsiktig Fleksy-användare bröt Guinness World Record för snabbast skrivning.
- Swype: Swype erbjuder intelligenta ord för nästa ord och hävdar att man skapar en personlig språkmodell för varje användare. Det har också en inloggningsfunktion som heter Living Language och Hotwords som håller dig uppdaterad med publikmånga och nyligen härledda ord.
- Minuum: Dubbat "det lilla tangentbordet för stora fingrar", Minuum hjälper dig skriva överraskande snabbt med sina smarta ord förutsägelser, emoji förutsägelser och gest genvägar. Den levereras också med en Typing Speed Monitor som låter dig övervaka din typhastighet.
9. Skriva spel på Android
Oavsett vilket Android-tangentbord du använder, kan du bara skriva så fort som din typhastighet låter dig. Här är några bra Android-spel som du kan spela för att träna och skriva roligt samtidigt.
- ZType: ZType är ett roligt actionspel som hjälper dig att förbättra dina skrivfärdigheter. Varje brev du skriver skjuter av en plasmakula i fiendens fartyg, så du måste lära dig att skriva riktigt snabbt!
- Skrivning av mästare: Skrivning av huvudfunktionsord graverade på tegelstenar som faller ner från toppen à la Tetris-stilen. Ditt mål är att skriva dessa ord snabbt och korrekt innan tegelstenen träffar marken.
Här är några andra bra webbplatser som hjälper dig att behärska din typing på ett roligt sätt 10 Fantastiska webbplatser att lära barn Skriva det roliga sättet 10 Fantastiska webbplatser att lära barn skriva det roliga sättet Lär dina barn att lära sig med spel? Att lära sig att skriva kan vara kul för barn med dessa 10 platser. Uppmuntra dem att öva sina skrivande färdigheter och ha lite roligt också. Läs mer .
Några andra typtips?
Förhoppningsvis hittade du dessa tips för att skriva snabbare på din Android-enhet som är användbar. Oavsett om du använder Gboard eller ett tangentbord från tredje part kan smarttypstypning bli mycket snabbare när du förstår dessa tricks.
Har ovanstående tips hjälpt dig att skriva väsentligt snabbare på din Android-enhet? Har du några andra tips för att skriva med hastighet? Låt oss veta i kommentarerna nedan.