
OneNote är ofta förbisedd som en noterande app, men det förtjänar mer uppmärksamhet. Funktionerna är uttömmande, stödet är utmärkt och det fungerar vackert med Microsofts andra Office-produkter.
Den här guiden är tillgänglig för nedladdning som en gratis PDF. Ladda ner den enda OneNote Guide du någonsin behöver nu . Känn dig fri att kopiera och dela med dig av dina vänner och familj.Om du använder en av appens konkurrenter - som Evernote eller Todoist - kan det vara skrämmande att göra hoppet Migrera från Evernote till OneNote? Allt du behöver veta! Migrera från Evernote till OneNote? Allt du behöver veta! OneNote är ett av de bästa alternativen till Evernote och det är gratis. Vi visar dig hur OneNote är annorlunda och visar verktygen att migrera smidigt. Läs mer . Jag vill hjälpa dig att göra övergången så smidig som möjligt, så i den här guiden går jag igenom några av OneNotes huvudfunktioner.
När du är klar med att läsa kommer du att bli en OneNote pro!
I den här guiden:
En introduktion - Vad är OneNote | Hur man får OneNote | Stödda plattformar
Grundprinciper - Anteckningsböcker | Sektioner | Sidor | Delsidor | Skriva anteckningar
Hur man håller sig organiserad - Taggar | Sök efter Tag | Sökrutan | Skicka uppdrag till Outlook | Hantera Outlook möten
Avancerad användning - Bädda in filer | Audio Notes | Skapa länkade anteckningar | Handskrivna anteckningar | Math Equations | Dela och samarbeta | Tangentbordsgenvägar | Webclipper
Felsökning - Skriv ut formatering | Textformatering | OneDrive Notebook Titles Uppdateras inte | Återställ borttagna anteckningar
En introduktion till OneNote
Innan jag dyker in i hur man använder appens funktioner är det viktigt att förstå vad OneNote är och hur man får det.
Vad exakt är OneNote?
Det bästa sättet att beskriva OneNote är en "digital anteckningsbok". Det kommer att synkroniseras över alla dina enheter, oavsett plattform, så att du kan ta allt innehåll med dig vart du än går.
Du kan använda den för att ta anteckningar (både handskrivna och skrivna), skapa ritningar, ta bilder och spela in ljud. Eftersom det ingår i Microsoft Office-paketet, är det också fullt med samarbetsverktyg Så här använder du OneNote i skolan: 10 Tips för studenter och lärare Så här använder du OneNote på skolan: 10 tips för studenter och lärare OneNote kan förvandla det moderna klassrummet. Den noterande appen från Microsoft är utformad för både studenter och lärare. Fortsätt och organisera, samarbeta och dela med dessa tips för bättre notering. Läs mer ; Att dela anteckningar och projekt mellan användare är enkelt.
Det är viktigt att inse att det inte är en ordbehandlare; alla sidor är freeform - du kan klicka var som helst i fönstret och börja skriva. Det är inte utformat för att skapa publicerat material; Om du vill skapa innehåll för offentlig konsumtion, använd en av Microsofts andra tjänster istället.
Hur får du det?
Möjligen den bästa delen av OneNote är att det är 100 procent gratis OneNote är nu verkligen gratis med fler funktioner än innan OneNote är nu verkligt gratis med fler funktioner än innan Evernote reglerar inte längre roost av notering tar apps. Microsoft meddelade nyligen OneNote skulle vara mer fri än någonsin tidigare. Låt oss visa dig vad det betyder när det gäller funktioner och funktionalitet. Läs mer . Till skillnad från Evernote, som tar ut dig för ytterligare funktioner, är alla appens potential upplåsta från början.
Det finns några sätt att få händerna på en kopia.
- Om du prenumererar på Office 365 kommer den att inkluderas som en del av ditt paket.
- Du kan ladda ner en fristående kopia från OneNote-webbplatsen om du använder alternativa programvaror för kontorsproduktivitet.
- Om du har Windows 8 eller senare kan du hämta den universella appversionen från Windows Store vilken Free OneNote App ska du använda på Windows? Desktop vs App Store vilken Free OneNote App ska du använda på Windows? Desktop vs. Store App OneNote finns i två olika smaker: en stationär app och en Windows Store-app. Båda är gratis! Låt oss visa dig hur de skiljer sig, så du kan välja den som är bäst för dig. Läs mer .
Vilka plattformar stöds?
OneNote är tillgängligt för Windows, Mac, Android, iOS och Windows Phone. Det finns också en webapp. I skrivande stund finns det ingen officiellt stödd Linux- eller Chromebook-version, men du kan använda webbappen för att komma åt tjänsten på de här plattformarna.
Mac-versionen har inte så många funktioner som Windows-versionen, mycket för vissa användares chagrin. Om du är nyfiken på vad OneNote kan och inte kan göra på ett Apple-system, bör du kolla in vår OneNote for Mac-guide. Den väsentliga guiden till OneNote for Mac Den väsentliga handboken för OneNote för Mac OneNote är en gratis och plattformsnotat- tar app för Mac, iPad och iPhone. Vår korta guide sammanfattar allt du behöver veta. Glöm ditt Microsoft hat och försök med OneNote med oss idag. Läs mer . Denna guide kommer endast att fokusera på Windows desktop version.
Komma upp till fart - Grundprinciper
För att vara en OneNote-pro måste du ha en god förståelse för appens underliggande principer. Utan ett fast grepp om dessa grunder kan du inte utnyttja de bästa funktionerna.
Bärbara datorer
Det primära sättet att organisera ditt innehåll är genom anteckningsböcker. Du kan ha så många bärbara datorer som du vill.
Tänk på dem på exakt samma sätt som du skulle tänka på en traditionell pappers anteckningsbok. Du kan ha en dedikerad till sysslor som du behöver göra runt hemmet, en för att göra anteckningar om ditt jobb, en för att spara dina reseplaner och andra viktiga dokument, och så vidare.
I bilden nedan kan du se hur jag använder min OneNote-app.
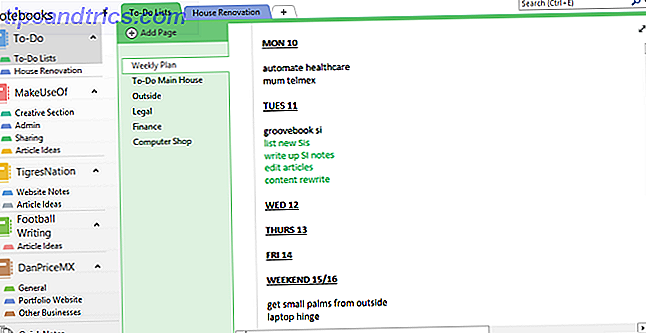
För resten av den här guiden kommer jag att använda exemplet på en receptbok. Jag ska göra det när vi går och du kan följa med hemma.
Om du vill skapa en ny anteckningsbok klickar du på Arkiv> Ny . Du får val av var du vill skapa den - antingen på din lokala dator eller på OneDrive.
Detta är viktigt: om du väljer att göra anteckningsboken på din lokala dator, kommer du inte kunna komma åt den från andra enheter. Att göra det på OneDrive är det bättre alternativet. Ge anteckningsboken ett namn och tryck på Skapa .
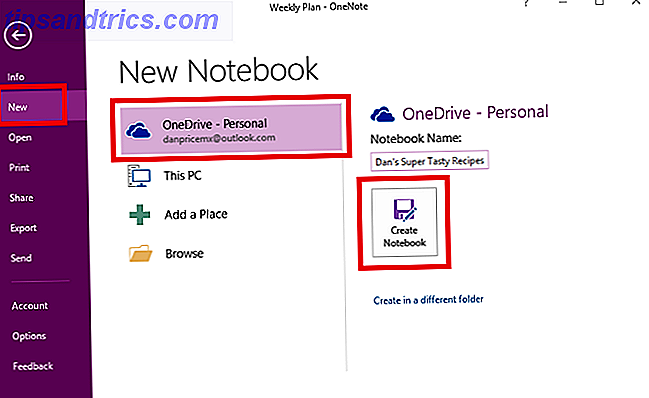
Den nya anteckningsboken visas i kolumnen till vänster på skärmen.
sektioner
Sektioner fungerar som grupperingar i en anteckningsbok. Återigen kan du ha så många sektioner som du vill ha.
Med min receptbok som exempel vill jag skapa en sektion för curry, en sektion för sallader och en sektion för mexikansk mat.
OneNote skapar en standardavsnitt som heter "New Section 1" när du först skapar en ny anteckningsbok. Byt namn på det till vad du vill genom att dubbelklicka på den.
För att lägga till nya avsnitt, klicka på + -ikonen till höger om dina befintliga avsnitt.

Du kan ändra färgen på avsnittet fliken genom att högerklicka på den.
sidor
Som du kanske har gissat är sidor enskilda anteckningar inom dina sektioner.
I samband med en receptbok är det här du lagrar varje huvudrecept. Som du kan se i bilden nedan har jag valt fem individuella recept som jag vill spara i min curry sektion.

Om du vill lägga till en ny sida klickar du på knappen Lägg till sida .
sidor
Undersidor är den mest granulära nivån i OneNote-hierarkin. De fungerar på exakt samma sätt som sidor, men ger dig möjlighet att underkategorisera ditt innehåll ännu mer.
För att skapa en undersida måste du först skapa en ny sida. Högerklicka sedan på den och välj Gör undersida .

Skriva anteckningar
Som nämnts i början, låter OneNote dig lägga till innehåll vart du vill på en sida. Innehållet sparas i en anteckningsbehållare. De kan lagra text, bilder, ljud, videoklipp, handskrift och skärmklipp.
Så snart du klickar på en bit innehåll visas konturen på innehållets behållare. Du kan dra ut konturen för att ändra storlek och sväng musen över översta fältet för att flytta den.
I bilden nedan kan du se att jag har två behållare - en med ingredienserna och en med matlagningsanvisningarna.

Om de används ordentligt är dessa behållare ett underbart sätt att skapa visuellt tilltalande och lätta att följa anteckningar.
För att formatera dina anteckningar hittar du alla vanliga alternativ (typsnitt, storlek, färg, fetstil, punktpunkter etc.) på fliken Hem längst upp i OneNote-fönstret.
Hur man håller sig organiserad
När dina bärbara datorer börjar växa är det viktigt att se till att innehållet är välorganiserat. Om du inte kommer att stanna ovanpå kommer det snabbt att resultera i en röra, du kommer kämpa för att hitta de saker du vill ha.
Tags
Bortsett från den tidigare förklarade notahierarkin är det bästa sättet att stanna ovanpå dina anteckningar att använda märkningssystemet Varför varje OneNote-användare behöver börja använda etiketter just nu Varför varje OneNote-användare behöver börja använda taggar just nu anpassade taggar är en subtil funktion och lätt att förbise, men när de används korrekt kan driva din organisation och produktivitet till nya höjder. Läs mer .
Om du kommer från Evernote, är du väl känd för hur taggar fungerar. Deras huvudsyfte är att låta dig gå med på innehåll från olika bärbara datorer och sektioner.
I mitt exempel kommer jag att märka recepten med några av huvudingredienserna. Det betyder att om jag någonsin har lite ölkött i mitt kylskåp, kan jag leta efter "Chicken" -taggen och se alla recept som innehåller den.
Du kan lägga till en tagg via fliken Startsida . OneNote kommer med några standardkoder som redan ingår, men du kan säkert radera dem om du inte tror att du någonsin kommer att använda dem.
Om du vill skapa en egen tagg klickar du på fliken Hem och expanderar listan med taggar och väljer Anpassa etiketter> Ny tagg .

Du kan bara tillämpa taggar på enskilda textrader i en anteckningsbehållare. Du kan inte lägga till taggar i hela sektioner eller sidor. För de flesta människor är det därför meningsfullt att lägga till taggen bara till första raden i en lista med anteckningar.
För att lägga till en tagg placerar du markören i början av den aktuella texten och navigerar sedan till Hem> Taggar och väljer den du vill ha.
Alternativt högerklickar du på raden där du vill placera din tagg, i menyn som visas klickar du på pilhuvudet längst upp till höger för att expandera taggobjektet i menyn och väljer din tagg.

Sök efter tagg
När du taggat allt ditt innehåll korrekt måste du veta hur du använder taggarna för att hitta den information du behöver.
Gå till Hem> Sök etiketter för att se en lista över alla dina taggar. Som du kan se nedan, visas alla anteckningar som jag taggade med "Chicken" nu i ett fönster på höger sida av skärmen. Klicka på en av titlarna för att hoppa till den speciella noten.

Sökrutan
Söka efter taggar leder till nästa viktiga funktion - sökrutan.
Naturligtvis fungerar den här rutan exakt hur du kan förvänta dig; skriv in texten, tryck på Enter och få en lista med resultat. Men dess kapacitet sträcker sig långt bortom en sådan enkel användning.
Funktionen har ett justerbart räckvidd. Det betyder att du kan bestämma om du vill söka efter alla bärbara datorer, den anteckningsbok du är närvarande på eller den del du är närvarande på.
Du kan också sortera resultaten efter datum ändrat, titel eller avsnitt. Intressant är detta det enda sättet att hitta anteckningar efter datum modifierad, den informationen är inte tillgänglig någon annanstans.
Om du spenderar mycket tid på att utföra liknande sökningar kan du ställa in standard sökparametrar genom att klicka på Ange detta omfång som standard i rullgardinsmenyn.

Sökfunktionen låter dig också söka igenom ljudanteckningar som om de var normal text. Alternativet är avstängt som standard eftersom det saktar in sökningen.
Om du vill aktivera ljudsökning måste du navigera till Arkiv> Alternativ> Ljud och video . Under avsnittet Ljudsökning markerar du kryssrutan bredvid Aktivera sökning av ljud och videoinspelningar för ord och klicka på OK .

Skicka uppdrag till Outlook
Eftersom OneNote och Outlook är båda Microsoft-produkter, arbetar de sömlöst. Det gör det mycket lättare att hantera klyftan mellan din e-postbrevlåda och ditt OneNote-innehåll.
För att skapa en Outlook-uppgift, markera den text du vill lägga till i Outlook. Klicka sedan på Hem> Outlook-uppgifter och välj lämplig tidsram. En flagga visas bredvid din uppgift i OneNote och den läggs till i Outlook.

Detta fungerar också omvänd, men du måste installera OneNote-tillägg i Outlook. Ryan skrev en fantastisk artikel som förklarar processen Slå Outlook till ett projekthanteringsverktyg med OneNote Integration Slå Outlook till ett projekthanteringsverktyg med OneNote Integration OneNote kan göra mer än du tror. Vi visar hur du gör din Outlook till en lista i ett kraftfullt projekthanteringsverktyg med OneNote-plugin för Outlook. Läs mer mer i detalj.
Hantera Outlook möten
Om du har Outlook 2016 och OneNote 2016 installerade på samma dator kan du använda OneNote för att hantera, spela in och logga in dina möten. Du kan inkludera datum, plats, agenda, ämne och deltagare.
För att lägga till ett möte, gå till Hem> Mötesdetaljer . Du kommer att presenteras med en lista över alla dagens möten från din Outlook-kalender. Klicka på Välj ett möte från en annan dag för att ändra datumet.

Avancerad användning
Nu vet du om OneNotes grundläggande principer och hur du håller dig organiserad när du använder appen. Det är dags att ta en titt på några av appens coolaste funktioner.
Bädda in filer
Du kan bädda in en fil direkt till OneNote. Det här är väldigt användbart om din hårddisk är en röra, men det är också en stor produktivitetsfunktion.
Där det verkligen lyser är när du bäddar in Microsoft Excel-ark. Du kan redigera dem direkt från OneNote, vilket är bra om du regelbundet ändrar budgetar eller andra former.
För att infoga en fil, navigera till den sida där du vill bädda in den och klicka på fliken Infoga . Välj Arkivtillägg för att bädda in ett filformat, eller välj Kalkylark för att bädda in en Excel-fil.

Ljud anteckningar
Fliken Infoga är där du också kan lägga till video, ljud, skärmdumpar och tabeller i dina anteckningar. Ljudanteckningar är en av de bästa delarna av OneNote.

Klicka bara på ikonen Spela in ljud och OneNote börjar börja lyssna. Bandet ändras för att ge dig olika ljudalternativ. Tryck på Stop- knappen när du är klar och ljudet sparas automatiskt och läggs in i anteckningen.

Skapa länkade anteckningar
Om du arbetar med ett stort projekt med många bärbara datorer, finns det en bra chans att du vill skapa länkar mellan dina anteckningar. Skapa din egen Wiki med OneNote. Skapa en egen Wiki med OneNote. En wiki är ett bra sätt att dela och lagra stora mängder information. Och vi ska visa dig hur du enkelt kan skapa en wiki med OneNote. Läs mer . De möjliggör snabbare och enklare navigering.
Skapa länkar är enkelt. Gå till den sida där du vill skapa länken och ange namnet på den anteckningsbokssida du vill länka till mellan en dubbelt kvadratkonsol.
Till exempel kanske jag vill skapa en länk mellan mina Kyckling Korma och Kyckling Madras recept. Jag navigerar till min Madras anteckning, skriv [[Chicken Korma]], och länken kommer automatiskt att visas.

Handskrivna anteckningar
OneNote stöder handskriven anteckningar. De är speciellt användbara om du använder appen på en pekskärm eller en surfplatta, men de fungerar också med musen på en vanlig dator.

Klicka på fliken Draw för att se tillgängliga handstilalternativ. Du kan välja mellan flera färger och penntyper och hitta andra ritverktyg som former, diagram och diagram.

När du har gjort ditt handskrivna mästerverk, är det enkelt att konvertera det till text. Klicka på Lasso- verktyget, dra valet över handstilen du vill konvertera och klicka sedan på Bläck till text .
Matematiska ekvationer
Kom ihåg att alla dina skollärare brukade berätta för dig att inte lita på en räknare eftersom du inte hade någon med dig hela tiden i den verkliga världen? De såg klart att smartphones inte kom!
Men även med smartphones finns det några matematiska beräkningar som är för långa, för komplexa eller för frustrerande att klämma ut på en liten skärm.
Lyckligtvis kommer OneNote till räddning Hur man löser matematikekvationer med hjälp av Microsoft OneNote Hur man löser matematiska ekvationer med hjälp av Microsoft OneNote Det verkar som OneNote uppdateras med fantastiska nya funktioner varje månad - och den här gången lade Microsoft till sig möjligheten att lösa matematiska ekvationer ! Läs mer . Skriv in ekvationen du vill träna och appen kommer att göra det hårda arbetet. Se till att du anger summan som en kontinuerlig sträng, eller OneNote känner inte igen den korrekt.
Här är några användbara mattekoder som hjälper dig att utföra dina beräkningar:

Dela och samarbeta
Om du arbetar med ett stort projekt Hur man använder Microsoft OneNote för projektledning Hur man använder Microsoft OneNote för projektledning OneNote är det perfekta samarbetsverktyget för hantering av enkla projekt i små grupper. Och det är helt gratis. Se hur OneNote kan hjälpa dina projekt att ta av! Läs mer, det finns en bra chans att du vill dela en anteckningsbok med några av dina medarbetare.
Gå till Arkiv> Dela för att ställa in det. Du har två alternativ, antingen Dela med personer (där du specifikt bjuder in personer via e-post) eller Få en delningslänk (som ger dig en länk som du kan skicka till någon du vill).

Om du delar med e-post väljer du om du vill att mottagaren ska kunna visa eller redigera notebook-datorn i rullgardinsmenyn till vänster.

Om du tar en länk, se till att du klickar på knappen bredvid det lämpliga alternativet.
Du kan också ändra andra användares behörigheter från den här sidan när de har ställts in. För en ännu mer drastisk tillvägagångssätt, radera hela notebook-datorn.

Om du inte vill ge människor permanent tillgång till din anteckningsbok men ändå vill dela innehållet på en viss sida kan du maila andra användare en kopia. Klicka på fliken Hem och välj E-post .
Tangentbordsgenvägar
Det finns massor av användbara tangentbordsgenvägar. 60 Viktiga Microsoft Office-tangentbordsgenvägar för Word, Excel och PowerPoint. 60 Viktiga Microsoft Office-tangentbordsgenvägar för Word, Excel och PowerPoint. Hundratals kortkommandon finns på Office, men det här är de viktigaste du borde veta eftersom de kommer att spara dig mycket tid. Läs mer som kan påskynda din OneNote-upplevelse. Dessa är "must-know" för alla strömanvändare. 7 Lite kända OneNote-funktioner du kommer att älska 7 lite kända OneNote-funktioner du kommer att älska OneNote är 100% gratis och full av avancerade funktioner. Låt oss kolla in några av de som du kanske har missat. Om du inte använder OneNote, kan de vinna dig över. Läs mer .
Hundratals olika genvägar finns tillgängliga - du hittar dem alla på Microsofts hjälpsidor.
Här är min favorit tio:
- CTRL + F - Sök den aktuella sidan
- CTRL + E - Sök alla bärbara datorer
- ALT + = - Skriv en matematisk ekvation
- CTRL + 1 - Lägg till den första taggen från din tagglista till din nuvarande notering
- CTRL + N - Skapa en ny sida i det aktuella avsnittet
- ALT + Vänsterpil - Hoppa tillbaka till din tidigare OneNote-sida
- CTRL + K - Infoga en länk (antingen till en annan anteckningsbok eller på en webbsida)
- CTRL + SHIFT + ALT + N - Skapa en ny undersida under den aktuella valda sidan
- ALT + Nedåtpil - Hoppa till nästa noteringsbehållare på den aktuella sidan
- CTRL + ALT + P - Spela en vald ljudinspelning
Webclipper
OneNote har en webbklippare. Det brukade aldrig vara lika kraftfullt som Evernote-erbjudandet, men det fick en översyn år 2015 och det är nu mycket mer användarvänligt. Den är tillgänglig för alla större webbläsare.
Clipper ger dig fyra alternativ. Du kan antingen spara hela webbsidan, en region på webbsidan (som en skärmdump), bara texten på en sida eller bara ett bokmärke.
Du kan bestämma vilken anteckningsbok de här klippningarna sparas till via rullgardinsmenyn.

Felsökning
Låt oss ta en titt på några commons problem du kan stöta på.
Utskriftsformatering
När du slår ut på en anteckningsbok känner inte programvaran igen om sidbrytningarna faller. Detta beror på appens typ "typ var som helst". Det kan hända att vissa enkla rader med text delas över två sidor.
Som nämnts tidigare - OneNote är inte en ordbehandlare. Om du desperat behöver skriva ut dina anteckningar är den bästa lösningen att först klistra in dem i Microsoft Word eller Anteckningsblock och fixa formateringen efter eget tycke.
Gå till Arkiv> Skriv ut> Skriv ut förhandsgranskning för att kontrollera hur dina utskrivna anteckningar kommer att se ut.
Textformatering
Återigen, eftersom OneNote inte är en ordbehandlare, använder den inte ordbehandlingsprinciper. Istället använder den typografiprinciper. Detta kan vara förvirrande för en ny användare.
Om du till exempel försöker dubbla linjeavståndet i alternativet Avsnittsavstånd genom att ange en "2" kommer inget att hända. Du måste ange det totala antalet poäng för teckensnittstorlek och linjeavstånd som du vill uppnå. Detta kallas ledande i typografi.

OneDrive Notebook Titles Uppdateras inte
Du kan ändra visningsnamnet på en anteckningsbok genom att högerklicka på den och välja Egenskaper . Om du gör det uppdateras inte det faktiska filnamnet i OneDrive.

Att ha felaktiga filnamn påverkar inte hur OneNote fungerar. Men om du är en organisationsfreak eller har massor av bärbara datorer, är det bäst att se till att filnamnen speglar notebook-datorn.
Ändra dem till OneDrive> Documents och högerklicka på notebook-datorn för att byta namn på den. Du kan dubbelklicka på varje anteckningsbok och öppna den i webappen om du inte är säker på vilken är vilken.

Återställ borttagna anteckningar
Vi har alla gjort det - du slog av misstag på en fil, bara för att inse en vecka senare att det var ett hemskt fel. Lyckligtvis håller OneNote några säkerhetskopieringar Hur man aldrig förlorar en anteckning i dina OneNote-anteckningsböcker Så här förlorar du aldrig en anteckning i dina OneNote-anteckningsböcker OneNote är så bra, det är svårt att förlora någonting, även om du försöker. Låt oss visa dig hur OneNote hanterar bärbara datorer, hur säkerhetskopieras och hur du kan återställa till och med raderade anteckningar. Läs mer . Så länge du inser ditt misstag snabbt nog, borde ingenting förloras för alltid.
Om notebook-datorn sparades på en lokal enhet kan du gå till Arkiv> Info> Öppna säkerhetskopior och återställa dina förlorade filer. Om notebook-datorn sparades på OneDrive loggar du in på ditt OneDrive-konto och navigerar till Historik> Anteckningsblock.> Anteckningsblock . Säkerhetskopior hålls i 60 dagar om inte behållaren tömdes under den tiden.
Vad har vi missat?
OneNote är en så stor och funktionell app som den här guiden knappt har repat på ytan. Det finns så många snygga tricks och tips 5+ OneNote Obs! Tips och tricks för första gången Användare 5+ OneNote Obs! Tips och tricks för första gången Användare OneNote är en fantastisk noterbar app och det är gratis. Det har dock en brant inlärningskurva. Våra tips och tricks hjälper dig att lösa sig snabbare. Läs mer att jag kunde skriva en hel bok och fortfarande inte komma igenom dem alla. Men jag hoppas att jag har gett dig en bra start och presenterat dig för en del av programvarans makt.
Som alltid skulle jag gärna höra din feedback och åsikter. Vilka viktiga verktyg och tricks förbise jag? Finns det en viktig funktion som jag inte inkluderade?
Jag skulle också gärna hjälpa dig att utveckla dina OneNote-färdigheter. Finns det något du kämpar med? Förvirrade några aspekter av guiden dig?
Ta kontakt med dina kommentarer och frågor nedan. Jag gör mitt bästa för att svara.



