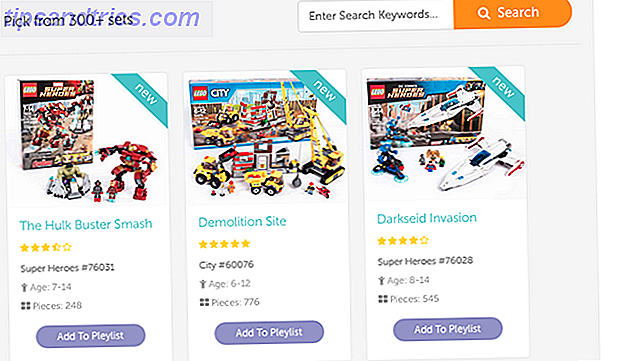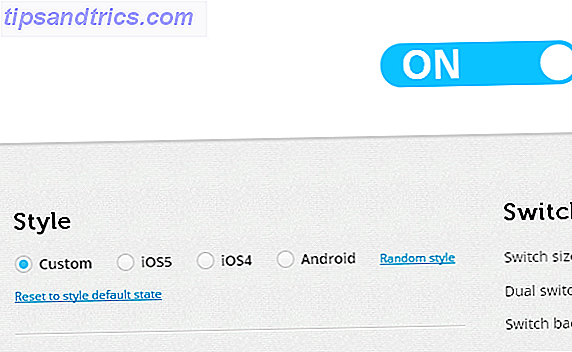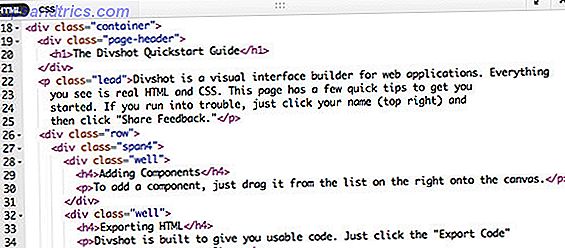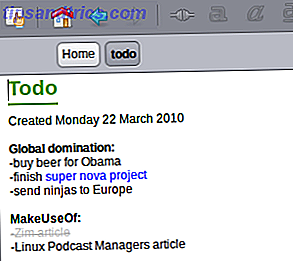 Vem som helst som använder Wikipedia vet redan vad en wiki är: en serie användarskapade sidor som länkar till varandra tungt. Wikipedia är bland de största samarbetsprojekten på planeten, det är inte svårt att se hur wikis kan användas för att få saker gjorda.
Vem som helst som använder Wikipedia vet redan vad en wiki är: en serie användarskapade sidor som länkar till varandra tungt. Wikipedia är bland de största samarbetsprojekten på planeten, det är inte svårt att se hur wikis kan användas för att få saker gjorda.
Vad du kanske aldrig har övervägt är hur användbar en personlig wiki kan vara för vardagen. En wiki kan agera exakt som en att göra-lista, men med förmågan att avgrena en komplex uppgift på sin egen sida. En wiki kan också innehålla din kontaktlista, detaljerad information om pågående projekt och annan information du kan tänka dig - och göra det på ett organiserat sätt.
Zim wiki är ett open source program tillgängligt för Linux och Windows, och det är ett bra sätt att bygga en enkel skrivbords wiki. Bäst av allt är det uppkallat efter det enskilt största tecknade tecknet i historien.
Installation
Installera Zim wiki är enkelt. Om du är en Linux-användare är programmet troligtvis redan i dina arkiv, så kolla in din pakethanterare och hitta paketet "Zim." Alternativt kan du hitta länkar till paket här.
Windows-användare kan hitta en länk till ett installationsprogram här. Bara kör körbar och du installerar Zim wiki i ett enkelt steg.
OSX-användare kan försöka installera Zim, om de vill, men det är inte lätt. Hitta instruktioner här som antar att du redan vet hur du använder Mac-portar, så gråta in i din kudde mjukt när du inser att du inte har någon aning om hur du får det att fungera. Återställ genom att titta på söta kattungar här och läs mer om hur du installerar Mac Ports här. Jag skulle hjälpa dig själv, men jag är inte Mac-användare.
Starta upp Zim Wiki

När du börjar Zim för första gången blir du ombedd att skapa ett förråd. Ett förråd är i huvudsak en mapp på din dator innehållande textdokumenten som utgör din Zim-wiki, så bestämma var du vill att din mapp ska vara (" Directory ").
Välj ett namn för din nya wiki (' Namn '), sedan ett namn på din startsida, om du bryr dig. Du kan också välja en anpassad ikon och berätta för Zim den mapp där du lagrar de flesta av dina dokument.
När du har skapat din wiki kan du börja använda programmet. Hemsidan på din wiki öppnas automatiskt, vilket ger dig fri att skriva vad du vill.

Textredigeringsverktyg är grundläggande: du kan markera, fetstil, kursivisera och understruka text samt välja mellan sex olika teckensnitt. Men Zim är inte tänkt att vara en textredaktör först och främst: det är ett sätt att organisera information.
Potentiella användningsområden
Låt oss säga att du får ett projekt som kommer att ta flera steg. Du kan skriva hela stegen på en sida för att fungera som en att göra-lista, men det kommer att bli visuellt överväldigande och kan avskräcka dig från att komma igång. Om du i stället bryter ditt projekt i sektioner och ger var och en av dessa sektioner en annan sida i din wiki kan du fokusera på uppgifterna omedelbart utan att någonsin bli överväldigad.
Lägga till en ny sida på wikien är enkelt. Skriv bara namnet på den sida du vill skapa, markera namnet och klicka på länkknappen på verktygsfältet (alternativt kan du klicka på " Infoga " följt av " Länk ." En ny sida kommer att skapas, vilket du kommer att vara tas omedelbart.
Om du gör det här för alla separata sidor du vill kan du skapa en wiki som innehåller alla uppgifter du behöver för ditt projekt. Du kan till och med ge direkta länkar till dokument och webbplatser relaterade till projektet, så att du kan arbeta från en central plats som du kan redigera efter vilja.
Om projektledning inte är din sak, finns det fortfarande många användningsområden där ute. Jag använder den som ett slags enkelt kontakthanteringssystem: det låter mig konfigurera alla i kategorier.

Andra saker som jag har använt Zim wiki för tidigare inkluderar att skapa en lista med album jag vill ha, en lista över terminallinjer som jag behöver köra regelbundet eller till och med trådlösa lösenord (även om det här förmodligen inte är hemskt säkert från min sida).
Håll det i synkronisering med Dropbox
Om du har mer än en dator kommer du att vilja att din wiki ska vara densamma på varje dator. Det enklaste sättet att uppnå detta är att använda Dropbox, eller något annat filsynkroniseringsprogram, för att hålla din wiki identisk från en dator till en annan. Jag beskriver hur man gör det i min artikel 4 Unika och Coola sätt att använda Dropbox 4 Unika och Coola sätt att använda Dropbox 4 Unika och Coola sätt att använda Dropbox Read More.
Slutsats
Zim wiki är ett kraftfullt verktyg för organisation om det används korrekt. Vilka användningsområden kan MakeUseOf-läsare tänka på för programmet? Dela dina idéer hjälper oss alla, så fortsätt och dela dina idéer med alla i kommentarerna nedan.