
Stängning är en av datorns grundläggande funktioner, men du kan använda verktyg från tredje part för att få ännu större kontroll över det. Att bara klicka på avstängningsknappen kommer att vara en sak i det förflutna.
Vi ska visa dig verktyg för att hjälpa dig att blockera, automatisera, logga och påskynda avstängningsprocessen 10 Smarta sätt att optimera Windows Shutdown-processen 10 Smarta sätt att optimera Windows Shutdown-processen Är Windows avstängning en provning? Tiden att knäcka ner på denna process och spara tid. De flesta lösningar är super enkla och bara ta några sekunder, lovade! Läs mer . Alla program som erbjuds nedan är fria och lätta, vilket innebär att de inte överbelastar systemets resurser.
Om du har ett annat avstängningsprogram att dela, meddela oss i kommentarerna.
1. Blockera avstängningar
Det är alltid frustrerande när datorn stängs av när du inte vill ha den, speciellt när det orsakar irritationer som borttappat arbete eller stoppade nedladdningar. Även Windows 10 har kommit in på lagen och tvingar datorn att starta om för att installera uppdateringar när du inte har frågat om hur du stänger av automatiska appuppdateringar i Windows 10 Så här stänger du av automatiska appuppdateringar i Windows 10 Deaktivering av systemuppdateringar isn rådde inte. Men om det behövs, så här gör du det på Windows 10. Läs mer.
Du kan lösa allt detta med ett lättverktyg som kallas shutdownBlocker. Ladda ner det och plocka ut mappen - det finns ingen installationsguiden, så den här mappen lagrar programmet permanent. Högerklicka på programmet och välj Kör som administratör . Det här låter dig använda alla funktioner.
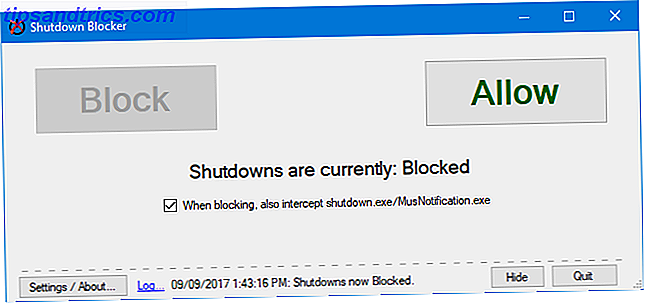
Programmet har ett intuitivt gränssnitt. Klicka bara på Blockera för att börja blockera avstängningar som utlöses av en användare. Om du vill stoppa de som orsakas av program som kallar shutdown.exe eller av Windows själv, kryssa Vid blockering, ta också av shutdown.exe / MusNotification.exe .
Du måste hålla programmet igång för att det ska fungera, så klicka på Hide för att minimera till Aktivitetsfältet. För större kontroll, klicka på Inställningar / Om . Här kan du välja att köra vid uppstart, utan ikonen för facket, låta kritiska felmeddelanden dyka upp och lägga till en genväg till startmenyn. Markera bara vilken inställning du vill och klicka på OK .
2. Automatisk avstängning
Du kan använda Windows Task Scheduler för att automatisera avstängning, men det har inte alla funktioner som ett dedikerat tredjepartsverktyg kan erbjuda. Du kan använda den för att schemalägga en automatisk avstängning när ett visst program slutar, om systemet är i viloläge, eller om CPU-användningen blir för hög eller låg. Vad är en CPU och vad gör den? Vad är en CPU och vad gör den? Computing akronymer är förvirrande. Vad är en CPU i alla fall? Och behöver jag en quad eller dual-core processor? Vad sägs om AMD eller Intel? Vi är här för att hjälpa till att förklara skillnaden! Läs mer .
Det finns olika verktyg där ute för att göra jobbet, men DShutdown är ett bra val. Ursäkta den arkaiska hemsidan, eftersom det har gått ett tag - programmet är fortfarande anständigt. Ladda ner det och plocka ut mappen och starta sedan DShutdown inuti. Alla programmets alternativ visas i ett enda fönster, så stäng inte av det upptagna gränssnittet.

I avsnittet Avsluta mål kan du välja vilka system du vill styra. Avstängningstyp anger vilken åtgärd som utförs. Detta kan stängas av, men också andra saker som omstart eller viloläge. Du kan kombinera detta med andra alternativ, t.ex. tvinga avstängningen om systemet hängs eller tar en skärmdump strax före avstängning.
Timer- sektionen erbjuder vad du kan förvänta dig, möjligheten att stänga av vid en viss tidpunkt eller efter ett visst intervall har passerat. Slutligen finns det mer specifika alternativ tillgängliga i huvudrutan. Här kan du tillåta fjärrstängning, aktivera avstängning om ditt internet släpper ut och till och med stänga av om en pixel på din skärm ändras till en viss färg.
3. Avstängning Logger
Om du vill se en rekord av när ditt system har stängts av kan du använda Windows Event Viewer. Men det är inte direkt uppenbart hur man använder det här. För ett enkelt verktyg som listar uppstart och avstängningstider, och avstängningsskälet och typ, kolla in TurnedOnTimesView.
Ladda ner det, plocka ut mappen och starta EXE. Programmet kommer visa dig rekord från det förflutna, inte bara från det att du först laddade det. Varje åtgärd är i sin egen rad, som du kan dubbelklicka för att visa i ett enda fönster, och du kan klicka på kolumnrubrikerna för att sortera.

För användarvänlighet tycker jag att det är bäst att gå till Visa> Markera Odd / Even Rows så att du tydligt kan skilja raderna en överblick. Tryck också på Shift + Plus för att automatiskt storleka kolumnerna så att du kan se all information som finns i.
För ytterligare tweaking, tryck på F9 för att starta de avancerade alternativen. Här kan du välja din datakälla, till exempel om du vill spåra en nätverksdator. Du kanske också vill avmarkera Tänk på sömnen / fortsätt händelserna som att stänga av / på om du inte behöver veta när datorn sover.
4. Avstängning av systemfacket
Det finns en mängd sätt att stänga av datorn, men ett verktyg som heter NPowerTray erbjuder en ny. Det här praktiska verktyget lägger till en ikon i din Aktivitetsfält Så här döljer du Peky Windows Defender-ikonen i systemfältet Hur döljer Pesky Windows Defender-ikonen i systemfältet Windows Defender är ett problem på många sätt, men chefen för allt är uppenbart oförmåga att dölja skärmikonen i aktivitetsfältet - men här är en lösning som fungerar. Läs mer som kan dubbelklickas för att stänga av systemet. Det är så enkelt och det är en av de snabbaste metoderna.
För att komma igång, gå till den officiella hemsidan för att ladda ner den. Unzip mappen, starta och ikonen kommer att gå in i ditt fack. För att hålla det permanent, högerklicka på Aktivitetsfältet och gå till Aktivitetsfältinställningar> Välj vilka ikoner som visas på aktivitetsfältet . En gång här, skjut NPowerTray till På .

Du kan högerklicka på ikonen för facket för att välja andra alternativ, t.ex. Starta om eller Sova . Det inkluderar även möjligheten att automatiskt stänga av efter en viss tid har gått. Håll bara avstängning efter och välj önskad längd.
Slutligen vill du förmodligen NPowerTray automatiskt starta när du slår på datorn. Om så är fallet högerklickar du på ikonen igen och klickar på Om . Här kan du kryssa Start med Windows Desktop . Du ser också att du också kan ändra standardåtgärden, vilket är vad som händer när du dubbelklickar på ikonen.
Avstängning Administreras
Med dessa verktyg blir du expert när du stänger av datorn. Vem visste att det kunde vara en sak! Du behöver inte längre oroa dig för att andra människor stänger av datorn, är nära systemet för att stänga av det och mer.
Om du vill ha ännu mer avstängningsråd kan du kolla in vår artikel om saker som Windows kan rensa automatiskt vid avstängning. 5 Saker Windows kan radera automatiskt på avstängning 5 saker som Windows kan radera automatiskt på avstängning Vill du hålla Windows ren genom att rensa temporära filer varje gång du stänger ner din dator? Vi visar dig hur du automatiserar den här uppgiften. Läs mer .
Kommer du använda något av de verktyg som nämns här? Har du en att rekommendera att vi har missat?



