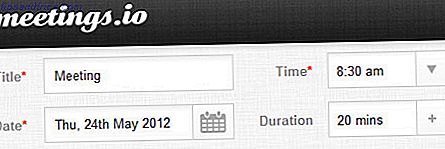MS-DOS (Microsoft Disk Operating System, som ofta används omväxlande med "DOS") är ofta kopplat till akut nostalgi. En gammal ordbehandlare, eller kanske ett DOS-spel som gav timmar av ren, icke-internetbaserad underhållning. Men vilka alternativ har vi för att antända den gamla flamma på Linux? Lyckligtvis, en hel del!
FreeDOS
FreeDOS är ett komplett, gratis, DOS-kompatibelt operativsystem. Alla program som fungerar på MS-DOS bör också köras på FreeDOS. Tillsammans med att du är helt fri att ladda ner och använda, kan den också delas för alla att njuta av!
MS-DOS släpptes senast 1994, vilket var nästan kvart i sekel sedan. Den nuvarande versionen av FreeDOS släpptes i december 2016. Detta indikerar att laget fortfarande håller projektet uppdaterat, för den större fördelen av mänskligheten.
Du måste ladda ner FreeDOS för användning i våra två första metoder.
1. VirtualBox
Om din maskin har vissa resurser som körs, kan du spara Oracles VirtualBox är en bra ledig bit av virtualiseringsprogram. Så här använder du VirtualBox: Användarhandbok Så här använder du VirtualBox: Användarhandbok Med VirtualBox kan du enkelt installera och testa flera operativsystem. Vi visar hur du konfigurerar Windows 10 och Ubuntu Linux som en virtuell maskin. Läs mer . Det tillåter installation av virtuella maskiner, inklusive DOS, på din värddatorn. Det enda övervägande är att din värds resurser kommer att delas med den virtualiserade maskinen, men DOS kommer inte att bli girig.
Du kan ladda ner VirtualBox för respektive operativsystem och starta installationsprogrammet via din GUI. Om du föredrar kommandorads typ:
sudo apt install virtualbox sudo apt install virtualbox-guest-dkms Skapa en virtuell maskin Så här ställer du in en Windows Virtual Machine i Linux Så här konfigurerar du en Windows Virtual Machine i Linux Många hemmabrukare föredrar att köra en dual-boot-inställning när både Windows och Linux behövs, men om du hellre vill springa Windows inuti Linux, här är hur du ställer upp det. Läs mer är väldigt enkelt. Efter att ha startat VirtualBox klickar du på Ny . Ge din maskin ett namn och lämna RAM-inställningen till 512 MB. Välj Skapa en virtuell hårddisk nu och se till att VHD har valts under hårddiskens filtyp . Lämna disketten till Dynamiskt tilldelad och ge den en storlek (1GB eller 2GB är riklig).
Klicka på Skapa för att avsluta guiden och skapa din maskin.
Klicka sedan på Inställningar> Förvaring> Controller: IDE> Empty . I avsnittet Egenskaper finns en CD-ikon med en rullgardinsmeny som låter dig bläddra efter din FreeDOS ISO som just har laddats ner. Klicka på OK för att avsluta guiden.
Klicka nu på Start från VirtualBox-startskärmen för att starta FreeDOS installationsprogrammet!

Installera FreeDOS
Din installationsguiden ska börja, och genom en serie enkla val kan du få FreeDOS installerat. Välj Installera till hårddisk och acceptera ansvarsfriskrivningen följt av Partition drive C. Då måste vi, som de gamla dagarna, starta om för partitionerna att träda i kraft.

Efter en snabb omstart väljer du Installera till hårddisk följt av ditt önskade språk och accepterar ansvarsfriskrivningen igen. Markera alternativet för att radera och formatera enheten, och slutligen kan den faktiska installationen börja.

När du har valt ditt tangentbordslayout, välj Fullständig installation följt av Ja - var god installera FreeDOS . Definitivt en av de mer artiga installationsguiderna. Din installation bör nu påbörjas.
Efter installationen måste du ta bort ISO från den virtuella maskinen så att maskinen startar direkt i FreeDOS. Från samma skärm monterade vi ISO ovanför; Du kan avmontera det innan du startar omstart i installationsguiden.
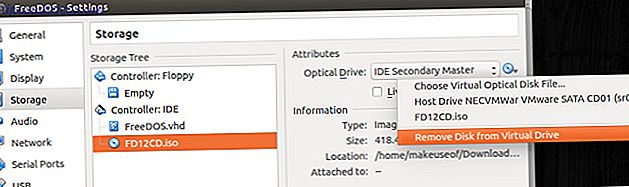
Om du gjorde allt ovan korrekt, vilket jag är säker på att du gjorde, ska den skärm du presenterar nu vara en välbekant plats.
Överföring av filer till Virtualbox
Innan du överför filer till din virtuella maskin, se till att du stänger av den helt och i god takt, avsluta Virtualbox medan du är på den. DOS-avstängningskommandot, om du kanske har glömt är faktiskt avstängning .
FreeDOS sätt att montera en enhet tycktes inte vara för konsekvent. Detta använde libguesftfs-verktyg . Lösningen använde kommandot qemu-nbd . För att installera kör följande i en terminal:
sudo apt install qemu Detta installerar QEMU tillsammans med dess verktyg. Kör nu följande kommandon:
sudo modprobe nbd sudo qemu-nbd -c /dev/nbd0 Som standard ska din VirtualBox-katalog vara i din hemmapp. Byt ut i kommandot ovan med sökvägen till din virtuella maskin. Kör nu följande kommando för att montera enheten:
sudo mount /dev/nbd0p1 /Path-of-your-choice Kopiera nu dina favoritprogram och filer till din virtuella maskin. När du är klar, avmontera den virtuella maskinen genom att köra:
sudo umount /Path-of-your-choice sudo qemu-nbd -d /dev/nbd0 2. Quick EMUlator (QEMU)
Liksom Virtualbox är QEMU en open source hypervisor 3 sätt att köra en virtuell maskin på Linux 3 sätt att köra en virtuell maskin på Linux Om du vill köra ett andra operativsystem på din Linux-maskin utan att starta om för att växla mellan dem, en virtuell Maskinen är ditt enda svar. Läs mer som kan köra FreeDOS som ett gästoperativsystem. Stegen är ganska lika med ovanstående metod, men det kan utföras på bara några terminalkommandon. Först installera QEMU genom att köra:
sudo apt install qemu Nu måste vi skapa en virtuell hårddisk för att installera FreeDOS. Vi kan göra detta genom att skriva:
qemu-img create dos.img 500M Nu skapar vi vår virtuella maskin i ett enda slag genom att springa:
qemu-system-i386 -cdrom FD12CD.iso -m 32 -hda dos.img -k en-us -rtc base=localtime -soundhw sb16, adlib -device cirrus-vga -boot order=d Det finns en hel del parametrar i kommandot. Du är i grund och botten:
- Välja FreeDOS ISO
- Ställ in RAM-storleken
- Väljer den virtuella enheten som vi skapade ovan
- Ställa in en tangentbordslayout
- Se till att tiden matchar värden
- Välja ett vanligt ljudkort
- Välja ett vanligt grafikkort
- Ställ in startordningen
FreeDOS bör öppnas i ett nytt fönster och installationsguiden på exakt samma sätt som i Virtualbox-metoden ovan. När installationen är klar behöver vi inte ISO längre och kan starta direkt i vår installerade bild genom att köra:
qemu-system-i386 -m 32 -hda dos.img -k en-us -rtc base=localtime -soundhw sb16, adlib -device cirrus-vga -boot order=c 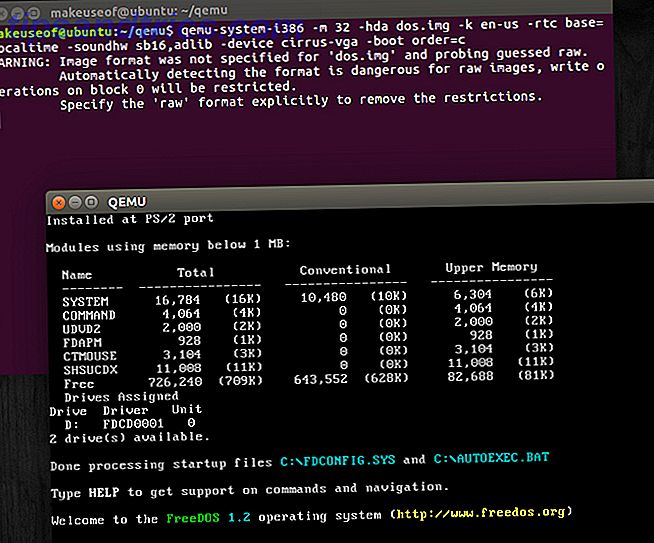
Överföring av filer för QEMU
Lyckligtvis är denna del mycket enklare. Allt vi behöver göra är att skapa en mapp och inkludera den mappen i vårt kommando som vi använder för att starta vår QEMU FreeDOS-maskin. Stäng först ditt QEMU-fönster och skriv sedan:
mkdir dosfiles Kopiera nu alla filer eller mappar du vill se i din virtuella maskin i mappen Dosfiles . När du är klar skriver du:
qemu-system-i386 -m 16 -k en-us -rtc base=localtime -soundhw sb16, adlib -device cirrus-vga -display gtk -hda dos.img -drive file=fat:rw:dosfiles/ -boot order=c Som du kan se den nya delen av kommandot är -drive- parametern som använder mappen dosfiles som vi skapade. Det kommer också att montera det till nästa skrivbrev som är tillgängligt, vilket är i vårt fall D. Om du vill se din dosfiles- mapp i FreeDOS, skriv bara:
D: Återigen, DOS bort till ditt hjärta innehåll!
3. DOSBox
Om allt här verkar som lite överkill och du bara vill springa det udda spelet, och du är mer av en GUI-person, då kan du få DOSBox Hur man spelar Retro-spel på vilken plattform som helst med DOSBox Hur man spelar Retro-spel på Vilken plattform med DOSBox Vill du spela retro PC-spel på din dator, telefon eller spelkonsol? Här är allt du behöver veta för att komma igång med DOSBox, inklusive de bästa spelen att emulera! Läs mer . DOSBoxs utvecklare anger genom sin egen upptag: "DOSBox kommer också med sin egen DOS-liknande kommandotolk. Det är fortfarande ganska rudimentärt och saknar många av funktionerna i MS-DOS, men det räcker för att installera och köra de flesta DOS-spel. "
Så mycket av deras betoning har placerats på spel, och om det är allt du behöver, kan DOSBox vara tillräckligt. Innan vi börjar, skapa en mapp på din Linux-maskin och flytta DOS-programmen där inne. Vårt exempel använder / dosbox / dosfiles .
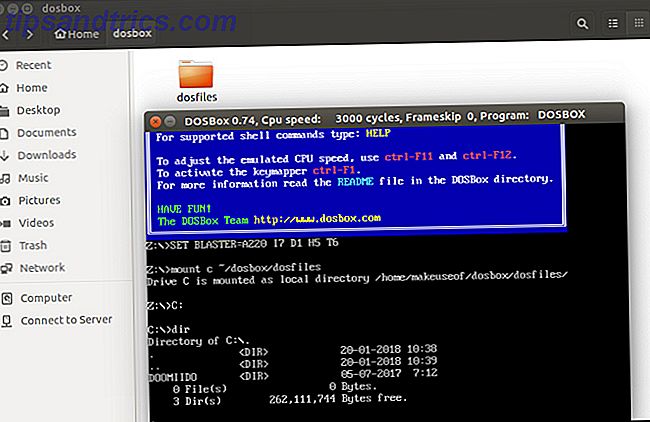
Gå nu till Ubuntu-programvaran och ladda ner DOSBox-emulatorn. När du startat DOSBox kan du montera den mapp du just skapat ovan genom att skriva följande i DOSBox-konsolen:
mount c ~/dosbox/dosfiles C: Alla dina filer ska nu vara synliga, dina spel kan spelas och nostalgi sparkar in!

Du kan fortfarande köra DOS!
Oavsett om du gillar det eller inte, har MS-DOS varit en stor del av beräkningsvärlden. Många av spelen vi känner och kärlek härrörde från MS-DOS äradagar. Du kan bli förvånad att veta att många företag fortfarande använder MS-DOS-program för att driva hela företaget. Den goda nyheten är att Linux erbjuder många alternativ för att göra MS-DOS sken som vi har visat.
Var inte begränsad till MS-DOS heller. Andra klassiska operativsystem kan installeras eller emuleras på Linux 5 Retro operativsystem som du kan återfatta med lätthet på Linux 5 Retro operativsystem du kan ompröva med lätthet på Linux Du vet förmodligen redan att du kan spela gamla spel på din Linux-enhet tack vare emulatorn samlingar som MAME, men visste du att olika emulatorer är tillgängliga för att köra hela applikationer? Här är hur. Läs mer .
Vilka är dina favorit DOS-spel? Hur kör du DOS på Linux? Tror du att vi någonsin kommer bli av med DOS? Låt oss veta i kommentarerna nedan!