
En UFO som svävar över en arena är ett oförglömligt minne. Iakttagande av denna scen som 9-årig, när han satt ihop med den flimrande TV-skärmen när 1984-sommar OS kom till slut, stod det minnet fast med mig för livet.
Den här guiden är tillgänglig för nedladdning som en gratis PDF. Hämta hur man gör en Infographic gratis med PowerPoint nu . Känn dig fri att kopiera och dela med dig av dina vänner och familj.Trettioår senare minns jag fortfarande "utländskt rymdskepp" från Hollywood. Mitt minne är inte så bra, men ge mig en fin bild och jag kommer att hålla fast vid det. Vetenskapen säger att det är sant för dig också. Det är inte ett käftande faktum eftersom det mesta av vår hjärna är ägnat åt syn och allting visuellt. Den andra vi vaknar neuronerna blir upptagna att bearbeta allt som ögonen ser. Det är en blindingly snabb process också som RS Fixot (PDF Paper) sa tillbaka 1957. Kort sagt,
Visionsregler.
Att hålla kronan är ett heltidsjobb, eftersom vår hjärna måste behandla en hel del bilder varje sekund. Kanske, mer idag tack vare den sociala webben och vår FOMO (rädsla för att missa) enslavement. Men i denna visuella melee ligger möjligheten - platsen att berätta för din historia med bra bilder.
Visa, imponera och övertala med en infografisk .
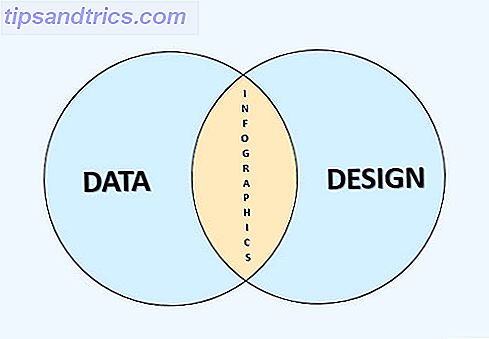
Infographics är de mest utbredda datahanteringsverktygen som kombinerar det bästa med data med design. Det finns inget som kall hård data för att driva någon sanning hemma. Det finns inget som väl utformad grafik för att bränna ett faktum i ditt minne. Och du behöver inte en doktorsexamen i datavetenskap Hur man blir en datavetenskapare Hur man blir en datavetenskapare Datavetenskap har gått från en nymodad term i 2007 till att vara en av de mest eftertraktade disciplinerna idag. Men vad gör en datavetenskapare? Och hur kan du bryta in i fältet? Läs mer för att göra din första.
Företag med alla nyanser använder sig av visualiseringskraften med både statiska och interaktiva infographics. New York Times och USA Today använder infographics på ett stort sätt. NASA har hållit ett hörn för public domain infographics bara för dig. PepsiCo använder det för offentliggöranden i slutet av året. Så, vad hindrar dig?
Vad är en infografisk?
En bild som talar tusen ord.
Det är det kortaste sättet att förklara en infografisk. Med andra ord är det en visualisering av data eller idéer som försöker förklara komplex information tydligt och snabbt. Det är den enklaste formen av datavisualisering eller informationsdesign, ett fält som snöbollar tillsammans med information överbelastning.
Är infographics ett nyligen socialt fenomen? Inte riktigt, för sedan den första grotta mannen repade den steniga väggen har vi använt bilder för att förmedla tankar. Faktum är att denna Gizmodoartikel visar oss anmärkningsvärda likheter mellan infographics gjort 230 år tillbaka och de vi gör idag.
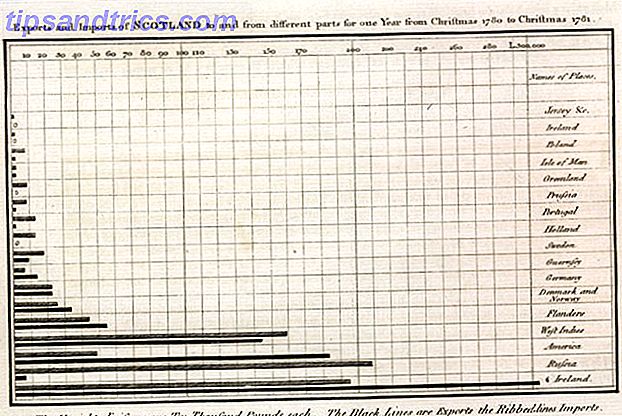
Vi pratar om lysande presentationer som kan göra tråkig kommunikation till interaktiva konversationer. Infographics tjänar samma syfte, men med vissa skillnader. I mitten av varje bra presentation är presentatören. Presentatören berättar historien till sin publik och bilderna eller data på bilderna spelar en stödjande roll.
En infografisk - statisk eller interaktiv - måste göra hela berättelsen på egen hand. Här måste både bilder och data sammanföras och visa betraktaren en överblick över vad det handlar om. Du kan komma undan med en dålig grafik i en presentation - det är hara-kiri i en infografisk.
Fördelarna med infographics för kontorsarbetaren
Gör information mer intressant.
I ett TED-tal om skönheten i datavisualisering, sa författare och designer David McCandless att bra informationsdesign kan göra att vi ändrar hur vi ser världen.
Och om du navigerar i en tät informationsjungel, som kommer över en vacker grafik eller en härlig datavisualisering, är det en lättnad, det är som att komma över en clearing i djungeln.
Om det inte är tillräckligt med anledning, här är några exempel:
- Berätta en inspirerande varumärkeshistoria.
- Använd en infographic för att styra nya anställda.
- Förvandla en tråkig marknadsundersökning till en iögonfallande infografisk.
- Gör en infographic för att förklara ett komplext förfarande till kunderna.
- Definiera ditt företags uppdragsuppfattning visuellt med en infografisk.
- Vänd ett företagsbrett memo till en inspirerande infografisk.
Men varför använda PowerPoint för att göra en infografisk?
PowerPoint är ett udda val för ett infografiskt verktyg. Men för att komma över den tvivel inser du bara att det är mer än ett presentationsverktyg. Det är en skicklig grafikredaktör. Det är branschstandardverktyget för att skapa presentationer - både statiska och interaktiva. Presentationer delar det gemensamma bindandet att berätta historier genom data. Utöver tråkiga presentationer kan PowerPoint läggas till många kreativa användningar. 5 Kreativa användningar av PowerPoint-presentationer har du inte utforskat än 5 Creative Användningar av PowerPoint-presentationer Du har inte utforskat än. Microsoft PowerPoint kan göra mycket mer än tråkiga presentationer. Det är PowerPoint 2013s tid nu och sökandet efter kreativa och ovanliga användningar av PowerPoint fortsätter. Här är fem. Läs mer, och det är universellt eftersom det piggybacks på mer än en miljard installationer av Microsoft Office. Du betalar för det på ett sätt.
Det finns många bra online infographics skapare 10 av de bästa verktygen för att skapa infographics 10 av de bästa verktygen för att skapa infographics Historien om denna visuella vetenskap (eller konst) och berättar för oss att infographics inte alls är en uppfinning av den digitala kulturen. Den enda skillnaden mellan då och nu är mängden information ... Läs mer och gratis infografiska mallar tillgängliga online, men med PowerPoint har du praktisk kontroll. Som vi kommer att se nedan kan du använda PowerPoint-ritningsverktygen för att skapa enkla ikoner och former. De enkla verktygen i PowerPoint hjälper någon att bryta sig genom sinnets kreativa handikapp.
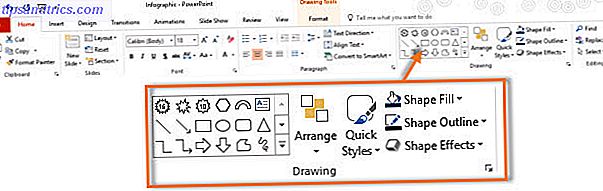
Att skapa infographics är inte lätt. Men ett enkelt verktyg som PowerPoint gör det lättare att starta din första från början. Och hej, att prova några infografiska färdigheter kommer också att göra dig till en bättre presentatör på lång sikt. Det kan vara en karriärbyte och lätt överföra från ditt nuvarande jobb till nästa.
För att sammanfatta:
- Det är tillgängligt.
- Det är lätt att lära sig.
- Det förbättrar din presentations kreativitet.
- Det gör det lättare att hoppa till ett mer avancerat infografiskt verktyg.
- En mängd olika infografiska mallar är också tillgängliga för PowerPoint.
Välja din första infografiska
Data och design möts i en infografisk. Denna artikel fokuserar bara på användningen av enkla grafiska element för att skapa de enskilda komponenterna i en infografisk. Vänligen se avsnittet Läs mer om Infographics nedan för att få en uppfattning om hela processen som går in i en infographic - från uppfattning till distribution.
För att göra processen lättare att förstå (eller ring mig lat) tar jag en offentligt tillgänglig infographic och försöker kopiera den med de byggstenar som finns i PowerPoint. Den faktiska infografen på E-mail Självförsvar har hämtats från Wikimedia Commons.
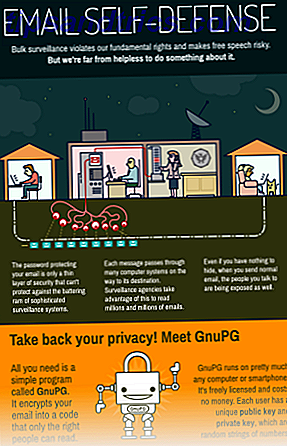
Vi kommer att använda några av samma processer som gick till att skapa en anpassad PDF-mall med PowerPoint Skapa din anpassade PDF-mall för att planera någonting Skapa din anpassade PDF-mall för att planera något Mallar är viktiga tidsbesparande enheter du kan använda för nästan alla situationer i livet . När den speciella situationen kommer, kan du skapa din egen mall? Det är lätt. Vi visar dig hur. Läs mer några månader tillbaka.
Skäl för att välja denna infografiska:
- Infographic har en bra balans mellan grafik och text.
- De flesta av de grafiska elementen replikeras enkelt i PowerPoint.
- Några av de grafik som krävs måste också avslöja begränsningarna i PowerPoint.
Starta PowerPoint för att börja din första infografiska
Den första visuella skillnaden mellan en presentation och en infographic är storleken på dokumentet. En presentation är bredare än den är högre. Presentationsglas har ett gemensamt bildförhållande på 4: 3 eller 16: 9. Infographics har vanligtvis en höjd som är mer än dubbelt bredden, men det kan skilja sig åt beroende på data och media som valts för visning.
Ställ in din duk
Det första designbeslutet du måste göra är att ställa in din infographic för de data och design som kommer att gå in i den. Det är alltid bättre att skissa din idé på papper innan du ens lanserar PowerPoint. Wireframing 10 Enkla och snabba Online Mockupverktyg som hjälper dig att föreställa dig någonting 10 enkla och snabba Online Mockup-verktyg som hjälper dig att tänka dig någonting Gör det bästa med hjälp av snabbskapande tekniker, med egna mock-up-mönster. Mock-ups hjälper till att utvärdera, åtgärda brister och anpassa design innan de skapas. Utforma nästan allt med dessa verktyg. Läs mer det är ännu bättre. Storleken på din infographic beror på presentationsmediet och den ritning du skisserat.

En infographic för visning på Pinterest (600 pixlar bredd till oändlig pixel lång) kommer att ha en annan storlek än en offline pedagogisk poster. Infographics kan infogas i alla media som ett företagsnyhetsbrev eller till och med ett litet visitkort. Designa dem på ett sådant sätt att de är flexibla och kan ses på nästan vilken plattform som helst.
Den maximala bildstorleken i PowerPoint är 56 "med 56" . Det är bra nog för en affisch, och tillräckligt med utrymme för dig att skapa din infografiska. Den vanligaste storleken är A4 (8, 27 × 11, 69 tum) och vissa kontorsskrivare låter dig skriva ut på en större 11, 69 × 16, 54 tum. I den här artikeln ska vi anta att din infographic kommer att gå in i ett blogginlägg och visas på en vanlig skärm.
Börja med en tom bildruta och ändra orienteringen till Porträtt .
Ändra storleken på bilden. Gå till Design> Slide Size> Custom Slide Size .
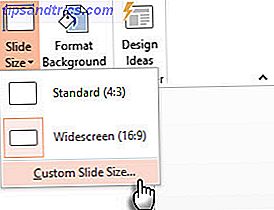
Jag använde en storlek på 11 x 17 tum . Det här är bra för data om e-post självförsvar.
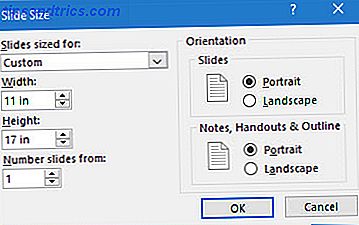
Färga din bakgrund
Vita bakgrunder är inte alltid idealiska för onlineinfographics, eftersom du kanske vill få den att stå ut från resten av webbsidan som vanligtvis är vit. Du kanske vill använda en ljusneutral bakgrund eller gå för en mörk bakgrund och få elementen att dyka upp. Återigen är detta ett designbeslut som innebär lite färgpsykologi. Hur man läser färgteori på mindre än en timme. Hur man läser färgteori på mindre än en timme. Grundläggande kunskaper om färgteori kan betyda skillnaden mellan en "amatör" -estetisk och en "professionell" en - och det tar inte lång tid att lära sig. Läs mer .
Gå till Ribbon> Design> Format Background .
Vi kommer inte att färga bakgrunden här, eftersom infographic kommer att delas upp i enskilda sektioner, alla med egen färg.
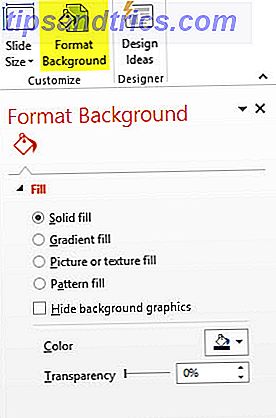
Använd Gridlines och Guides
Linjaler, Gridlines och Guides är tre funktioner du bör aktivera omedelbart. De hjälper dig att justera dina grafiska objekt mer exakt och snäppa objekt på plats. Linjalen hjälper dig att mäta avstånd mellan objekt på skärmen. Guider är den funktion du kommer att vända dig till för att anpassa objekten vertikalt eller horisontellt. Använd det med linjalen.
Gå till Ribbon> Visa och kolla Linjaler, Gridlines och Guides . För att dölja dem, avmarkera kryssrutorna.
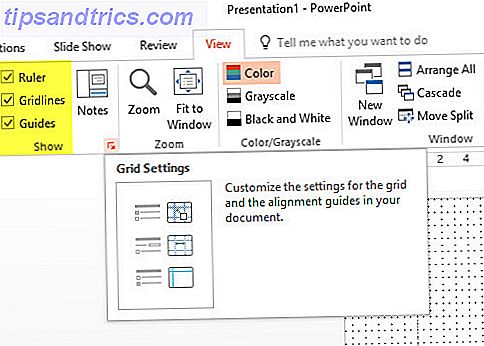
Snabbtips : Använd tangentbordsgenväg ALT + F9 för att växla upp guidernas synlighet. Byt siktlinjerna för gridlinjerna med SHIFT + F9 .
Om du vill anpassa gridlinjerna ytterligare öppnar du Grid and Guides- inställningarna.
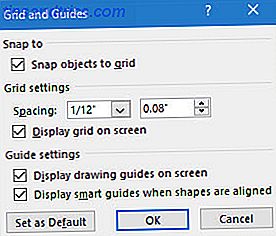
Snap-objekten till gridinställningar positionerar former eller objekt vid närmaste skärningspunkten i rutnätet. Du kan också rita i raka linjer när du ritar en friformsform.
Snabbtips: För att tillfälligt åsidosätta snapmen till alternativ håller du ner ALT medan du drar formen eller objektet.
Mastering av de mest användbara genvägarna för Microsoft Office-tangentbord 60 Viktiga Microsoft Office-tangentbordsgenvägar för Word, Excel och PowerPoint 60 Viktiga Microsoft Office-tangentbordsgenvägar för Word, Excel och PowerPoint Hundratals kortkommandon finns i Office, men det här är de viktigaste du borde veta eftersom de kommer att spara dig mycket tid. Läs mer är alltid en bra investering eftersom det kommer att spara tid på lång sikt.
Börja bygga anpassade infografiska element
PowerPoint har alla verktyg som behövs för att skapa enkla infografiska element. Låt oss ta det ursprungliga infografiet som en inspiration och se hur kan du duplicera texten och objekten med ritverktygen som finns på bandet.
Bakgrundsfärgad bakgrund är en rektangulär form ritad med en färglös kant och knäppt till kanterna på bilden (tack vare Snap to Grid).
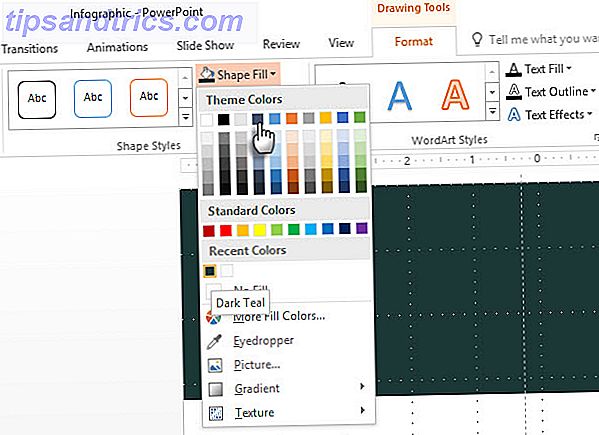
Att lägga till text är den enkla delen.
Du kan använda valet av teckensnitt som finns på din dator eller hämta från de många fontbibliotek som finns tillgängliga på webben. Sidor som FontSquirrel har en omfattande samling av fria och kommersiella typsnitt. Och glöm inte öppna fontskatt i Google Fonts. Konsten är i parning av teckensnitt så att informationen står ut på sidan. Canva har en utmärkt handledning om att kombinera typsnitt bra.
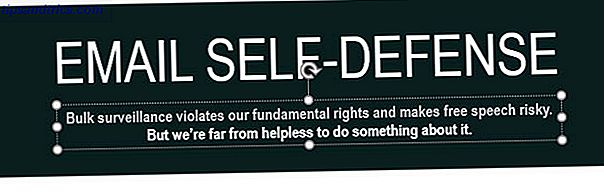
I korthet:
- Håll text till ett minimum.
- Välj rena och läsbara teckensnitt.
- Välj två eller tre vanliga teckensnitt.
- Välj att markera med olika teckensnittstorlekar och färger.
Nästa avsnitt är också skapad med rektangelform och färgad med en ljusare nyans av kricka.
Nu kommer den knepiga delen att lägga till grafiska former till din infografiska. Du kan följa två tillvägagångssätt här. Vi kommer att diskutera båda.
Hämta ikonformer från Free Resources
Gå till webben och dess cache med gratis resurser. Ikoner eller ikonuppsättningar kan laddas ner som PNG- eller vektorfiler och anpassas enkelt i PowerPoint. Dessa gratis och kommersiella ikonwebbplatser bör ge dig byggstenarna för den idé du vill visualisera.
Presentationsexpert Dave Paradi rekommenderar vektorikoner. Paraphrasing hans råd:
Vektorikoner fungerar bättre än PNG-bilder. PNG-ikoner med transparent bakgrund är användbara om du inte behöver ändra storlek, redigera eller recolorera dem. Om du ändrar storlek på en PNG-ikon blir den luddig och du kan inte skilja bitarna på ikonen för att göra ändringar.
Hitta vektorikoner. Vektorfiler lagrar information på linjerna eller formerna på ikonen. Du kan ändra storleken och ändra formen utan att du har en kvalitetsfall. Du kan skilja formerna och redigera dem. Vektorfiler är mycket mindre vanliga än bildfiler.
Läs igenom ikonerna Använda vektor i PowerPoint- avsnittet i sin artikel.
Här är några källor till ikonfiler av båda typerna:
- Torra ikoner
- Ikon Finder
- Icon Monster
- Noun-projektet
- Icon Store
- Gratis ikoner
Noun-projektet är min favorit och med introduktionen av sin grafiska tillgångsförvaltare blev det ännu bättre. Det är också ett bra ställe att titta på exemplen och lära sig lite mer ikondesign. Här kan du lära dig digital design och konstteori gratis. Här kan du lära dig digital design och konstteori gratis. Du kan lära dig mycket om digital design och konstteori med lite mer än en webbläsare och en Internetanslutning. Dessa webbplatser hjälper dig att komma igång. Läs mer .
Kom ihåg att vissa ikonfiler kanske kräver tillskrivning.
Gör anpassad grafik från början
För den grafiskt lutande är denna del av processen rolig. Det roliga måste vara tinged med tålamod, eftersom det kan ta lite tid att skapa varje enskild grafik. Fördelen är att du direkt kan skapa redigerbara vektorformer. Här är tre enkla färdigheter du måste lära dig:
- Kombinera enkla former för att skapa den grundläggande grafiken.
- Använd Flera former på de grundläggande för att skapa skräddarsydda komplexa former.
- Formatera dem med färger, 3D-effekter och skuggor för finjusteringen.
Detta Microsoft Blog-inlägg introducerar dig till processen att skapa egna anpassade former i PowerPoint.
Rita molnen
Även om PowerPoint har en form för ett moln, kanske det inte är det du vill ha. I skärmdumpen nedan är molnet till vänster standard PowerPoint-form och den till höger har gjorts med fyra cirklar grupperade ihop. Du kan också göra en med den fria formen Scribble-formen. Använd en Form Fill och välj No Outline .
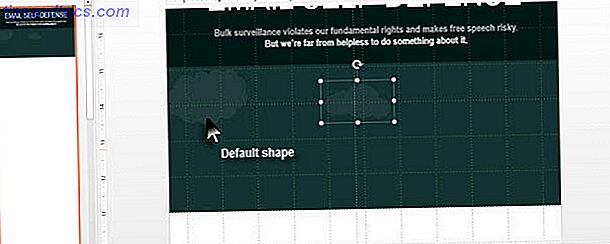
Rita husen
Ritningssymmetriska strukturer är enklare i PowerPoint. Återigen är tricket att kombinera enkla former användbart. Som du kan se tar det bara två rektangelformer och en triangel läggs ovanpå den.
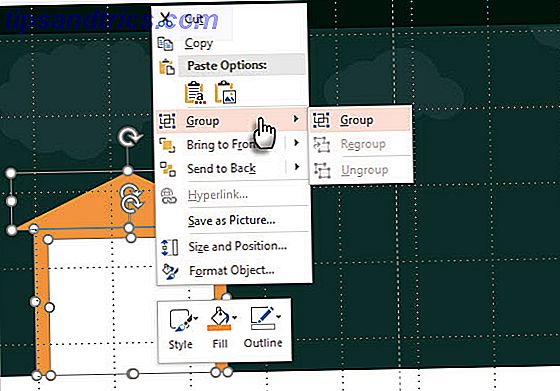
Gruppera formerna tillsammans när det är klart.
Rita folket
Ritningsformer som representerar man, kvinna eller befolkning är en av de vanligaste uppgifterna när man vill visa en mänsklig statistik. De flesta gånger kan du låna en ikon från några av de ovan nämnda sajterna och använda dem utan att äventyra ditt meddelande eller din tid. I det här fallet anskaffade jag en ikon för en man som satt med en bärbar dator från The Noun Project.
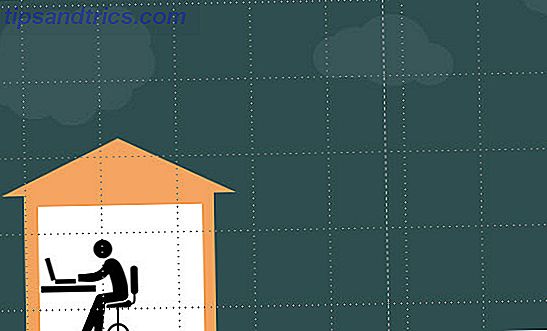
Ett annat sätt att rita dina objekt är att använda bildrutans arbetsyta (tomt område som omger bilden). Till exempel ritade jag en enkel "radar" genom att kombinera trianglar, grupperade dem och dra dem sedan till sin position på infografiska.
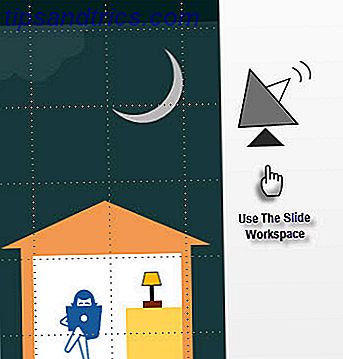
Dra nytta av de grafiska typsnitt som kommer med Windows. Webdings och Wingdings kan vara din källa för enkla symboler. Till exempel använde jag Wingdings karaktär som ser ut som ett kuvert.
På samma sätt kan du använda tabeller för att detaljera vissa saker. Till exempel var det sårbara e-säkerhetslagret i prickat vitt tillverkat med ett enda cellbord och tre gränser. Jag maskerade sedan ut en liten del med en bakgrundsfärgad form.
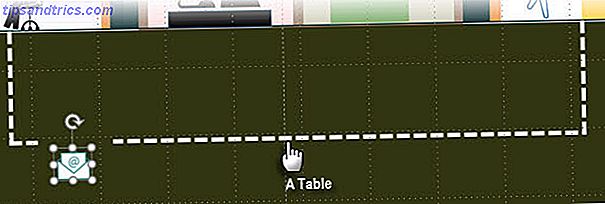
Komplicerade linjer och former kan dras med kurvalternativet i paletten Drawing Shapes. En nära approximation var möjlig i detta fall.
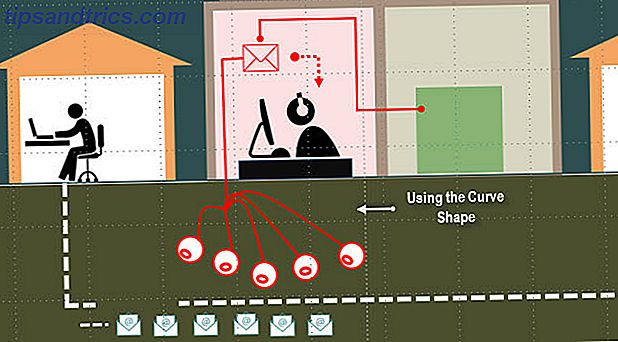
Tips: Använd valrutan när du behöver gruppera många objekt som ligger nära varandra. Gå till Hem> Redigera> Välj> Urvalsruta .
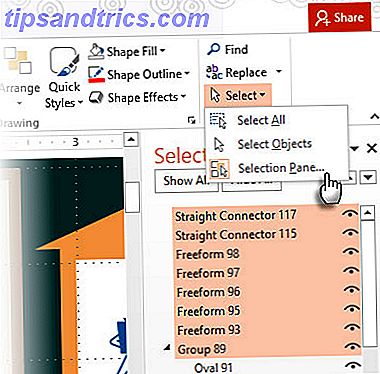
När du vill finjustera höjden och bredden på ett objekt, använd dialogrutan Storlek och position, som är tillgänglig med ett högerklick. Detta gör att du kan göra små ändringar utan att störa positionen för grupperade objekt.
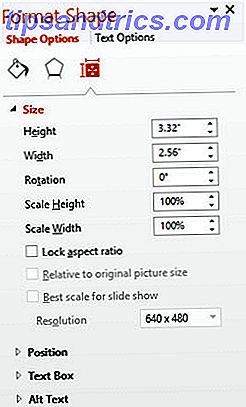
Möt en komplex form kallad "GnuPG"
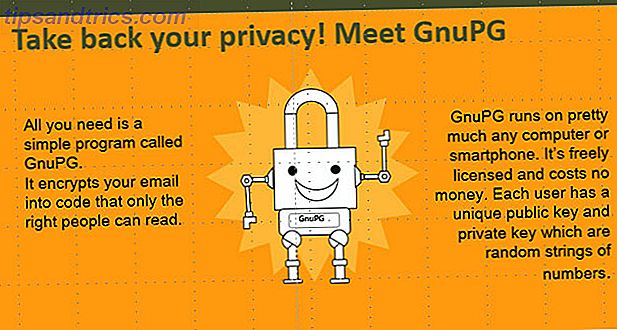
GnuPG är ett mer komplext föremål än någon av de andra vi har försökt tidigare. Men det är en symmetrisk form och som sådan kan tillverkas genom att kombinera de olika formerna som finns tillgängliga. Till exempel gick dessa former till att skapa en av händerna.
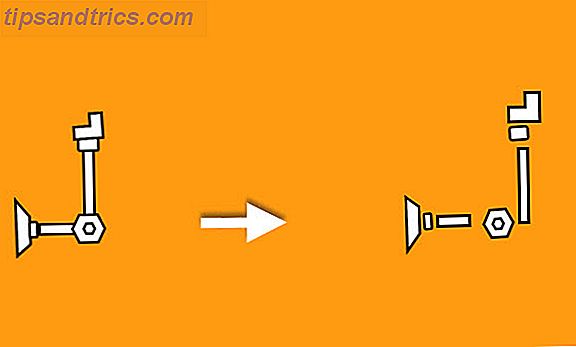
Den andra sidan är bara en kopia av den första men roterad och vriden i en annan riktning. Använd kommandot Grupp för att hålla alla olika delar tillsammans. Stjärnmarkeringen bakom roboten är en flerspetsform placerad bakom roboten och formaterad med en halvgenomskinlig färg. Använd dessa kommandogrupper för att ändra ordningen för de olika lagren.
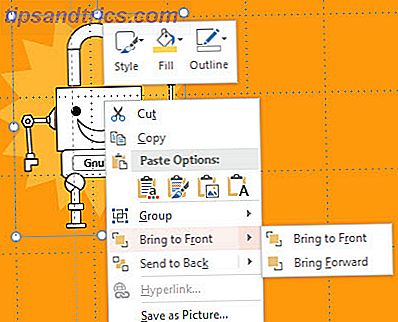
Kombinera former för att skapa en anpassad form
GnuPG gjordes genom att kombinera några symmetriska element. Formerna kan bli ännu mer komplicerade, och ofta kan formen som du vill ha verka utöver PowerPoints räckvidd. Till exempel - grafiken för de offentliga och privata nycklarna. Det finns ingen enda form i PowerPoint-paletten som kan göra det med några klick.
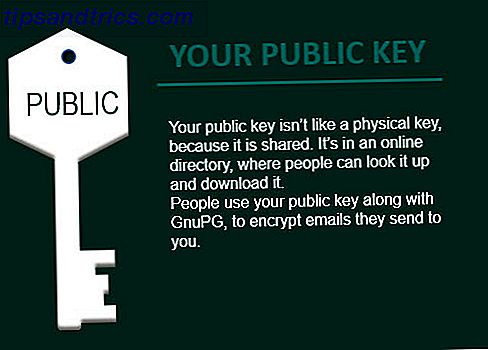
Men oroa dig inte för att PowerPoint har fem kommandon som hjälper dig att kombinera två eller flera former på olika sätt och skapa nya dynamiska former. Nedanstående grafik är självklarande:
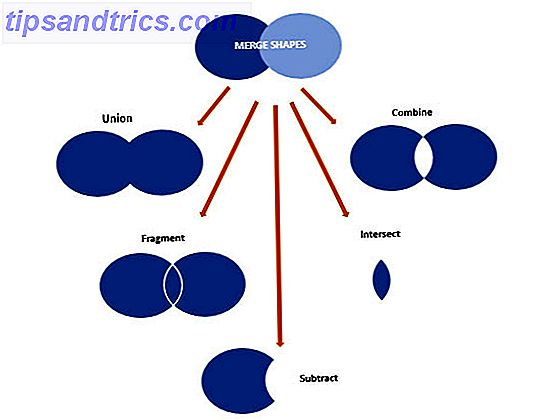
Välj formerna för att slå samman.
På fliken Ritverktygsformat klickar du på Flera former och väljer sedan ett av alternativen i rullgardinsmenyn.
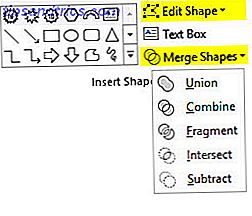
Du kan också ta en grundläggande form och använd sedan Redigera poäng för att finjustera formen till något annat.
Dubbelklicka på formen som ska ändras.
Under fliken Teckningsverktyg Format klickar du på Infoga former> Redigera form> Redigera poäng .
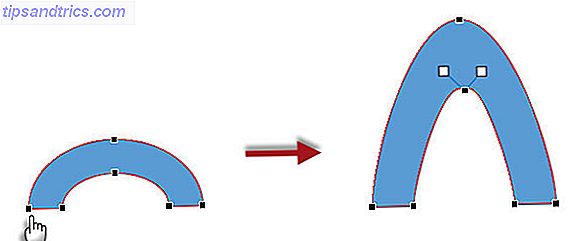
Dra de svarta redigeringspunkterna för att ändra formen. Använd de vita kvadrera redigeringspunkterna för att ändra krumningen på linjen mellan två svarta redigeringspunkter. Lägg till någon färg eller fyllning när du har avslutat formen.
Låt oss göra en anpassad form i grafiken för en nyckel
Ta flera grundläggande former som en hexagon och rektanglar för att göra tangentens silhuett. Slå samman dem med hjälp av unionen för att skapa huvudkroppen. Du kan också använda Redigera poäng för att finjustera formens nyckel.
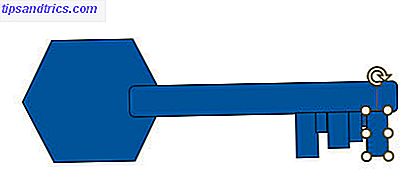
Använd formateringsformat för att ge slut på handenheten.
Och så fortsätter det ...
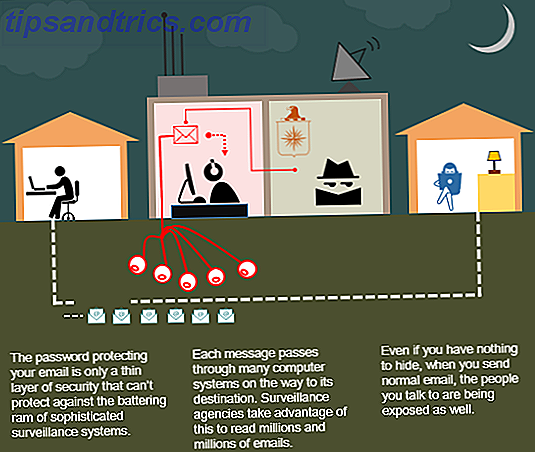
Låt oss stanna här. Hittills har du en grundläggande idé om hur man använder PowerPoints verktygsverktyg och skapar enkla infographics. Många av objekten du skapar kommer att återanvändas i olika delar av infografiska. Du kan också hålla dem alla sparade i en särskild "Library" PPT-fil för återanvändning i andra infographics.
Och du kan skapa egna PowerPoint infographic mallar runt gemensamma teman och använda dem med nödvändig information.
Utöka din Infographic Designing Toolkit
Naturligtvis har PowerPoint sina begränsningar och det finns en viss punkt där du kommer att träffa väggen. Men det hindret kan också vara ett tillfälle att utöka dina kunskaper med andra industristandardverktyg för infographics. Du kan gå på den gamla skolan med Adobe Illustrator och Adobe Photoshop, som har branta inlärningskurvor och kostnader. Det finns också mindre kända verktyg som SmartDraw och Inkscape, bland de många.
Quora.com har en bra diskussionsgänga om programvara som du kan använda för att skapa infographics.
Men som valen blir mer förvirrande, cirkla tillbaka till kärnan i en infografisk. Uppgifterna . Med rätt data och en exakt uppfattning om vad du vill markera blir det enklare att välja det perfekta verktyget. Här kan något annat som PowerPoint hjälpa dig att få tårna våta.
Läs mer om infographics
Denna artikel är ett försök att kreativt använda PowerPoint för att göra snabba (men fullständiga) infographics. Jag lämnar det till dessa online resurser för att presentera dig för konsten att göra infographics:
- Lynda.com: Handledningar för infografisk träning
- Infographic Hur till: Data, Design, Distribuera
- Hur det görs: Lär dig att skapa din egen infografiska med Designer Mike Wirth
- Kathy Schrocks guide till allt
- Tuts + Infographic Tutorials
Har du försökt göra en infografisk?
Den första självbedömningen du kan göra just nu är att fråga dig själv denna enkla fråga - Älskar jag data?
Om svaret är "ja", har du kommit till rätt show. Nu handlar det bara om att välja rätt verktyg, investera lite tid i designteori och skärpa dina visuella tänkande färdigheter. Och oroa dig inte, det behöver inte vara Microsoft PowerPoint. Det kan vara allt som gör att du uppskattar processen bakom att skapa vackra infographics. Jag är säker med tiden kommer dina mönster att bli bättre och din logiska känsla av information tillsammans med den.
Har din informationsdesign entusiasm nått topp? Har du startat din resa med att göra vackra infographics, ändå? Vilka är de verktyg du använder? Har du testat Microsoft PowerPoint?
Bildkredit: Lauren Manning (Flickr); Ikoner från Noun-projektet: Arbetare av Juan Pablo Bravo; Bärbar dator av Hans Gerhard Meier; Användare av Luis Prado; E-post av Lorena Salagre; CIA av Luke Anthony Firth; Spion av Dan Hetteix.



