
Innan någon lägger mer timmar på dagen eller dagarna i veckan, sitter många av oss fast med en 40-timmars arbetsvecka. Att hantera allt som behöver göras kan vara ganska en kamp. För att hitta det bästa sättet att hantera din tid 9 Bästa tidshanteringsverktyg för att hålla dig organiserad 9 Bästa tidshanteringsverktyg för att hålla dig organiserad. Tidshanteringsverktygen som visas här hjälper dig att få ut det mesta av dina dagar. Lämplig för alla affärs- eller personliga förhållanden. Det här är dags att organisera ditt liv! Läs mer såväl som din produktivitet, titta längre än verktygen från Google.
Medan vi har byggt våra tips på Googles verktyg kan du också anpassa många av idéerna till andra produktivitetsverktyg.
Blockera tid för e-postmeddelanden
Beroende på vilken typ av position du har, kan e-postmeddelanden vara en stor del av din dag. Även om du måste skapa och svara på meddelanden kan det vara distraherande. Till exempel kan du arbeta på ett företagsdokument, men ständigt sluta eftersom de e-postmeddelandena flyger in i din inkorg. Nu tar det viktiga dokumentet en baksätet och tar dig längre tid att slutföra med varje distraktion.
I stället försöker du blockera en viss tid till jobbet på e-post varje dag. Självklart bör kritiska eller akutmeddelanden prioriteras. Men de som kan vänta, borde.
Skapa en händelse
Du kan blockera tiden i Google Kalender genom att skapa en återkommande händelse med en påminnelse. Dessutom kan du se din blockerade tid om du delar din kalender med andra. Välj bara lämpligt datum och klockslag från Google Kalender, ge händelsen ett namn, sätt på påminnelsen, gör det repeterat och klicka på Skapa .
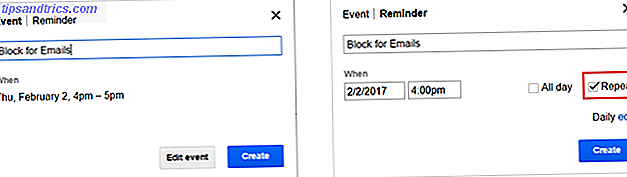
Flagga meddelanden för uppföljning
Om du använder Gmail för ditt företag kan du enkelt hålla reda på de meddelanden som du behöver hantera under din blockerade tid. Ett enkelt sätt att göra detta är att flagga e-postmeddelanden som du ser dem. Gmail erbjuder ett bra urval av flaggor Hur stjärnorna i Gmail kan göra ditt liv enklare Hur stjärnorna i Gmail kan göra ditt liv enklare Gmail-stjärnorna kan verka irriterande om du inte vet hur du använder dem. Så här får du dem under kontroll, eller ta bort dem helt. Läs mer som heter Stars.
För att välja de som du vill använda, klicka på Inställningar (växelsymbol) och fliken Allmänt . Bläddra ner till Stjärnor och dra de som du vill aktivera från Ej i bruk till Använd . Då när du ser ett e-postmeddelande som du vill flagga, klicka på stjärnan bredvid det tills den lämpliga visas.

Med den här kombinationen av Google Kalender och Gmail kan du enkelt organisera din eposttid.
Planera din tillgänglighet
Planeringen av din arbetsvecka är en viktig del av tidshanteringen. Du måste vara säker på att du gör det mesta av tiden du har tillgång till. Google Kalender gör det enkelt att se ditt schema med dag, vecka, månad och veckovyer. Och med en praktisk inbyggd funktion kan du visa din tillgänglighet.
Arbeta med mötesplatser
Ett bra sätt att hantera din tid för kollegor att se är med> Google Kalenders mötesplatsspel. Tänk på att du måste ha ett arbets- eller skolkonto för att få tillgång till den här funktionen. Med avtalsplatserna blockerar du inte din tid som med kalenderhändelser, utan ger tillfällen när du är tillgänglig.
Om du till exempel är tillgänglig från kl. 13 till 16 är här stegen när du har tillgång till Google Kalender:
- Se till att kalendern är i dag eller veckovy .
- Klicka på dagen och tiden du kommer att vara tillgänglig.
- Välj Avtalsplaceringar i popupfönstret.
- Lägg till ett namn på spåret, välj typ och klicka på Skapa . Om ytterligare detaljer behövs klickar du på Redigera detaljer istället för Skapa .
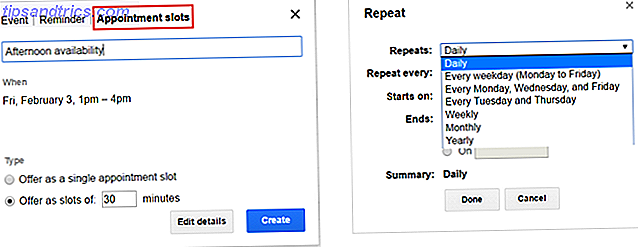
Om du inte har tillgång till avtalsplatsfunktionen kan du fortfarande visa tillgängligheten genom att blockera de gånger du är upptagen, vilket vi gjorde ovan för e-posttid.
Optimera mötetid
Om du samordnar möten regelbundet, låt Google Docs och Google Kalender hjälpa dig att göra det till en jämn process.
Mötesagenda och protokoll
Det finns inget värre än ett möte utan plan, organisation eller struktur. Så börja med att skapa en mötesagenda som du kan bifoga kalenderförfrågan. Google Dokument har några olika mallar 12 Bästa mötesmallar för professionella användare 12 Bästa mötesminutermallar för professionella Med anteckningar är näbinnets steg att hålla alla mötesdeltagare på samma sida. Mallar gör det enkelt att fånga de mötesminuterna. Vi sammanställde en mängd mallar för Word, OneNote, Evernote och Google Docs. Läs mer som kombinerar en agenda med minuter, för ett allt-i-ett-dokument.
När du har loggat in på ditt Google-konto på Google Dokument klickar du på Mallgalleri från början. Bläddra ner till Arbetskategorin och du kommer att se de tre mötesnotatmallarna. Varje alternativ innehåller samma grundläggande detaljer inklusive deltagare, dagordning, anteckningar och åtgärdsposter. De skiljer sig bara i deras utseende och känsla.
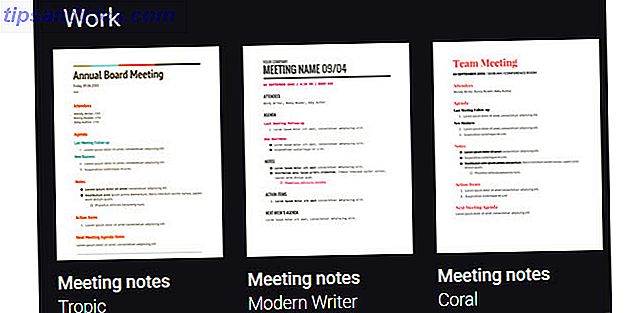
Mötesförfrågningar
När du har skapat dagordningen, sätta samman mötesförfrågan med Google Kalender.
Välj lämpligt datum och tid för ditt möte i Google Kalender. Klicka sedan på knappen Redigera detaljer. När sidan öppnas ser du en plats till höger för att lägga till Gäster . Hoppa bara in i e-postadresserna för dina deltagare.
Om du vill bifoga agendan klickar du på Lägg till bilaga under rutan Beskrivning och väljer din fil.
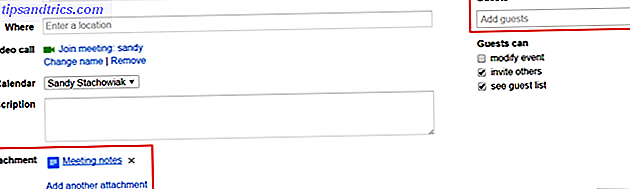
Byt upp uppgifter och påminnelser
Medan Google Tasks är ett anständigt verktyg för enkel att-dos, hittar du många fördelar med att använda Google Keep istället. Dessutom kan du snabbt växla mellan Google-uppgifter och Google Keep-påminnelser i din kalender.
Lägg till uppgifter i Google Keep
Med Google Keep kan du enkelt göra anteckningar till uppgifter och att göra-listor. Använd sedan de användbara funktionerna för att hantera dessa uppgifter. Du kan ställa in en påminnelse, skapa en checklista, bifoga en bild, lägga till en ritning och samarbeta med en kollega.
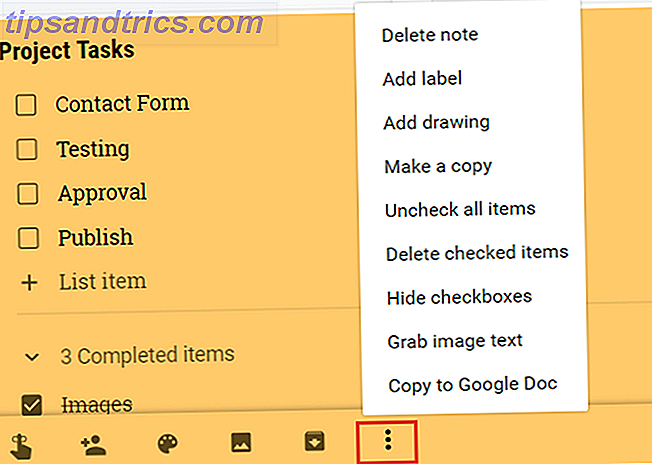
Dessutom kan du ange anteckningar för att hålla dem högst upp i listan, vilket är perfekt för högprioriterade objekt. Du kan också inkludera taggar och färgkodning för enkel organisation. Om du inte har provat Google Keep för hantering av enkla projekt Så här använder du Google för enkel projektledning Användning av Google Keep för enkel projektledning Letar du efter ett grundläggande, intuitivt och plattformat projekthanteringsverktyg? Vi visar dig hur du använder Google Keep för enkla projekt. Läs mer och uppgifter, ta det för en tur.
Växla mellan uppgifter och påminnelser
Om du vill växla mellan uppgifterna och påminnelserna i Google Kalender måste du vara säker på att du är på din huvudkalenderskärm. Till vänster under Mina kalendrar klickar du på pilen bredvid Uppgifter . Välj sedan Byt till Påminnelser . Alla påminnelser som du har ställt in i Google Keep visas sedan i kalendern.
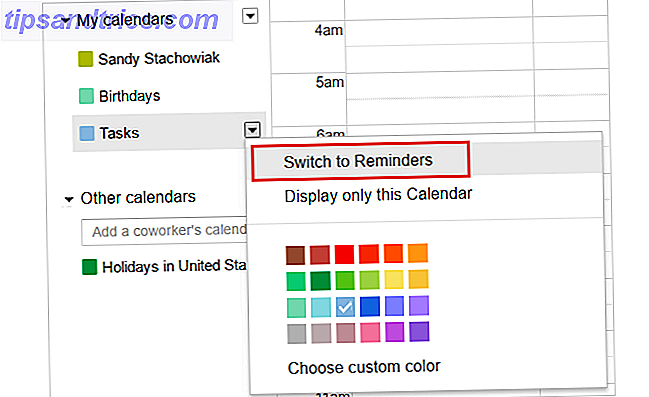
När du vill byta tillbaka följer du bara samma steg och slutar med Byt till uppgift . Dina Google-uppgifter kommer då att öppnas till höger på skärmen som vanligt.
Planera veckan före tid
När du planerar din arbetsvecka gör Google det enkelt för dig att göra det från var som helst. Oavsett om du slappar av i soffan eller hänger på uteplatsen, ta bara din mobil enhet och använd de Google-verktyg du behöver.
Du behöver inte ens öppna din dator. Google Kalender, Google Keep, Google Docs och Gmail är alla tillgängliga för både Android och iOS-enheter:
- Google Kalender för Android (Gratis) | iOS (gratis)
- Google Keep for Android (Gratis) | iOS (gratis)
- Google Dokument för Android (Gratis) | iOS (gratis)
- Gmail för Android (gratis) | iOS (gratis)
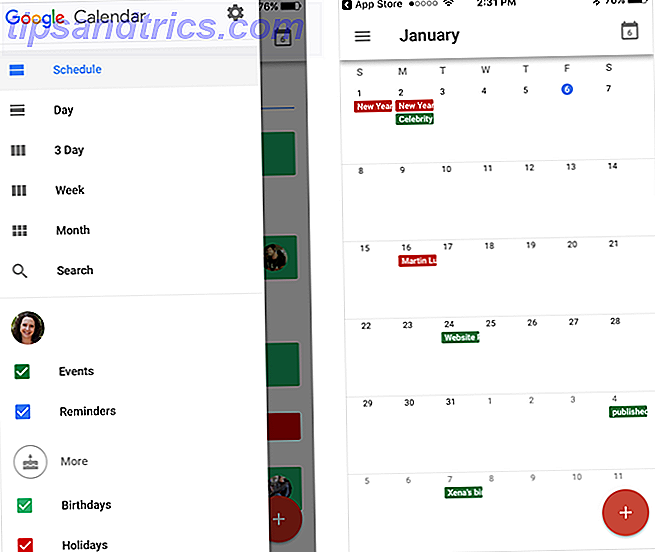
Att förbereda och granska ditt schema ger dig inte bara en solid arbetsvecka, utan också en start innan du går in på kontoret på måndag morgon.
Vilka Google-funktioner hjälper dig att hantera din tid?
Med så många Googles produkt erbjudanden 9 Fantastiska Gmail-funktioner du antagligen inte använder 9 Fantastiska Gmail-funktioner Du kan inte använda flera fina e-postfunktioner i Gmail har funnits länge utan att någon stör dem. Låt oss ändra det idag. Läs mer, det är troligt att du använder mer än en. Precis som med dessa tips för att hantera din tid kan kombinera applikationer hjälpa dig att vara mer produktiv.
Finns det specifika Google-produktfunktioner som hjälper dig med tidsstyrning? Låt oss veta dina förslag i kommentarerna nedan!



