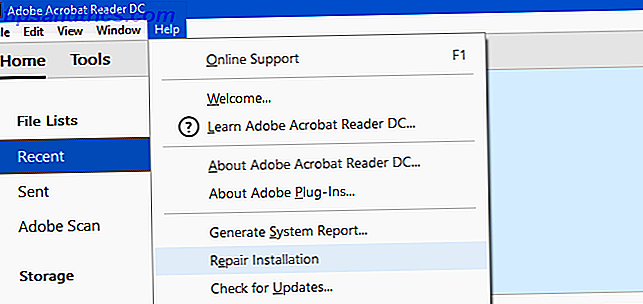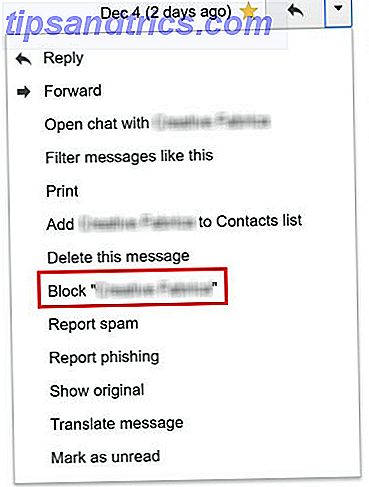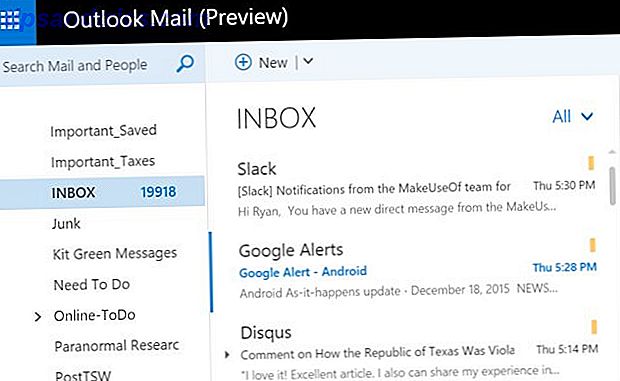Du har just uppgraderat till Windows 10 och du undrar hur du kan göra den till din egen. Med dessa få tips kan du göra skrivbordet till en virtuell Windows-upplevelse!
Men innan vi kan börja arbeta med skrivbordets hela erfarenhet, måste vi ändra några av de älskvärda men undvikbara funktionerna som följer med ett nytt installerat Windows 10 operativsystem.
1. Ändra inloggnings- och loggljud på Windows 10
Det första ljudet som ofta höras från skrivbordet är det fruktade Windows 10-standardljudet. Kom ihåg att vi återställer ditt skrivbord för att bli din egen fullständiga erfarenhet. ge din dator ett eget ljud.
Att ändra inloggningsljudet är ganska enkelt. Välj först ditt inloggnings ljud. Välj en ljudfil som är liten i storlek och kort längd. Det särskilda filformatet ska inte spela någon roll, men .wmv (Windows Media File) fungerar normalt bäst.
Som standard begränsar inställningarna för Windows 10 ljudanpassning. Du hittar dessa ljudalternativ med högerklicka på Skrivbord> Anpassa> Teman> Avancerade ljudinställningar .
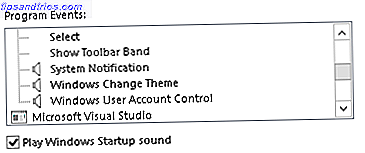
För att möjliggöra anpassning av Logon och Logoff ljudfunktioner, tryck Windows-tangenten + R, skriv regedit och gå sedan till följande registernyckel:
HKEY_CURRENT_USER/AppEvents/EventLabels/WindowsLogon Dubbelklicka på ExcludeFromCPL och ställ in värde till 0 . Gör samma sak med Windows Logoff-posten.

Gå nu tillbaka till ljudalternativen och du kommer se Windows-inloggningsalternativet. Klicka på alternativet och välj Bläddra under för att ersätta standard Windows-ljud med ett ljud som passar dig.

Efter det gör du Apply> OK för att ändra ljudet. Du kan göra samma sak med Logoff-ljudfunktionen.
2. Ändra accentfärgen
Det enklaste alternativet du kan ändra för att justera den övergripande känslan på ditt skrivbord ändrar accentfärgen. Det skiljer sig från att ändra låsskärmen eller skrivbordsunderlaget. Byte av accentfärg kommer också att ändra programfönstret och kakel bakgrundsfärger.

Ändra accentfärgen genom att högerklicka på Skrivbord> Anpassa> Färger . Klicka bara på den färg du föredrar och du är bra att gå. Du kan hitta denna inställning och många andra sätt att anpassa Windows 10 10 Snabba sätt att anpassa och anpassa Windows 10 10 Snabba sätt att anpassa och anpassa Windows 10. Inte alla Windows 10 standardinställningar flyter din båt. Vi visar dig alla möjliga sätt att anpassa Windows 10 i en enkel, steg-för-steg guide. Läs mer i fönstret Anpassa.
3. Ändra låsskärmen och skrivbordsunderlaget
Inloggningsskärmen kommer i två delar med Windows 10: Logon-bilden och bakgrundsbilden för låsskärmen. Ändra inloggningsbilden genom att öppna inställningen Konton under Windows-tangenten + I> Konton> E-post och konton . Under din bild klickar du på knappen Bläddra för att välja den bild du vill se när du loggar in på datorn.
 Du kan ändra den verkliga bakgrunden av låsskärmen med högerklicka på Skrivbord> Anpassa> Lås skärm> Bakgrund> Välj bild> Bläddra . Detta öppnar dina PC-filer. välj den bild du vill ha som bakgrund och klicka på Välj bild .
Du kan ändra den verkliga bakgrunden av låsskärmen med högerklicka på Skrivbord> Anpassa> Lås skärm> Bakgrund> Välj bild> Bläddra . Detta öppnar dina PC-filer. välj den bild du vill ha som bakgrund och klicka på Välj bild .

Om du inte har din låsskärm aktiverad eller inte har ett lösenord inställt på din Windows 10-dator, får du fortfarande standard Windows-bakgrund. Du kan också välja att inte visa någon bild på inloggningsskärmen genom att växla Visa Windows-bakgrundsbilden på inloggningsskärmen av. Du kan även välja att kringgå inloggningsskärmen helt Under huven: 6 Dolda Windows 10-funktioner du kan låsa upp under huven: 6 Dolda Windows 10-funktioner Du kan låsa upp Windows 10 är full av hemligheter och överraskningar. Några nya funktioner är inte så mycket kända, än. Här är sex tips för att anpassa din Windows 10-upplevelse. Läs mer om du så önskar.

För att ändra den verkliga skrivbordsbakgrundsbilden, högerklicka på Skrivbord> Anpassa> Bakgrund> välj Bild> Bläddra. Välj den bild du vill använda som skrivbordsbakgrund.
Om du är osäker på var du vill få de bästa bakgrundsbakgrunden, söker du bara Google efter några tapeter och väljer Bilder > Sökverktyg> Storlek> Stor . Det här alternativet leder dig till högupplösta bilder med hög upplösning utan att förlita dig på en tapetklient eller webbplats. Kom ihåg att skrivbordsbakgrunden inte bara är för konstnärliga ändamål heller; det kan användas för att maximera produktiviteten Få saker klar! 5 idéer för att göra det bästa produktiva användandet av skrivbordet Få saker gjort! 5 idéer för att göra den bästa produktiva användningen av skrivbordet Människor älskar sina skrivbord! Oavsett om du är på en Mac, Windows eller Linux-dator, är skrivbordet ett öppet utrymme som inte är fördefinierat av en styv struktur. Till skillnad från gränssnitt för mobila enheter eller Windows 8: s ... Läs mer också.
4. Tämma din startmeny
Nu kan vi fokusera på den viktigaste delen: skrivbordet. Det första steget är att tämja din Start-meny, som som standard kommer med några överflödiga program och funktioner. Detta kan göras genom att högerklicka> Unpin från Start .

Om du är som jag och föredrar en minimal Start-meny, Avmarkera alla plattor och tryck på Windows-tangenten för att starta om menyn. Gör detta bara en gång och du kan njuta av en ren startmeny för alltid efter.

Du kan också välja att stifta de program du tycker om på startmenyn tillsammans med pinning Steam-program 6 sätt att hacka och anpassa Windows 10 Start-menyn 6 sätt att hacka och anpassa startmenyn Windows 10 Startmenyn i Windows 10 kombinerar klassiska element med moderna plattor. Kakel kan lägga mycket kreativ frihet. Vi ger dig tips och avslöjar tricks för att anpassa hela Start-menyn till dina inställningar. Läs mer till det också.
5. Ta bort alla systemprogram från skrivbordet
Om du föredrar ett rent skrivbord utan systemprogram kan du ta bort programmen med högerklicka på Skrivbord> Anpassa> Teman> Inställningar för skrivbordsikon .

Avmarkera alla program och klicka på Apply . Detta borde helt rensa skrivbordet av några långvariga systemfiler.
Valfritt: Jag föredrar att gömma aktivitetsfältet när du arbetar eller surfar på Internet på min dator, eftersom det slösar bort värdefulla skärmfastigheter. Dölj Verktygsfältet genom att högerklicka på Aktivitetsfältet> Egenskaper> Kryssa Auto-Dölj Verktygsfältet> Använd> OK .
6. Organisera dina program med Docking Software
Nu när vi jobbar med en blank skrivbordsduk, kan vi börja måla. Tänk på denna enkla regel när du anpassar skrivbordet: det ska vara lika funktionellt som det är vackert. Detta innebär att funktionaliteten är relativt enkel och enkel att använda. En sådan metod använder enkel dockningsprogramvara som RocketDock.
Du kan välja mellan många dockningsprogram 3 Multifunktionella dockningsstationer för att byta ut Windows Aktivitetsfält 3 Multifunktionella dockningsstationer Så här byter du Windows Aktivitetsfält Dockar tar vad aktivitetsfältet gör och gör det bättre: vackert, effektivt och roligt att använda. När de har introducerats för Mac har dockor länge varit tillgängliga på Windows. Låt mig visa dig de bästa. Läs mer för att hantera dina mest använda program, men jag har hittat RocketDock som en enkel och effektiv brygga RocketDock + Stacks Docklet: Inte bara en docka, men en komplett skrivbordsorganisationslösning [Windows] RocketDock + Stacks Docklet: Inte bara en docka, Men en komplett skrivbordsorganisationslösning [Windows] RocketDock har varit ett av de bästa valen för en Mac-liknande docka i Windows i flera år. Det är därför det finns på vår Best Of Windows-programvarusida. I själva verket har du säkert hört talas om det. Men det finns ... Läs mer kräver minimala inställningsändringar att använda regelbundet.

Grundläggande RocketDock-inställningar som du ska ändra inkluderar:
- Kör vid start - högerklicka> Dockningsinställningar> Allmänt> Kontrollera Kör vid uppstart
- Högkvalitativa ikoner - högerklicka > Dockningsinställningar> Ikoner> Kvalitet> Välj hög kvalitet
- Position - högerklicka > Dockningsinställningar> Position> Skärmposition> Välj position
- Layering - högerklicka > Dockningsinställningar> Position> Layering> Välj Layering
Du kan också installera många teman för RocketDock, men jag föredrar det förinställda temat helt enkelt . Du kan ändra RocketDock-temat under högerklicka > Dockningsinställningar> Stil> Tema> Välj tema .
För att infoga program i RocketDock högerklickar du på dockan och väljer Infoga> Fil . Hitta filen i mappen Program och dubbelklicka på filen du vill lägga till. Du kan också infoga> sökväg för att få tillgång till regelbundna mappar.
7. Anpassa skrivbordet med regnemätare
Rainmeter är ett av de bästa och längsta stående Windows-anpassningsprogrammen. Hur man anpassar Windows 10: Den kompletta handboken. Hur man anpassar Windows 10: Den kompletta guiden. Du dekorerar ditt kontor. Varför inte din dator? Ta reda på hur du får Windows att se ut som du vill. Gör din dator egen, med gratis verktyg. Läs mer där ute, och det är helt gratis att använda. Tillsammans med möjligheten att lägga till datorövervakningsposter i realtid på skrivbordet kan du också ladda ner och lägga till vackra klock- och väderapplikationer direkt på skrivbordet för enkel åtkomst.
Rainmeter använder specifika programfiler som heter Skins för att lägga till estetiska och funktionella applikationer på din dator.

Hämta bara Skins på din dator och dubbelklicka på dem som du skulle ha en körbar fil att installera. Hitta sedan Skins i din Rainmeter-applikation och dubbelklicka för att få den att visas på skrivbordet. Spendera lite tid på att anpassa färgerna och storleken på programmet och du borde ha en vacker Rainmeter-skrivbord på nolltid.

Skrivbordet på bilden ovan är ett perfekt exempel på funktionella och estetiska Skins for Rainmeter; klockan till vänster ersätter den mindre och dolda systemklockan på aktivitetsfältet och den digitala VU-enheten (volymenhet) som finns på botten konverterar automatiskt ljud som kommer från din dator till en visuell volymmätare.
8. Ingrain Cortana till din dagliga rutin
Windows 10 kommer även utrustad med en personlig virtuell assistent, Cortana . Aktivera Hey Cortana- funktionen under Cortana & Search-inställningar> Växla Hey Cortana On och du kommer att vara fri att fråga Cortana något med frasen Hey Cortana .

Även om underanvändning kan Cortana arbeta för att stärka din skrivbordserfarenhet Hur man gör Cortana Organisera ditt liv Hur man gör Cortana Organisera ditt liv Ditt liv är så komplext, du förtjänar en personlig assistent. Möt Cortana, din virtuella assistent redo att tjäna på spetsen av din tunga. Vi visar hur du effektivt delegerar uppgifter till Cortana. Läs mer genom att spela musik för dig, öppna vissa program via röstkommando, och till och med hjälpa dig att göra svåra beslut. Med nuvarande och framtida uppdateringar växer Cortana stadigt från ett förmodat nytt objekt till en häftklammer i Windows 10-upplevelsen.
9. Bli bekväm med nyckelkommandon
Cortana är inte den enda inbyggda funktionen i Windows 10 som kan bidra till din övergripande skrivbordserfarenhet. enkla tangentbordskommandon Windows Tangentbordsgenvägar 101: Den ultimata guiden Windows Tangentbordsgenvägar 101: Den ultimata guiden Tangentbordsgenvägar kan spara dig timmar. Hantera de universella Windows-tangentbordsgenvägarna, tangentbordstrådarna för specifika program och några andra tips för att påskynda ditt arbete. Läs mer kan göra Windows 10 till en effektiv tabuleringsmaskin.
Här är några av de mest användbara tangentbordsgenvägarna som du kan använda på skrivbordet:
- Windows-tangent + TAB - Den här genvägen kommer att hämta Switcher-gränssnittet för Windows 10, vilket gör att du kan välja och öppna något av de program som är öppna på skrivbordet. Omkopplare UI tillåter dig också att skapa ett annat virtuellt skrivbord så att du kan byta mellan ditt öppna jobb och underhållningsapplikationer.

- Windows-tangent + CTRL + D - En delnyckel för Switcher-gränssnittet; den här genvägen skapar automatiskt ett nytt virtuellt skrivbord för att anpassa och använda.
- ALT + TAB - Den här genvägen kommer att hämta Windows Flip- funktionen. Liksom Switcher-gränssnittet kan du växla mellan program på skrivbordet utan att behöva ha aktivitetsfältet. Håll ALT- knappen nedtryckt medan du trycker på TAB för att byta mellan program utan att behöva en mus.
- F11 - Den här genvägen kommer automatiskt att full storlek på alla webbläsarflikar som du råkar ha öppet, vilket är särskilt användbart om du skriver och helst inte skulle tantaliseras av andra flikar som är öppna i din webbläsare.

Det finns för många tangentbordskommandon att räkna, alla med egna individuella ändamål. Lyckligtvis har Microsoft gett sitt samhälle en komplett lista över Windows-tangentbordskommandon för att du ska läsa igenom.
Anpassning, Galore!
Liksom tangentbordskommandon kan många andra grammatik och funktioner du anpassa Windows 10 som du tycker är lämplig. Med ett par timmars arbete och lite kunnande kan du verkligen äga ett skrivbord som ser ut, låter, meddelar och svarar som ingen annan.
Vilka favorit tweaks och program använder du för att göra Windows 10 till din egen? Låt oss veta i kommentarerna nedan!
Bildkrediter: husmålare av maradon 333 via Shutterstock