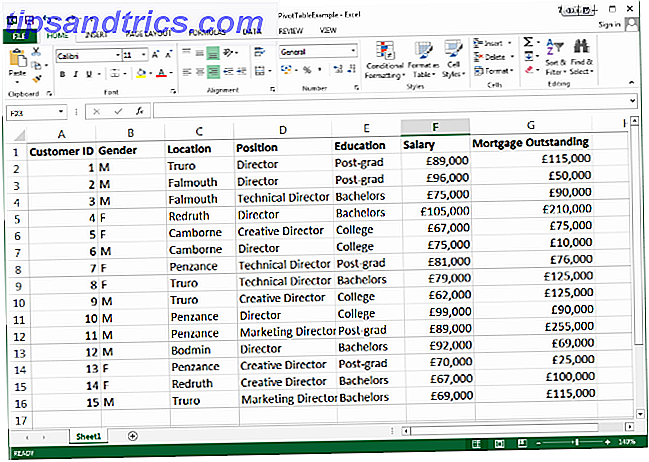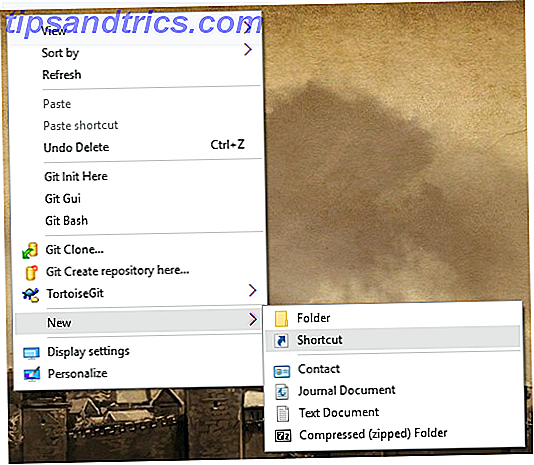Microsoft Office 2013 tar sig för seriöst.
Relly. Tidigare versioner av produktivitetspaketet hade påskägg 11 Weird Windows Bugs och påskägg måste du se 11 konstiga Windows Bugs och påskägg Du måste se Det finns alltid några buggar och påskägg gömda i alla versioner av Windows. Skötsel att upptäcka 11 av dem? Läs mer i massor och ingen chef i världen kunde hindra dig från att vilja bort i några minuter. Initiativet Trustworthy Computing suger det roliga ut.
Microsoft har sobered upp. Det är dags att komma tillbaka till jobbet och använda Office-paketet för att överbelasta vår produktivitet. Vi har redan tittat på några konstiga saker Excel kan göra 7 Roliga och konstiga saker du kan skapa med Microsoft Excel 7 Roliga och konstiga saker du kan skapa med Microsoft Excel Föreställ dig Excel var kul! Excel erbjuder gott om utrymme för projekt som går utöver den avsedda användningen. Den enda gränsen är din fantasi. Här är de mest kreativa exemplen på hur människor använder Excel. Läs mer, men de underbara "hackarna" kan vara bortom den dagliga användaren.
Så, låt oss göra några vardagliga saker som vi aldrig har tänkt oss att göra.
Kanske har du inte tänkt på att använda Microsoft Office utan att betala 6 sätt du kan använda Microsoft Office utan att betala för det 6 sätt du kan använda Microsoft Office utan att betala för det. Behöver du Microsoft Office, men gillar inte prislappen? Vi visar dig fria alternativ, inklusive gratisprov och lätta eller mobila versioner av Microsoft Office-paketet. Läs mer eller provat några av de många dolda funktionerna 10 Dolda Microsoft Word-funktioner som gör ditt liv enklare 10 Dolda Microsoft Word-funktioner som gör ditt liv enklare Microsoft Word är bedrägligt enkelt. Du mår bra så länge du brinner upp ett dokument och skriver bara in. Men Microsoft Word skulle inte vara den schweiziska kniven det är utan dess produktiva egenskaper. Läs mer . Dessa åtta nuggets nedan kan bara göra våra liv enklare.
Ändra standard sökmotor till Google
Sedan du har mött modet, låt oss dyka under huven och byta standard sökmotor i Office från Bing till Google. Eftersom Bing är bra kan Bing överträffa Google Search genom Windows 10-integration? Kan Bing överträffa Google Search via Windows 10-integration? Google äter Bing till frukost. Men Bing och Microsoft är en Phoenix i fullåldrivningsläge. Eftersom Google står inför anklagelser mot antitrust och Cortana möter Windows 10-aktivitetsfältet, kan Microsoft snart vända tabellerna. Läs mer, Google Search är bara en vana. Eftersom Microsoft inte ger oss ett enkelt sätt att växla sökpreferensen måste vi hacka registret Windows. Vad är Windows Registry Editor och hur använder jag det? [MakeUseOf Explains] Vad är Windows Registry Editor och hur använder jag det? [MakeUseOf Förklarar] Windows-registret kan vara läskigt vid första anblicken. Det är en plats där kraftanvändare kan ändra en mängd olika inställningar som inte exponeras någon annanstans. Om du söker efter hur man ändrar något i ... Läs mer. Det är en enkel 5-stegs process.
Gå till Start-menyn eller tryck på Windows-tangenten + Q, skriv Regedit och tryck på Enter för att öppna Windows-registret med dubbla paneler. UAC-varningsskärmen kan dyka upp. Klicka på Ja för att fortsätta.
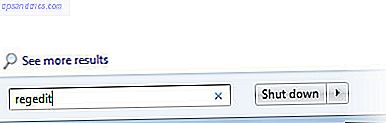
I registerredigeraren borra ner hierarkin i den vänstra rutan till följande nyckel:
HKEY_CURRENT_USER \ Software \ Microsoft \ Office \ \ Common \ General 15, 0
Vi måste ange ett nytt värde för att presentera Google. På ett tomt område i den högra rutan: Gör ett högerklicka > Klicka på Nytt > Klicka på String Value och namnge det SearchProviderName .
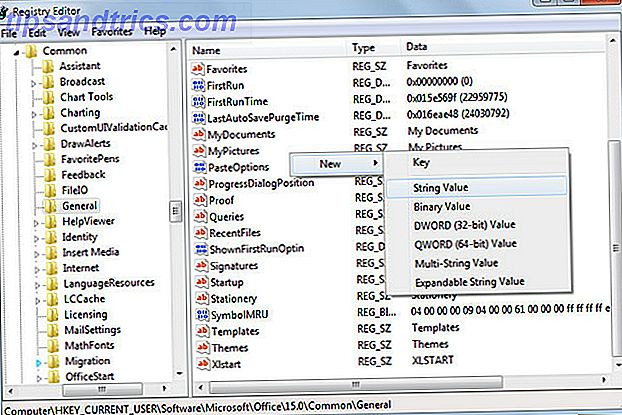
Dubbelklicka på SearchProviderName . Ange Google i rutan för värdedatabas.
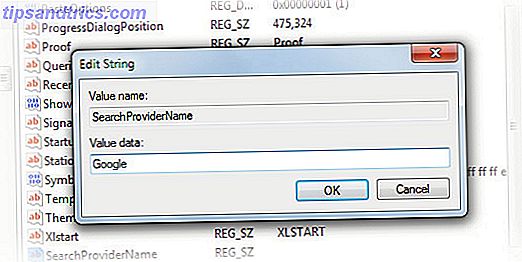
Därefter måste vi ange webbadressen. Klicka på Nytt > Strängvärde och namnge det SearchProviderURI (kapital jag, inte webbadress). Ange följande URL i rutan och klicka sedan på OK .
http://www.google.com/search?q=
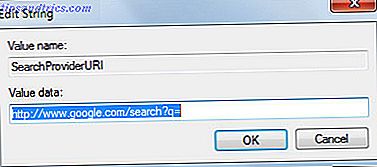
Stäng Registry Editor och starta om Office 2013 för att tillämpa ändringarna. Kontrollera med en sökning.
För att återgå till Bing, radera bara strängvärdena som nämns ovan.
Microsoft har beskrivit hela processen (med Office.com som ett exempel) i en supportartikel. Så om du gillar DuckDuckGo 10 Användbara DuckDuckGo Omedelbara svar som sparar dig tid och några klick 10 Användbara DuckDuckGo Instant svar som sparar dig tid och några klick Instant Answers är en samling DuckDuckGo-godsaker som möjligen gör ditt online-sökliv något enklare. Här är tio från en stor lista du kan prova på den här alternativa sökmotorn. Läs mer, då kan du ändra samma registerposter för att ange ditt val.
Gör en kontextuell sökning med insikter för Office Online
Sammanhang. Det är vad all förståelse handlar om, inte det! Sökmotorer försöker också upp sitt spel genom att försöka förstå användarens avsikt. Är hon letar efter information om Mars den röda planeten eller Mars den mörkbruna choklad?
Den här funktionen blir tillgänglig för skrivbordsbrukare med den kommande Office 2016 En förhandsgranskning av Microsoft Office 2016: Smarta och subtila ändringar En Microsoft Office 2016-förhandsvisning: Smart & Subtle Changes Office 2016 för Mac släpptes bara och Windows-versionen kommer att följas under hösten. Vi visar dig det nya utseendet och funktionerna i världens mest populära produktivitetspaket. Ska du uppgradera? Läs mer . För närvarande kan du prova det på Microsoft Office Online .
Inblickar ger dig informationen i Office-appen utan att behöva öppna en ny flik i din webbläsare för att göra en sökning. Du kan ta med informationen i dokumentet du arbetar för utan att bli distraherad genom att distrahera sökresultaten på en webbläsarsida.
Office Online slår också in kraften i Bing för att få relevant information från källor som Bing Snapshot, Wikipedia, Bing bildsökning, Oxford English Dictionary och webben bredvid ditt dokument. Du kan göra en snabb uppslag eller en noggrannare kontroll av fakta och siffror med hjälp.
Försök med insikter. Insikter för Office finns i Word Online i Redigeringsvy (Visa> Redigeringsvy) .
Högerklicka på ett ord eller en grupp av ord du vill veta mer om. Välj Insikter från menyn (eller fliken Granskning> Insikter ).
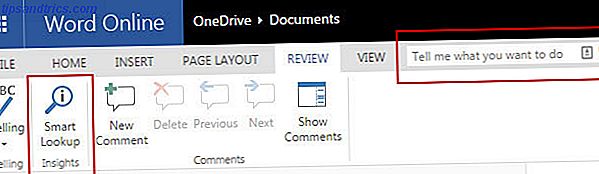
Du kan också använda rutan Berätta för att skriva in ämnet du vill att Insights ska söka efter.
Informationen visas snyggt på en ruta till höger om dokumentet. Du kan ta med all information du vill ha i dokumentet du arbetar med.
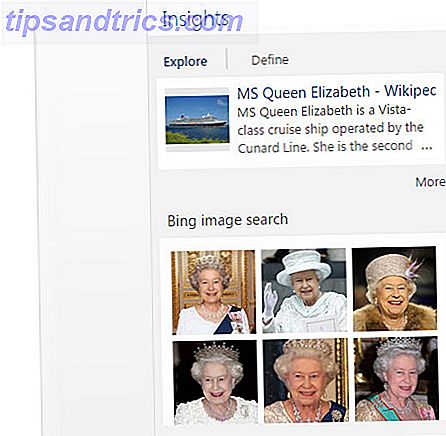
Microsoft Blog går bakom kulisserna och berättar mer om Insight-upplevelsen.
Inaktivera Mini Toolbar (Om det är en irriterande)
Mini-verktygsfältet är den borttagna versionen av formateringsverktygen ( Font- gruppen) som finns tillgänglig från bandet. Mini Toolbar ser ut i Word, Excel och PowerPoint när du väljer text med musen. Den visas inte när du använder tangentbordet för val. Det kan vara en praktisk genväg eller en irriterande irritation.
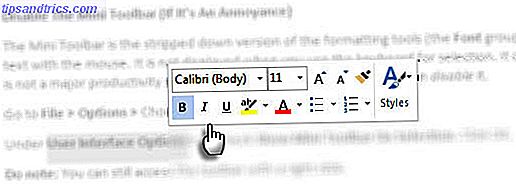
Jag tycker att det är en irritation bara ibland när det döljer en Excel-cell. Även om det inte är en stor produktivitetshastighet, är det trevligt att veta att du kan inaktivera det.
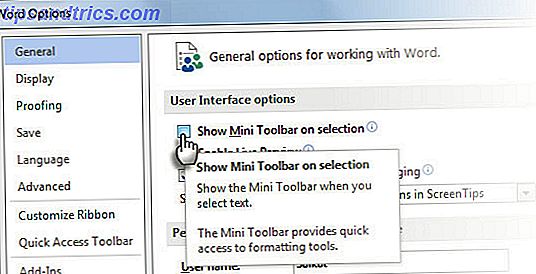
Gå till Arkiv> Alternativ> Välj fliken Allmänt .
Under Alternativ för användargränssnitt > Avmarkera Visa miniverktygsfält i valet. Klicka på OK.
Gör anmärkning: Du kan fortfarande komma åt verktygsfältet med ett högerklick. Tycker du att det är en irritation eller hjälp eftersom det sparar dig några resor till bandet?
Gör Microsoft Office Talk (eller tala)
Med funktionen Tal-till-tal kan du få Word 2013 att spela upp ditt innehåll som tal. Programmen använder de installerade TTS-motorerna för att generera talet. Om du använder den engelska versionen av Office, installeras den engelska TTS-motorn automatiskt. Tal fungerar med Word, Outlook, PowerPoint och OneNote.
Lägg till kommandot Speak till din snabbåtkomstverktygsfält för snabb åtkomst.
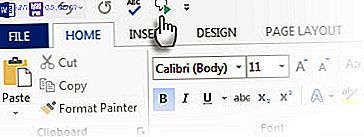
Anpassa verktyget för snabb åtkomst genom att klicka på den lilla pilen bredvid den.
Klicka på fler kommandon . Välj Alla kommandon på listan Välj kommandon . Bläddra ner till kommandot Tal och lägg till det i listan Kommandon för snabb åtkomst till höger.
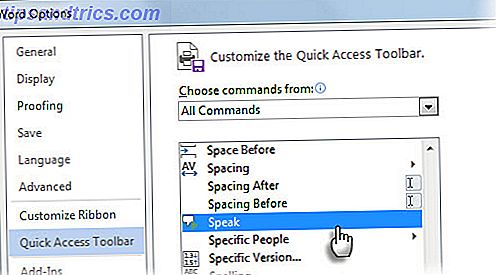
För att starta Speak-kommandot för enskilda ord eller textblock markerar du texten som du vill höra och klickar sedan på kommandot Tal.
Det kan vara ett bra sätt att multi-task medan du lyssnar på din Outlook-inkorg, reviderar dina studieanvisningar i OneNote eller "aurally" redigerar ett dokument i Word.
Upptäck Microsoft Word Calculator för snabbmatning
Om Google kan användas för vetenskapliga beräkningar, varför borde Microsoft Word vara kvar.
Gå till Arkiv> Alternativ> Snabbåtkomstverktygsfält . Välj Alla kommandon och klicka på Beräkna kommandot och lägg till på snabbåtkomstverktygsfältet. Klicka på OK.
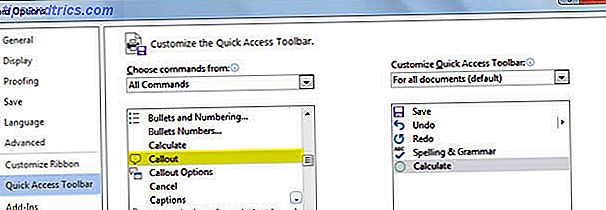
En grå cirkel (Formel) visas på snabbåtkomstverktygsfältet.
Kalkylatorn hanterar de grundläggande funktionerna tillägg, subtraktion, multiplikation, delning, procentsatser, exponentiering och rötter. En liten fördel med räknaren är att du kan använda den var som helst i Word-dokumentet. Skriv ditt aritmetiska uttryck. Markera den och klicka på knappen Beräkna . Svaret visas i statusfältet nedan.
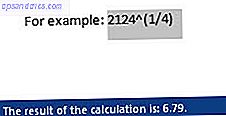
Det är användbart för totalt:
- Numrer i Word-tabellens kolumner eller rader.
- Nummer i meningar. Till exempel "Entourage inkluderar 5 assistenter 2 stylister och 12 livvakter." När operatören inte nämns, ignorerar kalkylatorn texten. Inklusive tecken som =, - eller * leder till ett syntaxfel så jag utesluter det från ovanstående exempel.
Beräkna kommandot Så här gör du enkla beräkningar I Microsoft Word 2003 och 2007 Så här gör du enkla beräkningar I Microsoft Word 2003 och 2007 Read More har funnits sedan Microsoft Word 2003. Den är användbar för små vardagliga användningar. Tunga användare kommer vara nöjda med ankomsten av Math Input Microsoft Office 2016.
Ändra formen på en kommentarfält i Excel
Ge den tråkiga kommentarrutan någon form du vill ha. Det kan vara överraskande användbart för att göra saker vanliga. Du måste dyka in i en av de dolda kommandona och lägga till den på snabbåtkomstverktygsfältet .
På verktygsfältet Snabbåtkomst klickar du på den lilla nedrullningspilen för att öppna menyn.
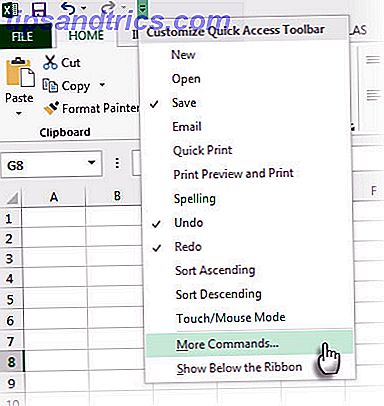
Klicka på fler kommandon för att gå till Excel-alternativet och fliken Snabbåtkomstverktygsfält.
Från rullgardinslistan Välj kommandon väljer du Teckningsverktyg | Format fliken .
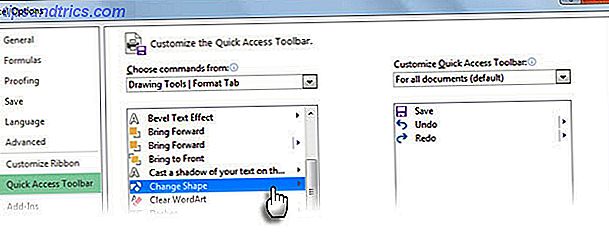
På listan väljer du Ändra form och lägger till den i snabbverktygsfältet till höger.
Klicka på OK . Den nya ikonen Ändra form visas i verktygsfältet.
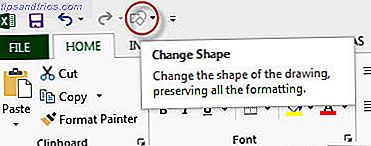
För att ändra formen på en kommentar, följ dessa tre snabba steg:
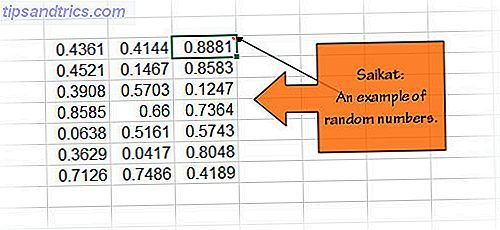
- Visa kommentarer. Högerklicka på cellen och välj Visa / Dölj kommentarer .
- Klicka på kommentars gräns för att välja den som en form (tangentbordsgenväg: Ctrl-klicka på kommentaren).
- Klicka på knappen Ändra form på verktygsfältet Snabbåtkomst och välj en ny form för kommentaren. Du kan formatera kommentarfältet ( högerklicka> formatera kommentar ) för att göra det mer slående.
Använd Microsoft OneNote för presentationer
Ja, du såg förmodligen inte den här. OneNote är den digitala notetaking Jarvis i ditt hektiska liv. Möjligheten att öppna flera OneNote-fönster samtidigt är bara ett sätt att dra nytta av OneNote 5 sätt att dra nytta av Microsoft OneNote 5 sätt att dra nytta av Microsoft OneNote Read More. Använd det för samarbetande brainstorming eller som presentationsmedium via en kontorsprojektor.
Öppna OneNote och den sida du vill visa. Klicka på Visa> Nytt fönster för att öppna en spegelsida .
Vänd spegelsidan till en fullständig sidavisning genom att klicka på pilen med dubbelsidig höger. Hela sidan Visa tar bort menyns distraktion. Visa hela sidan med en projektor för att laget ska kunna visa.
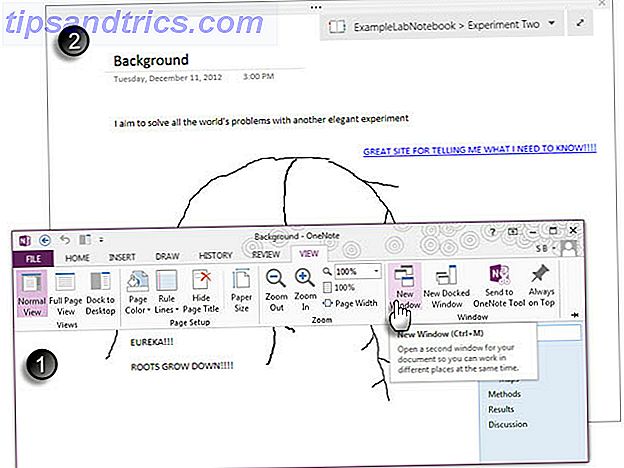
Fortsätt att hantera sidan med det normala OneNote-fönstret som du har öppnat på din dator. Du kan till exempel använda OneNote's Use Pen as Pointer- funktion som en laserpekare för att markera viktiga punkter på noten. Du kan scribble att anteckna någon punkt på sidan. Eventuella scribbles försvinna automatiskt efter några sekunder, så dina anteckningar blir snygga.
PowerPoint i High Definition (HD)
Standard PowerPoint-bildförhållandet är 4: 3. Widescreen-högupplösta bildskärmar (Plasma, LED-TV-apparater) och nya projektorer har vanligtvis bildförhållande på 16: 9. 1280 × 720 och 1920 × 1080 är vanliga upplösningar för dessa skärmar. Om du tar en standard PowerPoint-bildruta och visar den på en större skärm, kommer du att märka svart utrymme på sidan. Designa din bildruta i enlighet med bildskärmens bildförhållande.
Så här kan du ställa in din presentation eller en PowerPoint-video för en HD-skärm innan du börjar utforma bilderna.
Gå till Ribbon> Design> Slide Size > Custom Slide Size .
Ställ in bildstorleken som skärmvisning (16: 9) . Det beror givetvis på den upplösning du strävar efter i din presentation.
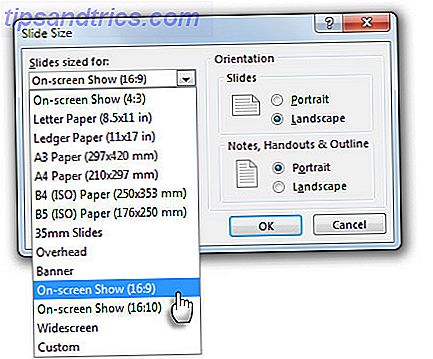
När du har skapat dina bildspel ställer du in PowerPoint för visning. Gå till bildspel> Ställ in bildspel .
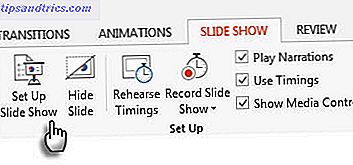
I dialogrutan Konfigurera visa väljer du Primärskärmar från rullgardinsmenyn i gruppen Fler bildskärmar .
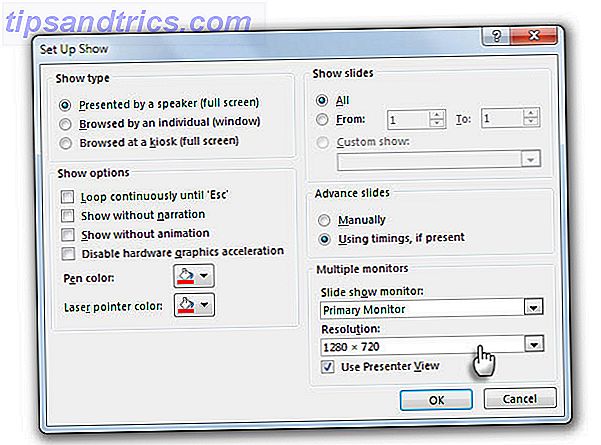
Välj upplösningen från nästa rullgardinsmeny. Klicka på OK- knappen och använd den nya upplösningen till bilderna.
PowerPoint innehåller många förpackningsalternativ, från det enkla bildspelet till ett mycket högkvalitativt videoformat för visning i högupplösta bildskärmar. Så här kan du spara din presentation som en video.
Vilka andra coola knep upptäckte du?
Microsoft Office vänder Pareto-principen på huvudet. 80% av användarna använder bara 20% av funktionerna. Om det är sant så finns det mycket upptäckt att göra än. Vi fortsätter att ge dig fler tips och tricks som är gömda i Office-verktygen. Men dina egna favorit tips och tricks kan vara en enorm utlösare.
Berätta om de coolaste eller mer unika sakerna du har upptäckt när du använder Microsoft Office. Låt oss gå över till andelen användare som kan kalla sig experter ett tips i taget.
Image Credit: tittar över en vägg av Rob Hyrons via Shutterstock