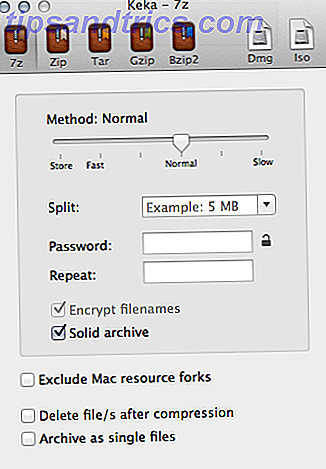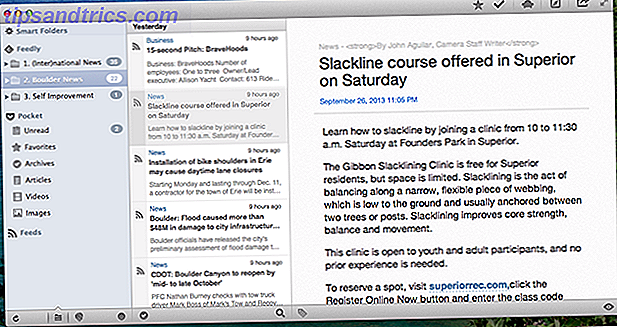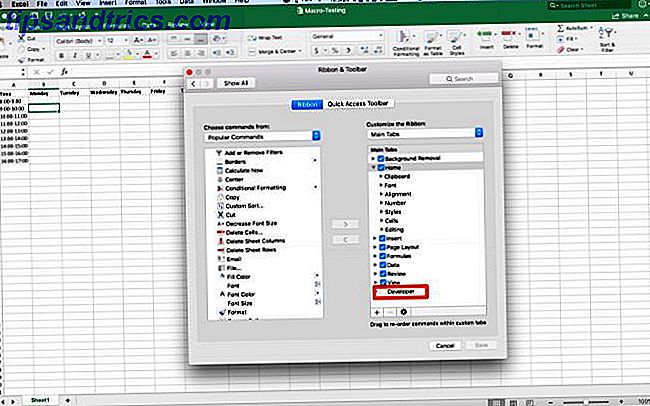Varje gång du tar ett foto, oavsett om det är med en kamera eller en smartphone, lagras mycket personlig information i bildens egenskaper. Få bildegenskapens kontextmeny för att ta reda på allt om en bild [Chrome] Hämta bildegenskapens kontextmeny för att hitta Ut allt om en bild [Chrome] Att vara en bloggare och en redaktör var en sak som jag saknade. Firefox har en standard bildegenskapsfunktion som ger dig den grundläggande dope på vilken bild som helst på en webbsida. Det är lika enkelt ... Läs mer. Om du hellre vill radera all information innan du delar bilden med andra kan det inte vara lättare att göra det på en Windows 10-maskin.
Vilken typ av information ingår?
Medan du inte syns genom att bara titta på bilden, hittar du information om kameran, linsen och även GPS-information med koordinater med longitud och latitud om du går in i bildens filegenskaper.
Beroende på hur du tog bilden kan den också ha omfattande inställningsinfo inklusive brännvidd, ISO-hastighet, exponering, flashinställningar och mer.
Så här tar du bort informationen
Om du vill ta bort personlig eller identifierande information från ett foto i Windows 10 högerklickar du på bildfilen och väljer Egenskaper .

Gå till fliken Detaljer och du får se all information om fotot.

Klicka på Ta bort egenskaper och personlig information längst ner på fliken Detaljer.
Du har två alternativ när det gäller att ta bort dessa uppgifter:

Den första metoden är att skapa en kopia av bilden med alla möjliga egenskaper borttagna. Se till att Skapa en kopia med alla möjliga egenskaper som tagits bort har valts. Det här är en användbar metod om du vill behålla den här informationen själv, men vill hellre ta bort den om du planerar att dela bilden.
Den andra metoden är mer destruktiv, där du tar bort egenskaper från originalfilen. Bortsett från denna metods destruktiva karaktär skiljer sig det också från att du kan vara selektiv om vilka egenskaper du vill ta bort. Se till att Ta bort följande egenskaper från den här filen och markera rutan bredvid de detaljer du vill ta bort och klicka på OK.
Om du vill ta bort alla detaljer från den ursprungliga filen klickar du bara på Välj allt- knappen och trycker sedan på OK . Om du vill ta bort eller ändra egenskaper för flera bilder väljer du bara alla bilder i Utforskaren, högerklickar på dem och klickar på Egenskaper och följer samma metod ovan.
Du kan också lägga till information till filegenskaperna. Det här är till exempel ett bra sätt att bevisa äganderätten till en bild. Hur ser du vem som har stulit dina bilder (och vad man gör om det). Hur man ser vem som har stulit dina foton (och vad man ska göra om det). Foto stöld är ett sorgligt faktum av den digitala tiden. Här är vad du ska göra för att skydda dig själv, och åtgärder du kan vidta om någon stjäl dina foton. Läs mer genom att placera ditt namn i fältet Författare. (Du kan manuellt ange information i varje fält du vill redigera.)
Har du en tendens att ta bort bildegenskaper innan du delar en bild online? Vad är din föredragna metod att göra det? Låt oss veta i kommentarerna.
Bildkrediter: Billion Photos via Shutterstock