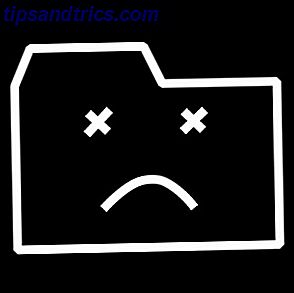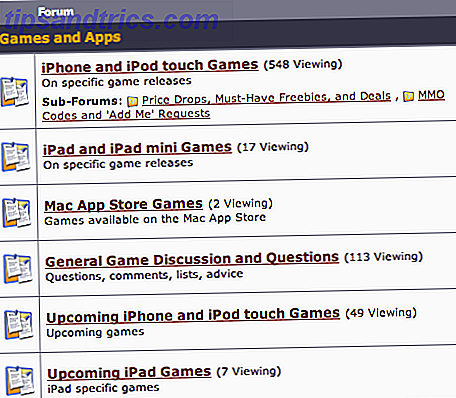Slutet är nära för din gamla smartphone. Din uppgradering kom och det är en Sony Xperia, kanske en av förra årets modeller, eller till och med 2015 Sony Xperia Z5.
Du stärker dig själv för den tidskrävande och ofta frustrerande uppgiften att kopiera dina data och kontakter från din gamla smartphone (Android, iPhone eller Windows Phone) till din nya. Och sedan upptäcker du Xperia Transfer, och allt är rätt med världen en gång till.
Vilken metod ska du använda?
Sony erbjuder två Android-appar som är utformade för att hantera din migrering från din gamla telefon till en ny Sony Xperia - en mobil och ett skrivbord. Den förra är Xperia Transfer Mobile, som fungerar trådlöst; den senare är Xperia Transfer Desktop, som skickar data via en klientapp på en PC eller Mac.
Men vilken metod ska du använda? Tja, helt enkelt, om du använder Android 4.0 Ice Cream Sandwich eller senare, kommer det att vara bra att använda Xperia Transfer Mobile.
Men för de som vill överföra data från en gammal Android-enhet (under Android 4.0), en Nokia (kör Symbian), en BlackBerry, en Windows Phone eller en iPhone, är det bästa sättet att använda skrivbordsmetoden, som beskrivs nedan .
Först tittar vi på mobilappen.
Mobilmetoden
För att komma igång, kolla din Sony Xperia för Xperia Transfer Mobile-appen, som ska anges i App-lådan. Om inte, öppna Play Butik och installera det. När du har gjort det, installera det på din gamla Android också.
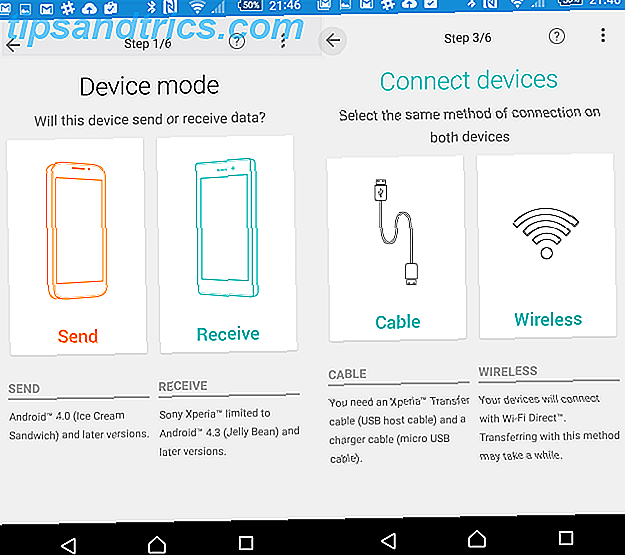
Sedan startar du appen på båda enheterna. Välj Trådlös anslutning och välj PIN eller NFC (nära fältkommunikation) för att upprätta ett förhållande. Använda en PIN-kod är snabbare (NFC kräver naturligtvis att du aktiverar den här funktionen, vilken av säkerhetsskäl bör lämnas inaktiverad med NFC? 3 Säkerhetsrisker att vara medvetna om att använda NFC? 3 Säkerhetsrisker att vara medvetna om NFC, vilket står för nära- fältkommunikation, är nästa utveckling och är redan en kärnfunktion i några av de nyare smarttelefonmodellerna som Nexus 4 och Samsung Galaxy S4. Men som med alla ... Läs mer), välj det här på din gamla telefon och sedan igen på din nya telefon.
Xperia Transfer Mobile visar då en PIN-kod på den nya telefonen som du måste ange på den gamla. Då kommer du att se en anmälan som informerar dig om en inbjudan att ansluta - klicka på Godkänn på den nya telefonen.

Det är nästan dags att börja överföra data. Allt du behöver göra först är att bekräfta vad exakt du vill migrera med rutorna.
När du väl har tryckt på Överföring kommer den nya telefonen att bekräfta att du vill ge Xperia Transfer Mobile tillåtelse att komma åt och flytta de valda data. Appen överför sedan data, och så länge du har tillräckligt med utrymme på din nya telefon, kommer du snart att ha allt överlagrat.
Skrivbordsmetoden
Migrering från en gammal Android-enhet (kör en version före Android 4.0), en med problematiskt trådlöst nätverk eller en som kör BlackBerry, iOS eller Windows Phone / Mobile är lika enkelt, men det kräver att du först installerar en stationär klient . Du hittar det på Sony Mobile hemsida. välj länken för PC Companion eller Mac Bridge. Vi fortsätter med den här guiden med fokus på PC Companion (en 29 MB nedladdning), men alternativen på båda programmen är mer eller mindre identiska.
Efter installationen måste du ansluta din Xperia via USB-kabel för att få chansen att installera drivrutinerna. kolla din telefons skärm för att slutföra installationen. Skrivbordsprogrammet är mångsidigt och ger också all information du behöver angående uppdateringar, så det är värt att lämna det installerat (förutsatt att det inte stör dina andra appar).

Med den installerade programvaran öppnas funktionen PC Companion, så klicka på Start och arbeta genom installationsguiden tills du klickar på Slutför . När det här är gjort, hitta Xperia Transfer i huvudapplikationsfönstret, klicka på Start och vänta när komponenten är installerad.
Förbered din gamla telefon
Medan det här händer, ska du installera programmet Xperia Transfer Desktop på din gamla telefon, som ska kopplas från datorn. När detta är klart kör programmet (som installeras som) och följ guiden för att extrahera dina data.

På din dator kommer du att presenteras med en meny där du kan välja din datakälla. Varje val du gör kommer att visa vilken typ av data som kan överföras till höger. När du är nöjd med ditt val, klicka på Start igen.
Du får chansen att granska de data som ska överföras, inklusive möjligheten att lägga till eller släppa kontakter eller manuellt slå dem samman om du har dubbletter.
Om du använder Xperia Transfer Desktop-appen på din gamla Android-enhet, är det dags att ansluta det via USB. Se till att du har USB-anslutningstypen inställd på MTP Så här säkerhetskopierar du bilder från en mobilenhet Så säkerhetskopierar du bilder från en mobilenhet Det är aldrig roligt när telefonen går sönder och du förlorar alla dina foton - men det måste aldrig hända igen! Lär dig hur du säkerhetskopierar dina foton snabbt och enkelt. Läs mer - du bör kunna ändra detta i dina meddelanden när det är anslutet.

För att överföra via iPad eller iPhone, gör en säkerhetskopia antingen till iCloud När iPhone går fel - Återställ från iCloud-säkerhetskopior [iOS] När iPhone går fel - Återställ från iCloud-säkerhetskopior [iOS] Liksom någon Apple-produkt fungerar iPhone bara rätt? Tyvärr lever vi inte i en perfekt värld och oavsett vad någon kommer att berätta för dig är iOS inte perfekt. Saker går fel, men lyckligtvis där ... Läs mer eller på ditt skrivbord med iTunes. Du kan sedan fortsätta med Xperia Transfer Desktop för att migrera data till din nya Xperia-enhet. Om du flyttar från Blackberry kommer Sony överföringsprogrammet att ta allt över till din nya Xperia.
Windows Phone eller Windows Mobile-användare ska välja det sista alternativet i listan ovan, efter att först ha kontrollerat att kontakterna synkroniseras via Outlook eller Windows. Innehållet måste överföras manuellt, annars måste du synkronisera med OneDrive och använda Android OneDrive-appen OneDrive-lanseringar med mer lagring och automatisk Android Photo Backup OneDrive-lanseringar med mer lagring och automatisk Android Photo Backup För att fira OneDrive-lanseringen, Microsoft har bestämt sig för att ge alla 20 GB gratis lagring i ett år, om du följer en särskild länk. Och de med Android-telefoner kan se fram emot automatiska fotobackups. Läs mer .
Överför dina data
När data är redo att överföras till din Xperia, och du har anslutit enheten, klicka bara på Överför för att slutföra processen.

Luta dig tillbaka när data flyttas från den gamla enheten till den nya, relativt enkelt.
Vad tror du?
Det här är ett utmärkt sätt att hålla tag på dina kontakter och de älskade bilderna, men övervaka inte molnlösningar. 5 Verktyg för att synkronisera och automatiskt ladda upp foton från Android till Cloud Storage. 5 Verktyg för att synkronisera och automatiskt ladda upp foton från Android till Cloud Storage Inget är bekvämare än att ta ett foto på din telefon och automatiskt ha det säkerhetskopierat till molnet. Läs mer när det gäller digitala minnessaker som du inte vill förlora! Håll allt säkerhetskopierat Här är en gratis, flerlagrad plan för att säkerhetskopiera en icke-rotad Android Här är en gratis, flerlagrad plan för att säkerhetskopiera en icke-rotad Android Även med en icke-rotad Android-enhet kan du ha en solid backup plan - och det behöver inte kosta dig en dime! Läs mer den här gången kan betyda en ännu lättare växling nästa gång.
Har du en Sony Xperia-telefon eller -tabell? Har du använt Xperia Transfer-programvaran, eller kanske stöter på problem med den? Berätta för oss i kommentarerna.