
Manuell uppgradering av Linux-kärnan är inte en enkel prestation - det kräver en hel del kunskap. Vi har täckt hur du gör det innan du uppdaterar Linux-kärnan för förbättrad systemprestanda Så här uppdaterar du Linux-kärnan för förbättrad systemprestanda Linuxkärnan har regelbundna utgåvor och erbjuder nya funktioner och förbättringar som du måste vänta på i en ny distribution release - om du inte manuellt uppgraderar Linux-kärnan. Vi visar dig hur. Läs mer, men om du hellre vill få det senaste och det bästa utan upphetsning, och du kör Ubuntu kanske du uppskattar en mer automatisk lösning i form av Ukuu.
Vad är en kärna?
Kärnan är i grunden Linux-kärnan: En förklaring i Laymans villkor Linux-kärnan: En förklaring i Laymans villkor Det finns bara en de facto sak som Linux-distributioner har gemensamt: Linux-kärnan. Men medan det ofta talas om, vet många inte riktigt exakt vad det gör. Läs mer en viktig del av programvaran som finns i alla operativsystem. Det fungerar som en medlare mellan programvaran du kör varje dag (t.ex. webbläsare) och hårdvaran som den körs på. I grund och botten, utan en kärna, kan andra program inte fungera eftersom de inte har tillgång till datorns resurser.
Öppna till exempel uppgiftshanteraren. Alla dina processer tar upp lite av datorns minne. Det är operativsystemets kärna som allokerar detta minne tyst till dina program.
Olika operativsystem har olika kärnor. För Linux-användare innebär detta att du använder operativsystem som bygger på Linux-kärnan . Andra exempel inkluderar NT-kärnan (Windows) och XNU-kärnan (Mac).
Varför ska jag uppgradera min kärna?
Eftersom kärnan är väsentligen mellanhand för dina program och hårdvaran som den körs kan uppdateringar ge en mängd fördelar. Två exempel på dessa inkluderar bättre stöd för ditt datorsystem och förbättrad prestanda 5 Anledningar till varför du borde uppdatera din kärna ofta [Linux] 5 skäl till att du borde uppdatera din kärna ofta [Linux] Om du använder en Linux-distribution som Ubuntu eller Fedora, du använder också Linux-kärnan, kärnan som faktiskt gör din distribution en Linux-distribution. Din distribution ber dig ständigt att uppdatera din kärna .... Läs mer.
En del av Linux-kärnan är avsedd att endast styra saker som grafikkort och CPU i form av drivrutiner. Dessa drivrutiner i kärnan brukar vara begränsade till ett visst utbud av hårdvara. Med nyare och nyare teknik som kommer ut måste drivrutiner kontinuerligt läggas till och uppdateras för att matcha dem. Om du använder en delvis icke-stödd dator kan uppgraderingen av kärnan hjälpa till att bli mer kompatibel.
Tillsammans med detta kan systemprestanda gå hand i hand med bättre drivrutiner. Din grafikprestanda i synnerhet får nästan konstanta förbättringar per utgåva. Förvänta dig inte bara mirakel!
Tyvärr kan processen med att uppgradera en kärna för hand vara lite tråkig, och det är här Ukuu kommer in.
Vad är Ukuu?
Ukuu (kort för Ubuntu Kernel Update Utility) gör det enklare att uppdatera din Ubuntu-kärna. Den hämtar nya kärnor från internet och ändrar ditt system för att låta det använda dem. Allt du verkligen behöver göra är att välja vilken kärna du vill ha och starta om den igen.
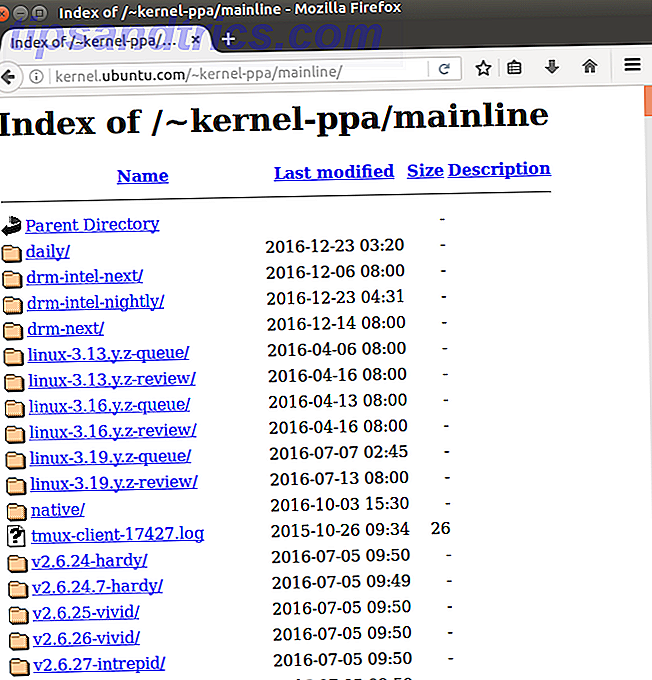
Traditionellt innebär uppdatering av din kärna att du installerar en ny kopia av Ubuntu över din gamla Linux-låda. Om du upprepar din installationsupplevelse ett par gånger ser du hur det kan äta upp en stund. Ukuu gör denna process så enkelt som att installera ett program från Ubuntu Software Center.
Att få Ukuu
Skriv dessa kommandon i terminalen för att installera Ukuu:
sudo apt-add-repository -y ppa:teejee2008/ppa Du kan inte få Ukuu som standard från listan över program som Ubuntu tillhandahåller. Som sådan använder vi kommandot ovan, vi pekar vår pakethanterare En nybörjarhandbok för att installera programvara i Ubuntu med APT En nybörjarhandbok för installation av programvara i Ubuntu med APT Om du har använt Ubuntu har du antagligen använt apt kommandot vid någon tidpunkt. Men visste du att det finns så mycket mer än apt-get install och apt-upgrade? Läs mer till önskat förråd. Genom att lägga till sådana platser kan vi installera program som Ubuntu inte har som standard (till exempel Ukuu).

sudo apt-get update Paketförvaltare (till exempel APT), arbetar genom att hämta en lista över all programvara som de kan installera. Det andra kommandot ser till att denna lista är aktuell. Kort sagt, om du inte anger det här kommandot kommer du inte att kunna hitta Ukuu !

sudo apt-get install ukuu Kommandot ovan ovan hämtar och installerar programmet. Alternativt kan du öppna Ubuntu Software Center 5 Bra tips för Ubuntu Software Center [Linux] 5 Bra tips för Ubuntu Software Center [Linux] Läs mer och installera Ukuu därifrån. Efter allt det, starta programmet med kommandot nedan.
ukuu-gtk Du kan också öppna Ukuu genom att söka efter det i Dash.
Installera en kärna med Ukuu
Ukuu presenterar de nyaste kärnorna längst upp i fönstret. Du kan också se vilken kärnversion du kör, så du behöver inte oroa dig för att kontrollera den på annat håll. När du har valt önskad kärnversion klickar du på installationsknappen för att starta processen.

Terminalfönstret du ser visar kärninstallationsprocessen. Se till att du vet ditt administratörslösenord Vad är SU & varför är det viktigt att använda Linux effektivt? Vad är SU & varför är det viktigt att använda Linux effektivt? Linux SU eller root användarkonto är ett kraftfullt verktyg som kan vara användbart när det används korrekkt eller förödande om det används oaktsamt. Låt oss titta på varför du borde vara ansvarig när du använder SU. Läs mer - du kanske måste skriva in det!
När du startar om datorn, grattis! Du har just uppdaterat kärnan.
Nedgradering av kärnan
Du kan stöta på några problem om du uppgraderar din kärna till blödningskanten. Till exempel, när jag uppgraderade den till den senaste versionen (4.9), slutade min trådlösa anslutning att fungera. Men om du inte litar på proprietära drivrutiner Så här installerar du proprietära grafikkdrivrutiner i Ubuntu, Fedora, och Mint [Linux] Så här installerar du proprietära grafikkdrivrutiner i Ubuntu, Fedora, och Mint [Linux] Det mesta blir du bra med öppen källkodsprogram på Linux. Men om du vill ha verklig spel och grafisk kraft behöver du proprietära drivrutiner. Så här får du dem. Läs mer som min bärbara dator, det här är osannolikt att det händer.
Även om du inte stöter på några problem är det bra att veta hur man nedgraderar till din tidigare kärna just i fall. Som standard ger Ubuntu dig inte möjlighet att välja vilken kärna du vill starta från. Vi kan rätta till det här genom att redigera den här filen:
sudo nano /etc/default/grub 
När du är inne i filen lägger du till en # framför GRUB_HIDDEN_TIMEOUT och GRUB_HIDDEN_TIMEOUT_QUIET poster. Tryck sedan på Ctrl + X för att spara dina ändringar. För att göra dessa ändringar faktiskt gör något måste du ange det här kommandot:
sudo grub-mkconfig -o /boot/grub/grub.cfg När du startar om datorn ser du en startmeny. Med piltangenterna kan du navigera till de avancerade alternativen för Ubuntu- posten. Välj det här för att se listan över installerade kärnor som du kan starta in.
Jag rekommenderar starkt att du gör det här om du är intresserad av att få den senaste versionen av Linux-kärnan. Det kommer definitivt göra oavsiktliga misstag mycket enklare att åtgärda.
Städar upp
När du har startat upp i din uppgraderade (eller nedgraderade) Linux-lådan, och såg till att allting fungerar, är det dags att ta bort eventuella kvarvarande kärnor för lite extra utrymme BleachBit - Ett verktyg för att rengöra ditt Linux-system BleachBit - ett verktyg för att rensa upp Ditt Linux-system Läs mer. Öppna bara Ukuu och klicka på Ta bort knappen.
Därefter kör detta kommando för att rensa upp eventuella återstående tomma startalternativ:
sudo grub-mkconfig -o /boot/grub/grub.cfg 
Med det hela gjort, njut av din nya och förbättrade kärna!
Vilka andra Linux-verktyg älskar du att använda? Någon som du vill ha men existerar inte?
Bildkredit: Rawpixel.com via Shutterstock

![Är The New Retina MacBook Pro för dig? [Åsikt]](https://www.tipsandtrics.com/img/internet/858/is-new-retina-macbook-pro.png)

