
Medge det, att leka med bildredigeringsverktyg som Photoshop och GIMP kan vara ganska roligt, beroende på vad du försöker göra. Praktiskt taget allting kan göras med dessa verktyg, från några enkla fotoprofiler hela vägen till att skapa imponerande grafik från början (eller en kombination av båda).
Men det är inte så kul om du bara har en idé och du vet inte hur man gör det. Oroa dig dock inte. Idag täcker vi en klassiker - hur man sätter ansiktet på en annan kropp med hjälp av GIMP.
Varför GIMP?
Jag gillar att skriva artiklar om GIMP istället för Photoshop 13 Gratis alternativ till Photoshop, Illustrator, Lightroom och mer 13 Gratis alternativ till Photoshop, Illustrator, Lightroom och mer Vad händer om du inte vill spendera $ 50 per månad på ett Creative Cloud-prenumeration ? Den goda nyheten är att det finns fria alternativ tillgängliga. Här är några av de bästa. Läs mer, eftersom GIMP juridiskt sett är fritt tillgänglig för alla att använda, och det har definitivt några kraftfulla verktyg. Du måste helt enkelt ta dig tid att lära dig det, och det blir ett mycket värdigt alternativ till Photoshop. Under alla omständigheter, även för de oerfarna, är Microsoft Paint en skam av en lång skott jämfört med GIMP.
Om du inte redan har det kan du ladda ner och installera GIMP från deras officiella hemsida. GIMP är tillgänglig för Windows, Linux och Mac.
Komma igång
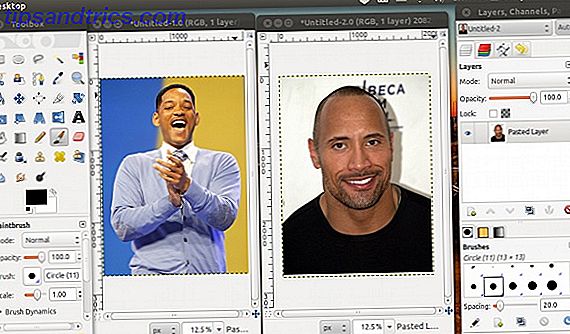
När du är redo att gå, skjuter upp GIMP och öppna en bild med ditt ansikte och en annan med den kropp du vill lägga på ditt ansikte på. Du kan minimera bilden med kroppen för nu, eftersom den viktigaste uppgiften till hands just nu "extraherar" ditt ansikte från den andra bilden.
"Extracting" ditt ansikte
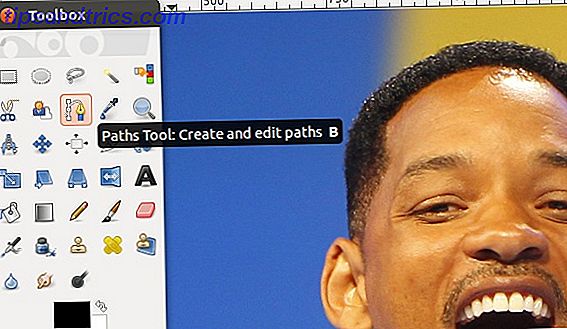
I den vänstra panelen av knappar måste du hitta den som jag markerade i skärmdumpen, som heter sökvägen . Med det här verktyget kommer du att göra en väg som går hela vägen runt ansiktet tills det gör en komplett slinga och väljer vad som är inuti det.
Tekniskt kan du också använda Free Select Tool, men du måste göra din slinga på en gång och lita på mig, det kommer inte att se lika bra ut.
Göra Loop

Med det valda sökverktyget kan du börja klicka på ditt ansikte. Varje klick kommer att göra en punkt som linjen / slingan måste gå igenom, som du kan se i skärmdumpen eller när du själv gör det. Därför är ju mer zoomat du är desto mer exakt kommer din slinga att vara.
Du bör helst placera slingan i ansiktets kant. Du kan också böja linjerna mellan punkterna för mer noggrannhet genom att högerklicka på linjen och flytta musen runt.
Glöm inte, du kan alltid ångra allt du gör, så om du missar en punkt kan du alltid ångra det och försöka igen.
Avsluta loppet

Det är normalt att allt detta tar ett par minuter, speciellt om du arbetar med ett högupplösta foto. Du måste fortsätta hela vägen runt ansiktet tills du möter igen med den första punkten du gjorde.
När du har gjort det, klicka igen på den första punkten du gjorde för att slutföra slingan.
Det är bra om en linje faktiskt inte visas mellan den första och den sista punkten. det fixas i nästa steg. Den här sista raden kommer dock inte att vara böjd, så om du behöver en hög noggrannhet, försök att göra din sista punkt så nära som möjligt till den första.
Slutliga steg
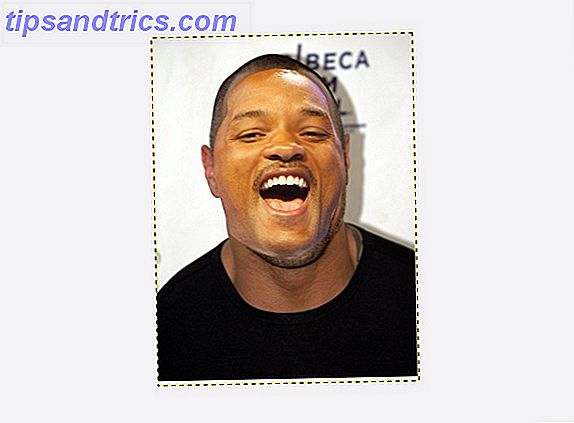
Med den slinga som anges, hittar du en knapp märkt Val av sökväg längst ner på den vänstra panelen. Klicka på den och ett urval kommer att göras med hjälp av slingan.
Du kan kopiera över valet med Ctrl + C eller genom att gå till Redigera> Kopiera . Därefter kan du flytta över till den andra bilden med kroppen, skapa ett nytt lager (vilket gör det lättare att arbeta med) och klistra in ditt ansikte på den bilden.
Slutligen kan du ändra storlek och flytta ditt ansikte runt tills det är där det ska vara.
Hur slog ditt ansikte ut?
Jag måste erkänna, om du inte har någon stor lycka, belysningen Hur man lyser mörka foton i Photoshop Hur man lyser mörka foton i Photoshop Read More kommer antagligen att vara av och ditt ansikte kommer därför inte att smälta helt in som om det var en originalbild.
Det finns ett par saker du kan göra för att göra det mindre uppenbart, men allt detta är ett ämne för en annan artikel. Det är dock fortfarande en rolig effekt, och uttrycket "övning gör perfekt" ringar är sanna i det här fallet.
Vad är din favorit sak att göra med GIMP? Med tanke på alla aspekter (inklusive pris), föredrar du GIMP eller Photoshop för användning av alla som inte är professionella? Låt oss veta i kommentarerna!
Bildkrediter: Will Smith (Wikipedia), Dwayne Johnson (Wikipedia)
Feature Image Credit: Bystrov via Shutterstock



