
Det kommer utan varning och har potential att förstöra timmar på arbetstid. Jag hänvisar naturligtvis till den felaktiga Windows "Blue Screen of Death" (BSOD) felmeddelande.
BSOD är en felskärmsdisplay De 5 vanligaste Windows-felen och hur man fixar dem De 5 vanligaste Windows-felen och hur man fixar dem Låt inte en blå skärm av död förstöra din Windows-upplevelse. Vi har samlat orsaker och lösningar för de vanligaste Windows-felen så att du kan åtgärda dem när de dyker upp. Läs mer som kan uppstå i Windows 10 av olika orsaker, till exempel när en kritisk process dog. Så här åtgärdar du "Kritisk processdöd" stoppkod i Windows 10. Så här åtgärdar du "Kritisk processdöd" stoppkod i Windows 10. "kritisk process död" stoppkoden är en av de mest oönskade synpunkterna för en Windows-användare. Lös det med dessa felsökningssteg. Läs mer eller startanordningen blir otillgänglig Så här åtgärdar du det otillgängliga startfelet i Windows 10 Så här åtgärdar du det otillgängliga startfel i Windows 10 Låt oss ta en titt på hur du kan åtgärda det otillgängliga startfel i Windows 10. Här är de olika lösningarna du kan försöka. Läs mer . Allt från programvara till hårdvarukonflikter kan skapa en BSOD. Tyvärr kan orsakerna till en BSOD vara ett mysterium tills användaren - eller en PC-tekniker till en betydande kostnad - identifierar och åtgärdar problemet.
Även för tech-guider kan en BSOD innebära flera timmar av obefintlig felsökning. Det är, om du inte vet hur du ska börja. Läs vidare för att hitta hur man diagnostiserar och åtgärdar BSODs Så här fixar du ett oupplösligt startvolym i Windows 10 Så här fixar du ett oupplösligt startvolym i Windows 10 Är ett oöverstigligt startvolymfel som hindrar dig från att starta datorn? Så här felsöker du det så att du kan komma tillbaka. Läs mer i Windows 10.
Typer av BSODs
Det finns olika typer av BSOD, var och en kräver olika åtgärder. Medan du installerar en ny version av Windows - de facto fix för BSODs - kommer det ofta att fungera, de kommer också att kräva att användarna förlorar värdefulla data om de inte säkerhetskopieras.
Det här är de översta orsakerna till en BSOD:
- Förarkonflikter - Driverkonflikter uppstår när två eller flera drivrutiner (programvara som är avsedda att använda och styra maskinvara) inte fungerar korrekt med varandra. Detta kan också inträffa när flera drivrutiner är installerade för samma enhet utan att avinstallera en tidigare version.
- Hårdvarukonflikter - Hårdvara-tweaks kan leda till BSOD. Unsafe överklockning av en dator, till exempel, kan omedelbart skapa en BSOD. BSOD kan dock också inträffa om dina RAM-pinnar är felaktigt placerade eller om en del maskinvara börjar misslyckas.
- Operativsystem (OS) Fel - Från tid till annan kan användarfel eller skadlig kod chip bort i de viktigaste filerna i ditt operativsystem. Det här kan också hända när du använder en Insider Preview of Windows. Viktiga saknade filer kan leda till ett skadligt fel, vilket gör att datorn går in i en BSOD-loop där du får en blå skärm varje gång datorn sätts på.
Medan det bara finns några orsaker till en BSOD, kan det hända att ditt specifika problem fortfarande tar tid att diagnostisera. Följande kommer att låta dig identifiera den skyldige.
Direktfixar
Följande relaterar direkt till förståelsen, och eventuellt fixar, din BSOD.
Analysera din blå skärm
Det enklaste sättet att fixa en BSOD är att notera detaljerna på skärmen. Alla BSOD kommer att ge användarna både en Stop-kod och en QR-kod .
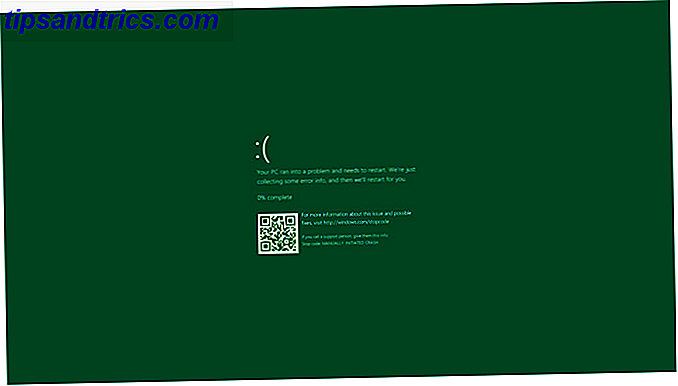
När du har fått felmeddelandet är det bästa sättet att gå vidare att söka din stoppkod online . Du hittar massor av forum som hjälper dig. Microsoft har redan ett förråd av de vanligaste BSOD-felmeddelandena och deras korrigeringar här. Dessutom skannar QR-koden med din telefon dig till en webbsida som är byggd för att hjälpa till med felsökning av stoppkoder.
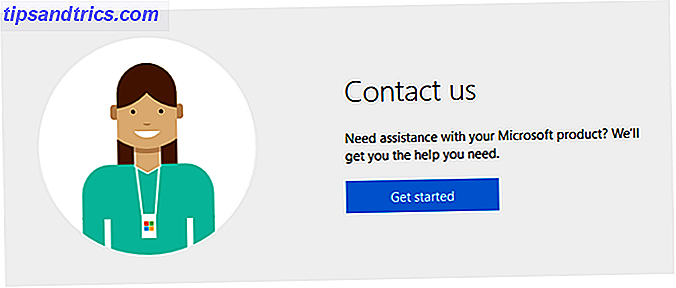
Du kan även använda Microsofts virtuella agent på deras kontaktsida. När du uppmanas, skriv och skriv in BSOD i chattrutan för att starta felsökningsprocessen. Microsoft föreslår att du även kör Maskinminne Dump Collector, som analyserar din dumprapport - rapporten som katalogiserar ditt BSOD-fel - för att diagnostisera ditt specifika problem.
Installera (eller avinstallera) uppdateringar på Windows 10
Windows-uppdateringar kan ibland smyga in i datorn utan att du vet. Medan de ofta är en fördel kan det ibland hämtas och installeras uppdateringar felaktigt leda till BSOD-felmeddelanden. Samtidigt kan BSOD också inträffa när korrupta uppdateringar installeras. Microsoft släpper ofta snabbkorrigeringar för att åtgärda felet Fick Windows-problem? Det kan vara en Microsoft-snabbkorrigering Fick Windows problem? Det kan vara en Microsoft-snabbkorrigering Microsoft släpper ut en ständig ström av mindre uppdateringar. Några mindre viktiga lösningar gör det aldrig till ett Windows Update-paket. Dessa snabbkorrigeringar löser mycket specifika problem som endast påverkar en delmängd av användare. Läs mer .
Obs! Om Windows håller kraschar innan du kan göra något, starta i Säkert läge, som beskrivs nedan.
För att försäkra dig om att det saknas korrigeringsfiler är det inte problemet, först kontrollera att alla senaste uppdateringar är installerade på din dator. Klicka på Start, skriv uppdatering och välj Kontrollera efter uppdateringar . Klicka sedan på alternativet Kontrollera efter uppdateringar och installera alla tillgängliga.
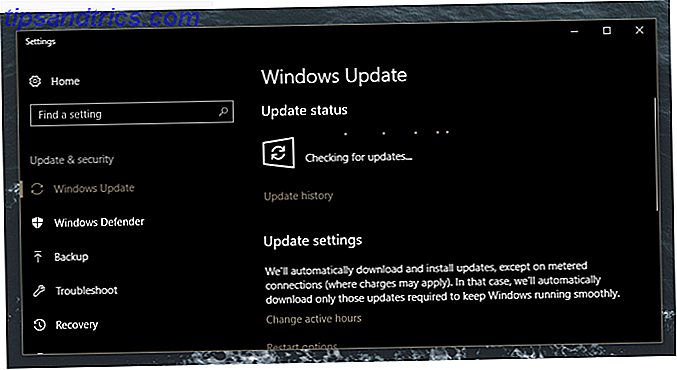
Om dina uppdateringar redan är installerade klickar du på alternativet grå uppdateringshistorik . Notera datumet för dessa uppdateringar: verkar någon av dem korrelera med BSOD-problem? Du kan avinstallera dem genom att klicka på Avinstallera alternativ . Högerklicka sedan på de uppdateringarna i fönstret Installerade uppdateringar och välj Avinstallera. Slutligen starta om datorn och kontrollera om dina BSOD-problem kvarstår. Om i stället för en säkerhetsuppdatering började dina problem med programvaruinstallationer från tredje part, avinstallera programvaran.
Återställ datorn
Återställa din dator är det bästa beslutet om du lider av ständiga BSOD-felmeddelanden. Medan det finns olika sätt att installera om Windows, hur återställs systemåterställning och fabriksåterställning i Windows 10 Hur återställs systemåterställning och fabriksåterställning i Windows 10 Utrymme som slösats bort till en fullständig återställningspartition är en sak från det förflutna. Systemåterställning och fabriksåterställning har förbättrats i Windows 10. Vi visar hur allting fungerar nu. Läs mer, om du återställer datorn uppdateras ditt operativsystem samtidigt som dina filer sparas.
Klicka på Start- knappen, skriv återställ och välj alternativen Recovery . I det här inställningsfönstret väljer du Starta under Återställ denna PC- kategori.
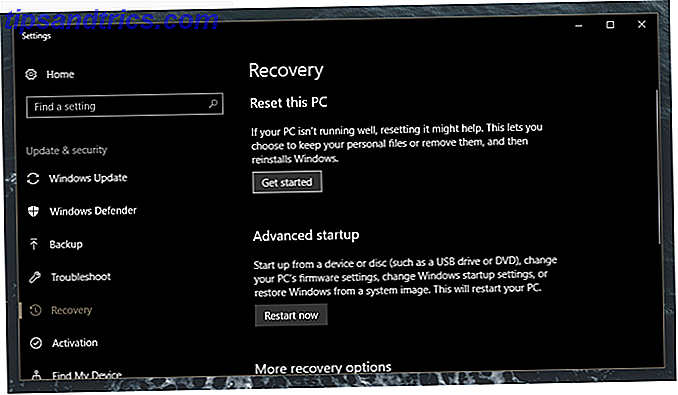
Fortsätt med processen, vilket kan ta lite tid att slutföra.
Indirekta korrigeringar
Medan BSOD-felsidan kommer att ge användarna värdefull information, måste ofta sökningen omfattas bortom officiellt Microsoft-hjälp. Följande är en lista över omfattande, allomfattande felsökningsalternativ som täcker de främsta synderna av BSOD: hårdvaru- och drivrutinsfrågor. För en djupgående analys av vad som orsakar PC-kraschar och hur man fixar dem, BSOD eller annars, hänvisar vi till vår guide om felsökning av Windows-kraschar Varför gick Windows Crash? En felsökningsguide Varför gick Windows Crash? En felsökningsguide När Windows kraschar, var lugn och starta om. I de flesta fall är det en singular händelse. Om din dator kraschar igen, se dock den här stegvisa felsökningsguiden. Bokmärke för framtida bruk. Läs mer .
Ange Säkert läge - Innan du gör något av dessa tips, starta du i Windows 10-säkert läge Så här startar du upp i Windows 10 Säkert läge Så här startar du upp i Windows 10 Säkert läge Säkert läge är en inbyggd felsökningssätt som gör att du kan lösa problem vid roten, utan att icke-väsentliga tillämpningar stör varandra. Du kan komma åt Säkert läge på olika sätt, även om Windows 10 inte längre stöttar. Läs mer . Säkert läge är i princip detsamma som en vanlig start, förutom att det minskar aktiva program och drivrutiner i en vanlig start. Detta gör det möjligt för användarna en ren start, där endast viktiga program öppnas vid start.
Den enklaste metoden för att gå in i Säkert läge är från Windows OS. Klicka på Start, skriv återställningsalternativ och välj Återställningsalternativ . Du kan också starta om datorn och trycka på F11 (eller annan F-knapp beroende på ditt moderkort) för att gå in i avancerade startalternativ. Från huvudmenyn Välj en alternativmeny, välj Felsök, Avancerade alternativ och Starta inställningar . Slutligen trycker du på 5 på tangentbordet för att aktivera säkert läge med nätverk .
Installera WhoCrashed - medan WhoCrashed Analysera en Windows Blue Screen Of Death Med WhoCrashed Analysera En Windows Blue Screen Of Death Med WhoCrashed Read More kommer inte att lösa din BSOD woes, det kommer att optimera processen. WhoCrashed analyserar kraschdumpen - en specifik Windows-fil som beskriver orsakerna till en BSOD - och presenterar användaren en rapport om den mest troliga misstänkta. Observera att verktyget inte behöver springa i bakgrunden för att fungera. När du har ramats med en BSOD öppnar du WhoCrashed och klickar på knappen Analysera i följande fönster. Programvaran ger dig information längst ner i fönstret från din minidumprapport - en automatiskt skapad rapport som beskriver felmeddelanden.
Avinstallera felaktiga drivrutiner - Drivrutiner gör vanligtvis sitt jobb bra men felaktiga drivrutiner Så här hittar du och byter utdaterade Windows-drivrutiner Så här hittar du och byter utdaterade Windows-drivrutiner Dina drivrutiner kan vara föråldrade och behöver uppdateras, men hur vet du det? Först, fixa inte det om det inte är brutet! Om drivrutiner behöver uppdateras, här är dina alternativ. Läs mer kan vara en allvarlig olägenhet. När du har analyserat dina dumpningsfiler med WhoCrashed kanske du måste ersätta drivrutiner som WhoCrashed identifierades som besvärlig.
För att göra det, klicka på Start och skriv enhet . Välj alternativet Enhetshanteraren. Leta reda på din felaktiga drivrutin (t.ex. dina GPU-drivrutiner kommer att falla under kategorin Displayadapter) och högerklicka på listan. Du kan antingen inaktivera eller ta bort drivrutinen. Kontrollera sedan om du kan provocera BSOD igen.
Reparera Windows-filer - Ibland kan skadade Windows-filer orsaka en hicka i din dagliga datoranvändning. Tyvärr betyder det ofta att användare kommer att genomgå den fruktade Windows-installationsprocessen på nytt. Inte så fort! Ett annat mindre invasivt förfarande gör att du kan fixa skadade Windows-filer. Så här fixar du en skadad Windows 10-installation. Så här fixar du ett skadat Windows 10-installationssystem Korruption är det värsta som kan hända med din Windows-installation. Vi visar dig hur du får Windows 10 tillbaka på spår när du lider av BSOD, drivrutinsfel eller andra oförklarliga problem. Läs mer .
Öppna kommandotolken genom att högerklicka på Start-menyn och välj Kommandotolk (Admin) för att köra den med administratörsrättigheter.
Skriv sedan in följande:
sfc /scannow Din kommandotolken söker sedan efter och reparerar skadade systemfiler. På så sätt behöver du inte ens starta i Säkert läge för att reparera ditt operativsystem.
Reparera hårddisken - Liknande kommandot som beskrivits ovan bör du också se till att din hårddisk är i bra form. Dåliga sektorer Vad är dåliga sektorer och hur kan du fixa dem? [Del 1] Vad är dåliga sektorer och hur kan du fixa dem? [Del 1] Vad är dessa dåliga sektorer? Är detta ett tecken på att din enhet kommer att bita i dammet? Kan dessa sektorer repareras? Läs mer (fysiska sektorer på din hårddisk där data är antingen otillgängliga eller oskrivbara) kan hindra din dator från att starta upp. Särskilda dåliga sektorer kan också leda till ständiga BSOD-fel.
För att åtgärda, öppna kommandotolken och mata in följande:
chkdsk /f Detta kommando Essential CMD-kommandon i Windows bör du veta viktiga Windows CMD-kommandon som du borde veta Det dystra gränssnittet för kommandotolken är din gateway till avancerade Windows-verktyg. Vi visar dig nödvändiga CMD-kommandon som låter dig komma åt dem. Läs mer kommer att kontrollera hårddisken för att hitta några dåliga sektorer. Det kommer dock inte att reparera dina dåliga sektorer.
För att reparera, byt parametern / f med en / r- parameter: det är / f som att hitta, och / r som att reparera dåliga hårddisksektorer.
Din dator startar sedan om och börjar skanna hårddisken för dåliga sektorer. Om din sökning kommer tillbaka med ingenting, bör din hårddisk vara okej.
Var inte blå om blåskärmar
Under din datoranvändning kan en blå skärm eller två (eller flera) hända. Men allt är inte förlorat! Var inte panik och börja oroa dig för dina värdefulla data: Nu har du all den kunskap du behöver för att diagnostisera och fixa BSOD woes!
Hjälpte inte? Tänker vi missa ett tips? Låt oss veta i kommentarerna nedan!


![Kommer du att gå till fängelse för mobiltelefon användning medan du kör? [Åsikt]](https://www.tipsandtrics.com/img/web-culture/248/will-you-go-jail.jpg)
