
Med massor av tips och tricks om hur du förbättrar dina Photoshop-färdigheter 5 enkla sätt att förbättra dina Photoshop-färdigheter 5 enkla sätt att förbättra dina Photoshop-färdigheter Det finns många enkla sätt att förbättra dina Photoshop-färdigheter. Här är en närmare titt på fem enkla tips. Läs mer, en enkel plats att starta som kan få några riktigt imponerande resultat är att skapa egna Photoshop-mönster.
Det finns flera olika Photoshop-verktyg som du kan använda för att skapa sömlösa mönster, oavsett om du börjar från början med en tom duk eller med en ikon du hittat online. Genom att skapa egna mönster kan du skapa anpassat mönstra papper 20 Gratis digitala mönsterpaket som du kan ladda ner nu 20 Gratis digitala mönsterpaket som du kan ladda ner nu Högkvalitativa digitala mönster är svåra att komma med, speciellt om du vill att de ska vara fri. Här är flera som är fantastiska att du kommer troligen älska! Läs mer eller din egen tapet, och ta dina mönster till nästa nivå.
Hur man skapar mönster med blyertsverktyget
Det första steget är att skapa ett nytt, litet Photoshop-dokument. En fyrkantig bild runt 8 till 10 pixlar bred är ett bra ställe att börja. När du skapar ditt dokument, se till att du väljer "transparent" för bakgrundsinnehållet. Detta kommer att se till att du kan använda ditt mönster på vilken färgbakgrund som helst när den är klar.
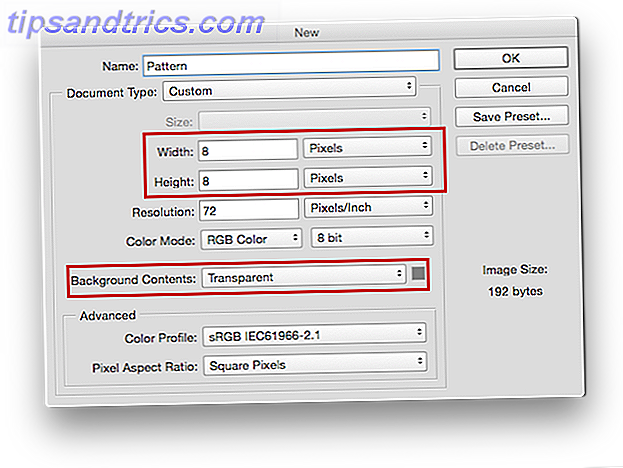 Välj den färg du vill använda för ditt mönster och välj sedan pennaverktyget (tangentbordsgenväg: B ).
Välj den färg du vill använda för ditt mönster och välj sedan pennaverktyget (tangentbordsgenväg: B ).

Du vill ställa in blyertsstorleken till cirka 1 till 2 pixlar.

Det är också användbart att aktivera ditt nät genom att gå till Visa> Visa> Rutnät . Beroende på dina nätinställningar visas det kanske inte. Om du vill justera dina nätinställningar går du till Inställningar> Guider, Grids och Slices . Under Grid, se till att Gridline är inställd på pixlar. Välj en rutnät som visas någonsin 1 pixel med 10 underavdelningar. (Tangentbordsgenväg för preferenser är Cmd / Ctrl + K ).

Så här slutar du med:

(Om du inte kan se rutnätet använder du genväg Ctrl / Cmd + eller gå till Visa> Visa> Rutnät .)
När du zooma in var som helst från 1600 till 3.200% kan du visa de enskilda pixlarna när du börjar använda blyertspenna. Du kan sedan rita ditt mönster i det lilla torget. (Om du föredrar, kan du fylla i den lilla lilla duken som du vill - du behöver inte använda blyertspenna. Det är bara en enkel väg att fylla i pixlarna mycket exakt.)
När du är klar med det, gå till Redigera> Definiera mönster . Ett fönster öppnas där du kan namnge mönstret och det sparas i ditt mönsterbibliotek.

Du kan sedan komma åt det här och alla andra mönster du har i Photoshop, genom att gå till Paint Bucket Tool . (Tangentbordsgenväg: G )

På verktygsalternativmenyn för Paint Bucket, se till att du har Mönster istället för Förgrunden vald.

Höger bredvid det kan du välja det mönster du vill använda. Skapa ditt nya dokument, oavsett storlek du vill att mönstret ska ta upp och klicka på hinkikonet på duken. Du kommer att hitta ditt mönster har blivit kaklat över hela sidan.

Hur man skapar mönster med formverktyg
Du använder samma metod som anges ovan för att skapa ett mönster med formverktygen i Photoshop. Så låt oss säga att du vill skapa ett polka-dot-mönster. Du skapar ett nytt dokument på samma sätt som om du använde pennaverktyget, men gör det lite större. Skapa ett nytt dokument som är 50 till 50 pixlar med en genomskinlig bakgrund.
Snarare än att skapa ett rutnät, kan du använda guidelinerna så att du placerar den första ellipsen i mitten av dokumentet. Gå till Visa> Ny guide . Välj Horisontell för orienteringen och ange 50% för positionen. Upprepa samma steg med orienteringen vald som Vertikal .

Du bör se två blå rutlinjer som delar upp dokumentet.

Välj Ellipse-verktyget (eller den önskade formen) och sväng över mitten av dokumentet där gridlinjerna möts.

Klicka någonstans på dokumentet för att skapa en cirkel som är 20 pixlar med 20 pixlar och se till att From Center är markerad så att cirkeln skapas i mitten av dokumentet.
 Duplicera det lagret genom att högerklicka på lagret och välja, duplicera lager. Nästa steg är att gå till Filter> Annat> Offset . Inställningarna här ska vara +25 för det horisontella och +25 för det vertikala alternativet. (Photoshop kan uppmana dig att rasterisera eller konvertera bilden till ett smart objekt, i så fall bör du rasterisera det.)
Duplicera det lagret genom att högerklicka på lagret och välja, duplicera lager. Nästa steg är att gå till Filter> Annat> Offset . Inställningarna här ska vara +25 för det horisontella och +25 för det vertikala alternativet. (Photoshop kan uppmana dig att rasterisera eller konvertera bilden till ett smart objekt, i så fall bör du rasterisera det.)
Nästa steg är att gå till Filter> Annat> Offset . Inställningarna här ska vara +25 för det horisontella och +25 för det vertikala alternativet. Se också till att Wrap Around är vald (beroende på vilken form du använder, tenderar offset att vara hälften av dukstorleken).

Förskjutningen delar in cirkeln i fyra kvartaler som kommer att visas i kanten av dokumentet.

Detta är nödvändigt för att göra detta sömlösa mönster:

Du kan alternativt bara använda en cirkel för hela mönstret, men du kommer att sluta med det här mönstret istället:

Du kan upprepa denna metod med mer komplexa former, till exempel en pil, med hjälp av liknande inställningar som ovan, med följande ikon, som jag laddade ner från Vecteezy. Jag använde ett något större dokument - 100 pixlar med 100 pixlar, och ändrade offset till +50 på både vertikalt och horisontellt.

Det här får du följande mönster:

Med några penslar fungerar ovanstående metod också med dina Photoshop-borstar.
Nu när du har grunderna för att skapa mönster i Photoshop kan du prova mer komplexa former och mönster. Titta på videon nedan för hur du skapar ett mycket mer invecklat, sömlöst mönster:
Och medan det finns en hel del saker som Photoshop kan göra som GIMP inte kan Vad kan Photoshop göra som GIMP kan inte? Vad kan Photoshop göra som GIMP kan inte? GIMP kan göra mycket av vad Photoshop kan göra, men det finns några områden som det blir kort. Här är en sammanfattning av de viktigaste skillnaderna. Läs mer, det här är inte en av dem. Denna metod bör överföras. Titta på den här videon nedan för att se hur det fungerar i GIMP:
Så här tar du bort eller byter namn på mönster
För att radera ett mönster, gå till Paint Bucket- verktyget, se till att du har Mönster valt från rullgardinsmenyn. När du öppnar dina mönster, högerklickar du på ett visst mönster kan du byta namn på eller radera det.
Adobe Capture
Om du inte är bekväm med att använda Photoshop, finns det ett extremt enkelt sätt att skapa mönster från foton, ikoner och mer med ingenting annat än din iOS- eller Android-telefon eller -tablet. Appen, Adobe Capture CC, som du kan ladda ner gratis, gör det möjligt att skapa ett komplicerat mönster på några minuter.
Medan Adobe Capture är en gratis nedladdning måste du registrera dig för ett gratis Adobe Creative Cloud-konto. Du kan sedan ta ett foto med din enhet, eller importera en bild som du hittade online och skapa ett mönster med det. Om du har en iPad Pro kan du till och med rita en bild som du själv kan använda som ett mönster. Du kan se den i åtgärd i Instagram-videon nedan:
Planner Time! (Du kan se alla mina planerare på #gracecalliplanning) Idag experimenterar jag med det jag kallar "titelinsatser". De är typiska som andra tierdelare? Jag ritade snabbmatdoodle på Procreate med min iPad Pro och Apple Pencil med ett dekal från @slickwraps. Sedan överförde jag filen till Adobe Capture och gjorde det till ett mönster. Sedan tryckte jag slutprodukten med min Canon MX 3650, placerade den i min Kikki.k-planerare och skrev på den med en Tombow-penselpenna? Nästa upp, en måltidsplanerare ???
Ett inlägg som delas av Grace Frösén (@gracecallidesigns) den 26 juni, 2016 kl 12:14 PDT
Det riktigt bra med Adobe Capture CC är att du kan skapa olika typer av mönster med ett klick på knappen: inklusive trianglar, hexagoner och rutor.
För att få en fullständig känsla av vad du kan göra med Adobe Capture CC, titta på videon nedan:
Hur skapar du sömlösa mönster i Photoshop? Låt oss veta i kommentarerna.



