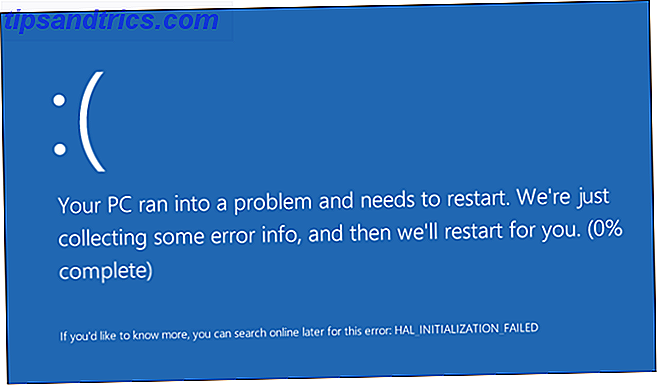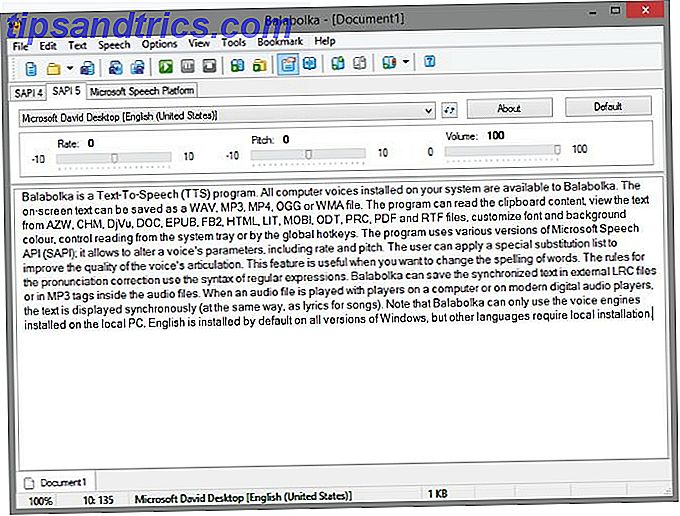Ljusstyrkan på din datorskärm kanske inte är något du anser. Men det är mycket viktigt för dina ögon. Vi ska visa dig hur man anpassar allt om ljusstyrka på Windows 10.
Justering av bildskärmsinställningarna på en ny dator är en grundläggande uppgift. Om du får ögonbelastning eller huvudvärk, kan skärmens ljusstyrka vara den skyldige. Det är lätt att justera nivåerna manuellt eller automatiskt baserat på batteriets livslängd, strömplan eller omgivande ljus.
Om du har egna tips för att dela om Windows-ljusstyrka, låt oss veta i kommentarerna.
Justera ljusstyrkan manuellt i Windows 10
Tryck på Windows-tangenten + I för att öppna Inställningar och gå till System> Display . Under Ljusstyrka och färg använder du reglaget Skift ljusstyrka . Till vänster blir dimmer, till höger ljusare.
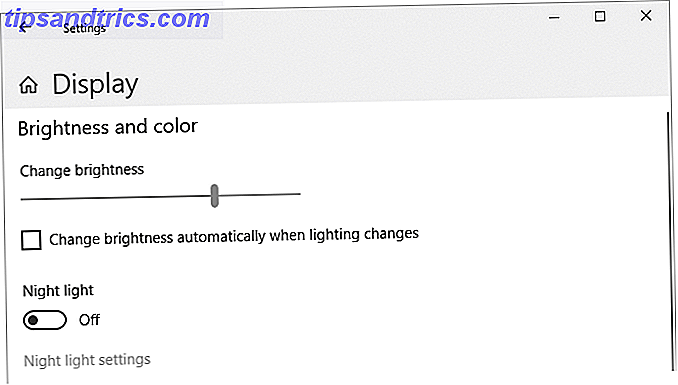
Om reglaget inte är tillgängligt är det en av två saker. Om du använder en extern bildskärm, använd knapparna på den för att justera ljusstyrkan. Annars måste du uppdatera bildskärmsdrivrutinen Så här hittar du och byter utdaterade Windows-drivrutiner Så här hittar du och byter utdaterade Windows-drivrutiner Dina drivrutiner kan vara föråldrade och behöver uppdateras, men hur vet du det? Först, fixa inte det om det inte är brutet! Om drivrutiner behöver uppdateras, här är dina alternativ. Läs mer .
För att göra detta trycker du på Windows-tangenten + X och klickar på Enhetshanteraren . Utöka bildskärmar och högerklicka på grafikkortet. Klicka på Uppdatera drivrutin och följ guiden.
Justera automatiskt ljusstyrkan för batterilivslängd
Att sänka din ljusstyrka kan hjälpa dig att få mer juice från din bärbara enhetens batteri. Windows 10 har en batterisparfunktion som automatiskt kan sänka din ljusstyrka när den är aktiverad.
För att aktivera detta, tryck på Windows-tangenten + I för att öppna Inställningar och gå till System> Batterisparare> Batterispararinställningar .

Tick Slå på batteribespararen automatiskt om mitt batteri faller under och använd reglaget för att justera vilken procentuell batterinivå som du vill att funktionen ska aktivera.
Slutligen kryssa ner skärmens ljusstyrka medan du är i batterisparare . Det är inte möjligt att ställa in vilken ljusstyrka som används, men förhoppningsvis kommer Microsoft att lägga till det i en framtida uppdatering av Windows 10.
Justera automatiskt ljusstyrka för Power Plan
Du kan ha olika ljusstyrka beroende på huruvida din dator laddar eller springer ur batteriet. För att spara batteri ställer du in en dimmer ljusstyrka när den inte är inkopplad.
För att göra detta, tryck på Windows-tangenten + R för att öppna Kör, skriv in kontrollpanelen och klicka på OK . Gå till Hårdvara och ljud> Strömalternativ och klicka på Ändra planinställningar bredvid din valda plan.

Använd glidreglaget Justera planljus för att ställa in ditt batteri och anslutna i nivåer. När du är klar klickar du på Spara ändringar .
Om du vill ha mer energisparande råd, se vår guide för hur du optimerar Windows 10-batteriet. Så här optimerar du Windows 10 för batterilivslängd. Hur man optimerar Windows 10 för batterilivslängd Batterilivslängden är en ganska viktig faktor för mobila enheter. Medan Windows 10 erbjuder nya funktioner för att hantera ströminställningar, bidrar standardinställningarna inte nödvändigtvis till optimal batterilivslängd. Dags att ändra det Läs mer .
Använda adaptiv ljusstyrka i Windows 10
Helst bör din ljusstyrka överensstämma med ljuset runt dig. Ett sätt att hjälpa till med detta är att ljusstyrkan automatiskt ändras utifrån ditt omgivande ljus.
Den här funktionen är endast aktiverad om enheten har en ljusstyrningssensor. För att aktivera det, tryck på Windows-tangenten + I för att öppna Inställningar och gå till System> Display . Om du kan se Ändra ljusstyrka automatiskt när belysningen ändras, växla den till På . Om du inte kan se detta har du inte sensorn.
Ett ännu bättre sätt att justera detta är genom kontrollpanelen eftersom du kan ställa in den beroende av din energiplan. Tryck på Windows-tangenten + R, ingångskontrollpanelen och klicka på OK .

En gång i kontrollpanelen går du till Hårdvara och ljud> Strömalternativ> Ändra planinställningar > Ändra avancerade ströminställningar .
Expand Display> Aktivera adaptiv ljusstyrka och använd rullgardinsmenyn för att ställa in den för On batteri och Plugged in .
Snabbkommandon för ljusstyrka i Windows 10
Här är tre snabba genvägar för att justera inställningarna:
1. Om du använder en bärbar dator har du förmodligen kortkommandon för att ändra ljusstyrkan upp och ner. Kolla in funktionsknapparna-ljusstyrkan representeras vanligtvis av en solikon.
2. En annan genväg för att snabbt justera ljusstyrkan är genom att klicka på ikonen Action Center i aktivitetsfältet (eller tryck på Windows-tangenten + A. ) Klicka på ljusstyrkeskivan för att gå igenom 25 procentenheter.
Om du inte ser ikonen, tryck på Windows-tangenten + I, gå till System> Meddelanden och åtgärder> Lägg till eller ta bort snabba åtgärder och skjut ljusstyrka till På .

3. Vill du ha ett bra tredjepartsverktyg? Kolla in Windows 10 Brightness Slider. Det här lätta verktyget kommer att lägga till en ljusstyrkaikon i systemfältet Så här lägger du till en skärmsläde för ljusstyrka i Aktivitetsfältet i Windows 10 Så här lägger du till en skärmsläde för ljusstyrka i Aktivitetsfältet i Windows 10 Windows 10 har inte en glidreglage i Aktivitetsfältet. Om du vill lägga till en bekväm knapp för att justera din ljusstyrka, här är en enkel metod. Läs mer, som du sedan kan klicka för att justera din ljusstyrka på en reglage, ungefär som hur volymikonen fungerar.
Gå vidare till GitHub-projektet, ladda ner filen och öppna den. Det går automatiskt in i ditt fack. Om du vill att den alltid ska vara där, högerklicka på ikonen och klicka på Kör vid uppstart .
Optimera din skärm för ögonhälsa och komfort
Förhoppningsvis har du lärt dig något nytt här om hur du kontrollerar dina ljusstyrningsinställningar på Windows 10. Kom ihåg att rätt ljusstyrka inställningar kan hjälpa dina ögon och sinne, varför inte läsa om den perfekta bärbara hållningen?
Med ljusstyrkan sorterad, kan du kolla skärmens färgtemperatur. Ljuset från våra skärmar orsakar tydligen sömnproblem och så kan du använda program som f.lux eller Windows 10's Night Light-funktion f.lux vs Windows 10 Night Light: Vilken ska du använda? f.lux vs Windows 10 Night Light: Vilken ska du använda? Om du vill minska ögonbelastningen börjar du med Windows 10! Vi visar dig hur Night Light och f.lux filter blå ljus och kan hjälpa dig att få bättre sömn. Läs mer för att bekämpa det.