
Windows-felet för oöverstigligt startproblem är en smärta. Eftersom det vanligtvis hindrar dig från att komma in i Windows, kan du inte felsöka det som du skulle med andra fel.
Det är dock möjligt att fixa det här felet med rätt metoder. Vi visar hur du fixar det oöverstigliga startvolymen och återkommer till din dator.
Vad är det oupplösliga Boot Volume Error?
"Bootvolymen" är partitionen på din hårddisk som innehåller Windows. Det här felet uppstår när datorn inte kan ladda Windows korrekt, vilket resulterar i en blå skärm av döden.
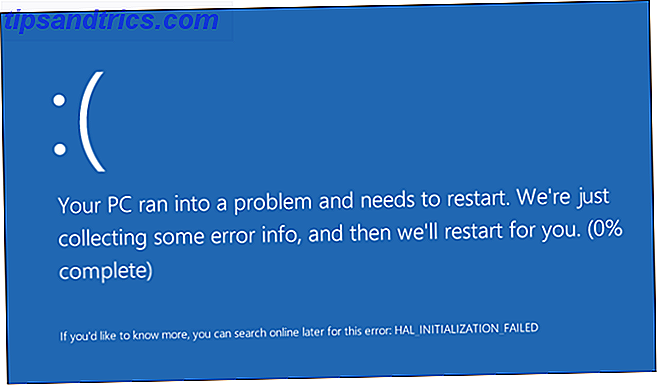
Det uppstår vanligtvis på grund av ett skadat filsystem eller skadade Windows-filer. Hur man fixar en skadad Windows 10-installation. Så här fixar du ett skadat Windows 10-installationssystem. Korruption är det värsta som kan hända med din Windows-installation. Vi visar dig hur du får Windows 10 tillbaka på spår när du lider av BSOD, drivrutinsfel eller andra oförklarliga problem. Läs mer . Ofta ser du det efter att ha tillämpat en större Windows-uppdatering. Även om det här felet också kan bero på en felaktigt konfigurerad BIOS, är det sällan fallet om du inte har ändrat BIOS själv.
Tack och lov betyder detta fel inte alltid att din hårddisk dör. Även om det kan vara fallet, går vi först igenom andra felsökningssteg.
Steg 1: Starta om och se om det händer igen
Som någon blå skärm av död Windows 10 kraschar med en blå dödsskärm? Så här felsöker du det Windows 10 kraschar med en blå dödsskärm? Hur felsöker du det? Har en blå skärm av död förstört din dag? Det kommer utan varning och det kvarstår tills du löser det underliggande problemet. Vi visar dig några enkla sätt att felsöka din BSOD. Läs mer, det oöverstigliga startvolymproblemet är inte alltid något att oroa sig för om du bara ser det en gång. Ibland går Windows i en tillfällig hicka, och du har aldrig något problem med det igen.
Om du ser det oöverstigliga startvolymproblemet under arbetet startar du om datorn och försöker logga in igen. Du bör vara klar om felet inte återkommer någon gång.
Vanligtvis ser du dock det oöverstigliga startvolymproblemet när du försöker ladda in datorn och det låter dig inte ladda Windows alls. I så fall fortsätt med mer djupgående felsökning.
Steg 2: Skapa en Windows 10-installationsskiva
Eftersom du inte kan starta Windows normalt behöver du skapa ett Windows-installationsprogram på en USB-enhet eller DVD med en annan maskin. På det här sättet får du tillgång till Windows felsökningsverktyg genom att starta från en annan enhet.
Media Creation Tool gör det enkelt att skapa Windows 10 installationsmedia Hur man skapar Windows 10 installationsmedia Hur man skapar Windows 10 installationsmedier Oavsett hur du kom fram till Windows 10 finns det ett sätt att skapa ditt eget installationsmedium. Förr eller senare kanske du behöver det. Låt oss visa dig hur du ska vara förberedd. Läs mer, men du kan skapa en startbar Windows-enhet Så här gör du en startbar USB, CD eller DVD för att installera Windows Använda en ISO-fil Så här gör du en startbar USB, CD eller DVD för att installera Windows Använda en ISO-fil Behöver installationsmedia installeras om Windows? I den här artikeln visar vi var du ska få Windows 7, 8, 8.1 och 10 installationsfiler och hur du skapar en startbar USB, CD eller DVD från början. Läs mer för Windows 7 eller 8.1 också.
När du har skapat ditt installationsmedium, anslut den till datorn och starta från USB eller DVD. Så här ändrar du startordningen på din dator (så du kan starta från USB). Så här ändrar du startordningen på din dator (så du kan Starta från USB) Läs om hur du ändrar startordningen för din dator. Det är viktigt att felsöka problem och anpassa inställningar, och det är mycket lättare än du tror. Läs mer .
Steg 3: Använd Windows Automatisk reparation
Låt Windows starta från din USB tills den laddas upp och klicka på Nästa . Du får se skärmen Installera nu . Men du är inte intresserad av att installera om Windows; Klicka på Reparera din dator längst ner till vänster istället.
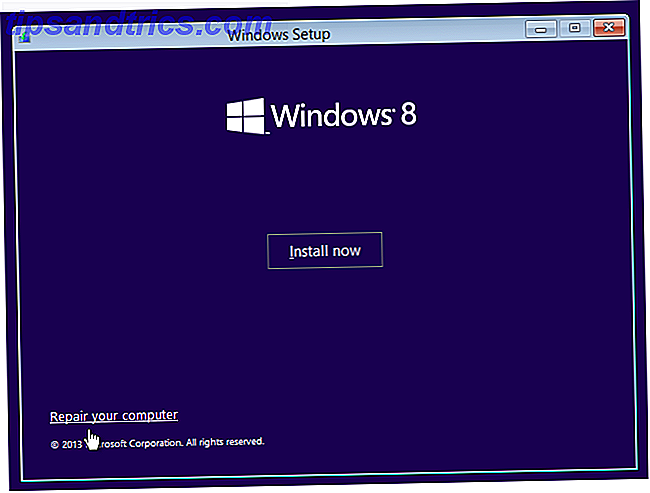
På följande skärm väljer du Felsök för att få en lista med Avancerade alternativ . Välj Starta reparation och välj mål OS, Windows 10 (eller din version).
Härifrån kör Windows en automatisk reparation som förhoppningsvis tar hand om ditt problem. När det är klart, avsluta installationsprogrammet och försök att starta datorn normalt.
Om detta inte gör skillnad, fortsätt på.
Steg 4: Reparera Master Boot Record
Master Boot Record (MBR) innehåller information om var Windows bor på hårddisken och hjälper den att laddas ordentligt när du slår på datorn. Om detta blir skadat kan det leda till ett oöverstigligt startvolymfel.
För att reparera MBR, starta om från Windows Installer Media och välj Reparera din dator> Felsök . Den här gången väljer du Kommandotolken på skärmen Avancerade alternativ .
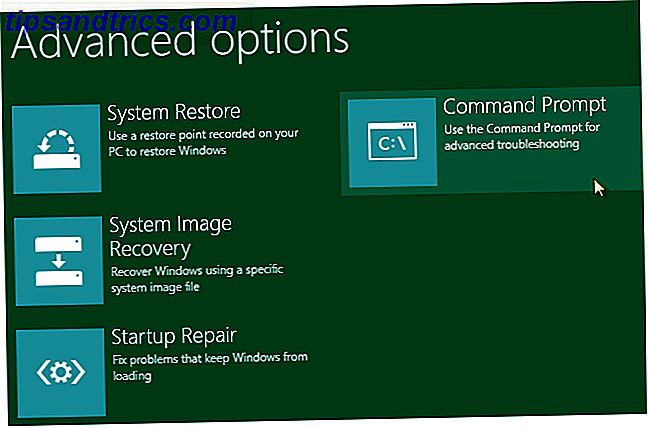
Skriv följande kommando vid kommandotolken för att köra en MBR-reparation:
bootrec /fixmbr Vänta tills det är klart, kör sedan följande kommandon en i taget för att försöka ytterligare reparationer:
bootrec /fixboot bootrec /rebuildbcd Ange exit för att lämna Kommandotolken när dessa är fullständiga. Starta om igen och se om felet fortsätter att dyka upp.
Steg 5: Kör kommandot Ckhdsk
Om en automatisk reparation och MBR-reparation inte löste ditt problem, ska du försöka Chkdsk . Det här viktiga kommandotolkverktyget låter dig kontrollera hårddisken för fel, vilket kan orsaka det oöverstigliga uppstartsvärdet.
Följ ovanstående steg för att öppna en Kommandotolk från återställningsmenyn och ange sedan följande kommando:
chkdsk /rc: Flaggan / r lokaliserar eventuella dåliga sektorer på din disk och åtgärdar dessa fel. Om du inte inkluderar detta, kommer Chkdsk helt enkelt rapportera fel som den finner. Du måste inkludera c: så fungerar skanningen på din Windows-partition (den vanligaste platsen för den). Ersätt c: med d: eller ett annat brev om du har flyttat din plats någon annanstans.
Chkdsk får be dig att springa nästa gång systemet startar om. Om det gör, ange Y för ja och starta om det för att starta det.
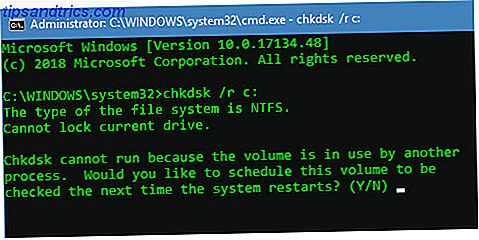
Det kan ta lite tid, så du kan behöva vänta lite. När det är klart, starta om igen och se om problemet har klarat sig.
Steg 6: Prova en SFC-skanning
För den slutliga Command Prompt-lösningen kan du prova ett annat viktigt verktyg. SFC eller System File Checker letar efter skadade Windows-systemfiler och försöker fixa dem. Om inget av ovanstående har fixat ditt problem än, är det här ett försök värt.
Öppna ett kommandotol på din återställningsenhet igen och skriv följande kommando:
sfc /scannow Vänta tills processen är klar. Det kommer att berätta om det fixade något. Gilla de andra kommandona, starta om och försök ladda till Windows igen.
Funkar fortfarande inte? Test hårdvara och installera om
Om du har slutfört alla ovanstående och fortsätter att se ett oöverstigbart startvolymfel varje gång du startar, är ditt problem djupare. Du har två alternativ för ytterligare lösningar.
Först kan det hända att du har ett problem med hårdvaran. Din hårddisk kan vara skadad, döende eller ha en felaktig anslutning. Om du är säker på att du öppnar din dator (vilket är enklare på ett skrivbord än en bärbar dator) och kontrollera att hårddiskkabeln är ordentligt ansluten. Ibland kan felaktigt RAM också orsaka detta problem, så se till att RAM-minnet sitter ordentligt.
Om du kontrollerar anslutningarna och allt ser bra ut, borde du köra några diagnostiska test. 13 Windows Diagnostikverktyg för att kontrollera din dators hälsa 13 Windows Diagnostikverktyg för att kontrollera din dators hälsa Varje Windows-användare upplever i slutändan problem som inte är enkla att diagnostisera. Bokmärk den här artikeln så du får en lista med verktyg som är praktiska för att hjälpa dig när det händer dig! Läs mer för att avgöra om en komponent dör. Om du byter ut det ska det lösa problemet, men du måste prata med en erfaren datortekniker om du inte kan byta komponenterna själv.
När du har avgjort hårdvaran kan din Windows-installation vara skadad på ett sätt som ovanstående verktyg inte kan reparera. I så fall är ditt enda alternativ att installera om Windows 4 sätt att återställa Windows 10 och installera om från scratch 4 sätt att återställa Windows 10 och installera om från början Windows 10 är fortfarande Windows, vilket innebär att det kommer att behöva en ny start varje gång i taget. Vi visar dig hur du kan få en ny Windows 10-installation med så liten ansträngning som möjligt. Läs mer . Det här är en smärta och tar tid, men det är inte så illa om du har en säkerhetskopia.
Lös det oöverstigliga Boot Volume Error for Good
Vi har tittat på flera steg för att lösa ett oöverstigligt startvolymfel i Windows. Eftersom det här vanligtvis orsakas av korruptionsfel, bör det hända att skannar ovanstående skanningar från en Windows-återställningsskiva. Men i värsta fall måste du diagnostisera hårdvaran eller installera om Windows.
För mer om detta, kolla in vår nybörjarguide till Windows felsökning Windows Felsökning för Dummies Windows Felsökning för Dummies Windows tar mycket skit för problem utanför kontrollen. Läs om de största problemen som människor felaktigt stiftar på Windows och hur man faktiskt felsöker dem. Läs mer .
Bildkrediter: Xalanx / Depositionfoton



