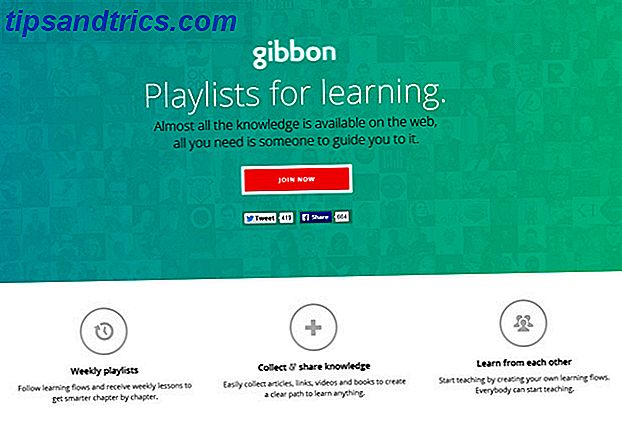Vi håller mycket data på minneskort och USB-enheter. Ofta kan du till och med använda en USB-enhet med hög kapacitet som ditt primära sätt att skapa säkerhetskopior. Den bästa säkerhetskopieringsprogramvaran för Windows Den bästa säkerhetskopieringsprogramvaran för Windows Dina data är bräckliga - det tar bara en liten olycka att förlora allt. Ju mer säkerhetskopior du gör, desto bättre. Här presenterar vi den bästa gratis backup-mjukvaran för Windows. Läs mer .
När något går fel med dem är det svårt att inte känna en känsla av rädsla. Är det här fotot av din hund som faller i poolen för evigt?
Men tyvärr borde du inte bli panik. Det finns en stor chans att du kan återställa dina data - du behöver bara metodiskt arbeta genom några felsökningssteg.
Följ med den här artikeln, och du kommer att skratta åt din hund igen på nolltid.
1. Kontrollera grunderna
Okej, jag vet att det låter enkelt, men har du utfört några elementära felsökningssteg?
Har du till exempel testat din minnesenhet i en annan port eller på en annan dator? Har du gett det lite wiggle för att se till att alla anslutningar rör varandra?
Tyvärr, men jag var tvungen att fråga ... Nu ska vi ta en mer teknisk titt på problemet.
2. Ändra Drive Letter
Om du ansluter din USB-stick till datorn och kan se enheten i File Explorer men inte kan komma åt dataen är det lätt att hoppa till slutsatsen att dataen är skadad.
Men håll upp. Det kanske inte är fallet. Windows kan helt enkelt inte kunna tilldela en drivbrev till pinnen.
Tack och lov är det enkelt att byta skrivbrev. Öppna Start-menyn och skriv Diskhantering . På resultatsidan väljer du Skapa och formatera hårddiskpartitioner .
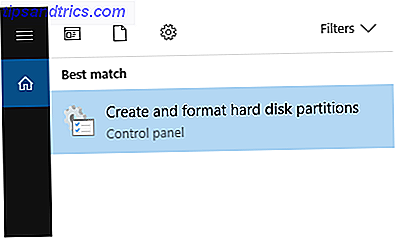
Leta reda på din USB-minnepinne i listan med enheter och högerklicka på den. Välj Ändra drivstav och sökvägar .

Klicka äntligen på Ändra och välj ett nytt brev från rullgardinsmenyn. Varje gång du ansluter din enhet använder den den nya bokstaven.

Om du fortfarande inte kan komma åt dina filer, fortsätt läsa.
3. Installera om drivrutinerna igen
Din USB-minne och dina data kan fortfarande inte vara felaktiga. Istället är det möjligt att drivrutinerna på Windows har blivit korrumperade.
För att vara säker på att drivrutinerna fungerar och det inte finns några bakomliggande problem, är det meningsfullt att installera om dem. Så här enkelt tar du bort gamla drivrutiner från Windows. Så enkelt kan du ta bort gamla drivrutiner från Windows. Inte bara behåller Windows tidigare drivrutinsversioner för nuvarande enheter, Det lagrar också drivrutiner för enheter du slutade använda för länge sedan. Vi visar hur du rengör gamla drivrutiner från ditt system. Läs mer .
Lämna din USB-minne eller minneskort ansluten till din maskin och öppna Enhetshanteraren . Du kan hitta den genom att högerklicka på Start-menyn .
När Enhetshanteraren har avbrutit, klicka på Diskdriven för att expandera menyn. Du får se en lista över alla enheter som är anslutna till din maskin.

Högerklicka på namnet på minnesenheten du försöker fixa och välj Avinstallera enhet .

Därefter måste du ta bort din externa enhet Behöver du verkligen skicka ut din flash-enhet (eller enhet) innan du tar bort den? Behöver du verkligen skicka ut din flash-enhet (eller enhet) innan du tar bort den? Det är välkänt att USB-flashenheter ska sändas ut innan de tas bort. Men behöver du verkligen göra det här? Vad händer om du inte gör det? Läs mer från din maskin och starta om operativsystemet. När startprocessen är slutförd, sätt i enheten igen. Windows ska automatiskt detektera det och installera om nya drivrutiner.
Kan du nå dina uppgifter nu? Nej? Låt oss fortsätta försöka.
4. Kontrollera disken
I detta skede börjar det se ut som filerna själva är skadade. Men förlora inte hoppet, du har fortfarande möjligheter öppna för dig.
Det finns två sätt att kontrollera och reparera disken. Du kan använda Utforskaren i Windows, eller du kan använda Kommandotolken .
Använda Utforskaren
För det första, låt oss titta på processen med hjälp av Utforskaren. Det är den mer användarvänliga av de två metoderna.
Anslut din minnesenhet till datorn och öppna Windows Explorer- appen. Gå till den här datorn och högerklicka på namnet på den enhet du försöker fixa. Du måste välja Egenskaper från snabbmenyn.

I fönstret väljer du fliken Verktyg . Klicka på Kontroll i avsnittet Felkontroll. Windows kommer att skanna enheten och rapportera tillbaka med resultaten.

Om det uppstår problem kommer ett annat fönster att dyka upp för att varna dig. Välj reparationsdrift för att starta fixeringsprocessen. Det kan ta lite tid, beroende på frekvensomriktarens storlek och komplexiteten i korruptionen.

Du kommer att få en bekräftelse på skärmen när skanningen är klar. Om du klickar på Visa detaljer ger Event Viewer dig en fullständig logg över alla reparationer som utförts.

Använda kommandotolken
Det andra sättet att skanna din skiva och åtgärda fel är att använda kommandotolken .
För att komma igång, öppna Start-menyn och skriv cmd . Du behöver inte öppna appen som administratör Det snabbaste sättet att öppna en administrativ kommandoprompt i Windows 10 Det snabbaste sättet att öppna en administrativ kommandoprompt i Windows 10 Ibland måste alla öppna en administratörskommandotolkning. Slösa inte bort tid - använd den här superbekväma metoden för att ta itu med det snabbare. Läs mer .
Skriv chkdsk e: / r och tryck på Enter . Om din minnesenhet inte använder E: \ -stationen, ersätt e: med lämplig bokstav.

Windows ger dig grundläggande information om enheten och startar skanningen. Du kan se framstegen i skanningen i fönstret.

När det är klart kommer det att visa dig fynden och lista eventuella reparationer som den åtagit sig. Som du kan se från bilden nedan, var det i mina fall felaktigt.

5. Apps från tredje part
Om du fortfarande inte kan hämta dina filer kan du försöka använda en app från tredje part. Om du gör en Google-sökning kommer du att stöta på massor av fancy-sounding dyra appar. Du behöver dem inte. Prova en av dessa tre fria versioner istället:
- TestDisk och PhotoRec: Tekniskt är dessa två separata program. Men de är buntade ihop eftersom de starkt litar på varandra. PhotoRec kan återställa filer (inklusive mer än 200 filformat), kan TestDisk återställa partitioner på diskar.
- EaseUS Data Recovery Wizard: Den här appen fungerar med hårddiskar, SSD, USB, minneskort och digitalkameror. Det kan återställa data i ett antal scenarier, inklusive skadade enheter, partition förlust, oavsiktlig radering. Så här återställer du borttagna Office-filer. Hur återställer du borttagna Office-filer. Lost en viktig fil och behöver få tillbaka den? Dessa tips hjälper dig att återställa dina Office-dokument på nolltid. Läs mer och kör fel.
- Recuva: Recuva fungerar med USB-enheter och andra externa medier, såväl som din primära hårddisk. Det är specialiserat på borttagna filer, men kan också hjälpa till att återställa skadade filer.
6. Ta det till en specialist
Om allt annat misslyckas, ta din körning till en specialistbutik. De kan kanske använda mer kraftfull utrustning än du har tillgång till hemma och spara några data, om inte allt.
Kolla på Google för en butik i ditt lokala område.
Vilka tillvägagångssätt tar du?
Jag har tagit dig på en stegvis resa genom de vanligaste sätten att återställa data från ett skadat minneskort eller USB-minne.
Låt oss sammanfatta:
- kolla grunderna
- ändra drivbrevet
- Installera om drivrutinerna igen
- använd Windows 'Check Disk-verktyg
- Prova tredjepartsprogram
- ta det till en specialist
Nu vill jag veta hur du återställer data från en minnesenhet Så här återställer du borttagna bilder från ett SD-kort Så här återställer du borttagna bilder från ett SD-kort Goda nyheter: om du kan återställa borttappade bilder på grund av ett korrupt kort eller oavsiktliga raderingar . Läs mer ? Vilka tips kan du vidarebefordra till någon i samma situation?
Som alltid kan du lämna dina kommentarer i utrymmet nedan. Och se till att du delar den här artikeln på sociala medier - du kan spara någons dag!

![Coola webbplatser och verktyg [14 april 2013]](https://www.tipsandtrics.com/img/internet/727/cool-websites-tools.jpg)