
Jag gick två år utan att märka att adressfältet i Safari ändras från vitt till grått när du är i privat surfningsläge. Inte särskilt uppmärksam på mig, jag vet. Det är inte den enda macOS-funktionen jag har upptäckt för sent, men det har varit den mest uppseendeväckande.
Lås upp "Cheat Sheet" mest användbara Mac Keyboard Shortcuts nu!
Detta undertecknar dig till vårt nyhetsbrev
Ange din e-postlåsning Läs vår sekretesspolicySom det visar sig har macOS många sådana små men ändå användbara funktioner som är lätta att missa tills du snubblar över dem eller någon pekar ut dem till dig. Jag delar 18 sådana funktioner som fick mig att gå "Aha!" Nyligen.
1. Skapa anpassade verktygsfält Ikoner för filer och mappar
Du är noga medveten om att du kan dra mappar till Favoriter-sektionen i Finder sidobalk för snabb åtkomst.
Men visste du att du kan dra en mapp (eller till och med en fil) till Finder verktygsfält för att skapa en genväg för den? Du måste hålla ner kommandotangenten för att detta ska fungera. Släpp den slagna mappen när du ser en grön "+" -skylt nära den. Du får då en ny anpassad verktygsfältikon som länkar till den specifika mappen.
Du kan inte skilja mellan olika mappar eller filer av samma typ från deras anpassade ikoner, eftersom ikonerna är generiska. Du kan ställa in verktygsfältet för att visa genvägar med endast text eller med både ikoner och text för visuell klarhet. Uppge dessa alternativ med ett högerklick på verktygsfältet.
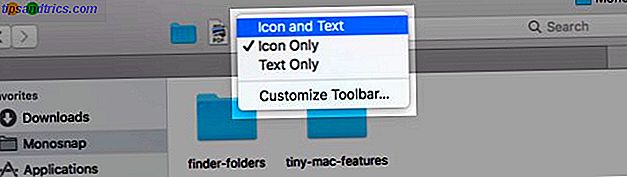
Vill du ha ett bättre alternativ? Använda anpassade ikoner för filer och mappar Använda anpassade ikoner i Mac OS X (och var de ska hitta dem) Använda anpassade ikoner i Mac OS X (och var du hittar dem) Ljusa upp din Mac genom att installera egna anpassade ikoner för favoritprogramvara och systemkomponenter - det är enkelt! Läs mer som du lägger till i verktygsfältet.
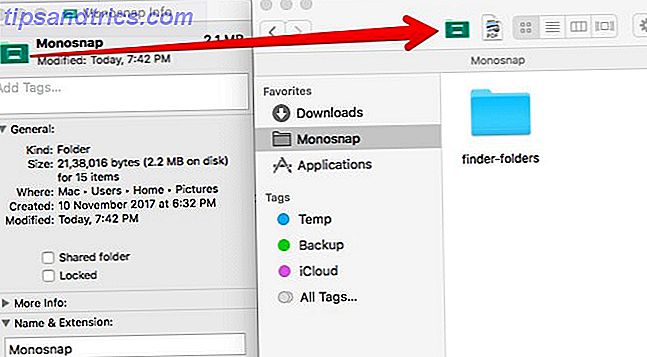
Att bli av med en anpassad ikon är också enkel. Håll ner kommandotangenten och dra ikonen från verktygsfältet. Detta fungerar också för standardverktygsfältikoner.
2. Ställ in tangentbordsgenvägar för Safari-bokmärken
Du kan skapa en tangentbordsgenväg för något menyalternativ. Hur man skapar en tangentbordsgenväg för vilket Mac-menyobjekt som helst Skapa en tangentbordsgenväg för något Mac-menyobjekt Finns det ingen tangentbordsgenväg för något du gör regelbundet? Det är irriterande, men här är de goda nyheterna: På din Mac kan du lägga till en enkelt utan att behöva extra mjukvara. Läs mer . Ja, det inkluderar Safari-bokmärken. Det är något som inte hände mig som en möjlighet under lång tid.
macOS tilldelar standardgenvägar för bokmärken 1-9. Så här ser de ut: Kommando + Alternativ + 1, Kommando + Alternativ + 2, och så vidare. Dessa är inte lika intuitiva som egna som du kan skapa.
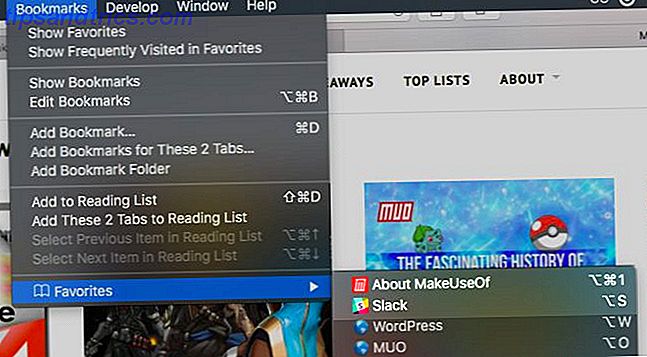
För att ställa in en bokmärkesgenväg, gå över till Systeminställningar> Tangentbord> Genvägar> Appgenvägar . Där klickar du på knappen "+" under högerpanelen för att få fram dialogrutan för genvägsskapare (min term).
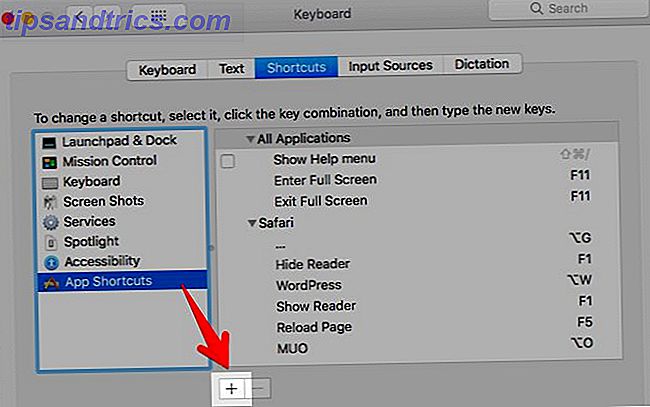
Välj sedan Safari i rullgardinsmenyn Program . I fältet Menytitel skriver du in det relevanta bokmärkesnamnet exakt som du ser det under Bokmärken> Favoriter .
Det hjälper om du har bytt namn på bokmärket till något kort och sött. Du kan göra detta i bokmärken> Redigera bokmärken genom att välja bokmärket, trycka på enter- tangenten och skriva in ett nytt namn som är lätt att läsa / identifiera.
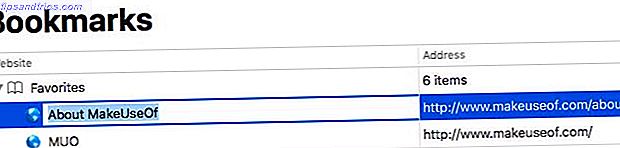
Med markören i fönstret Kortkommando trycker du på den tangentkombination som du vill använda för bokmärket och trycker på Lägg till . Varsågod! Du kan nu använda den genvägen för att ladda den bokmärkta webbsidan.
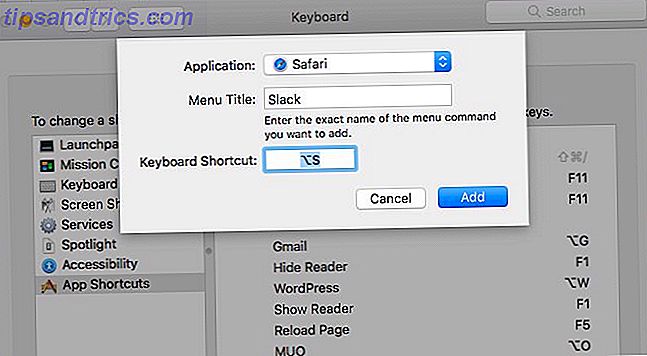
Du behöver denna heads-up: Bokmärkesgenväggen fungerar inte när du har valt adressfältet. Klicka på någon annanstans på skärmen för att fokusera adressfältet.
3. Växla till speciella Safari-sidor
Jag var bekant med genvägarna för att visa särskilda Safari-sidor som Historia ( Kommando + Y ) och Visa alla flikar ( Kommando + Skift + \ ). Men här är vad jag inte visste: genvägarna öppnar inte bara de här sidorna, utan byter dem! Det betyder att du inte behöver öppna dessa sidor i en ny flik. Du kan hoppa till dem från alla flikar och växla tillbaka till föregående webbsida med samma genväg.
Den här funktionen kommer inte att överraska dig om du har märkt att när du säger att historiksidan är öppen, visar historikmenyn ett alternativ för Dölj historik med samma genväg som Visa historik .
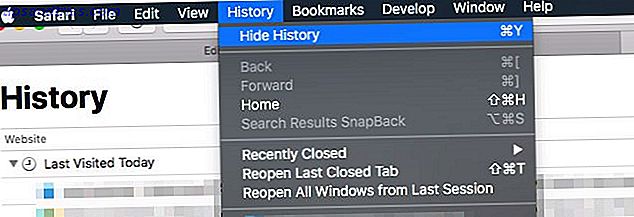
4. Hoppa tillbaka till sökresultat
Medan jag tog ovanstående skärmdump, snubblat jag på en annan pärla av en funktion: SnapBack.
När du klickar på en länk från sökresultatet från, säger Google, och hoppa från en webbsida till nästa, är det synd att du återkommer till dina sökresultat, eller hur? Inte om du är bekant med SnapBack-funktionen. Det fungerar med vilken sökmotor som helst, men endast om du öppnar länkar i samma flik som sökresultaten.
Klicka på History> Search Results SnapBack för att hoppa tillbaka till sidan ett av resultaten för den senaste sökningen du utförde från den aktuella fliken. Den motsvarande tangentbordsgenväggen är Command + Option + S.
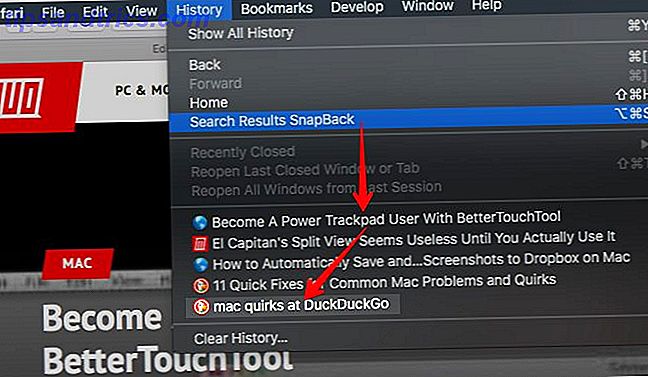
Menyalternativet visas grått ut ibland. Efter några experiment har jag funderat på att detta händer när du utför en sökning via sökmotorns webbsida istället för att skriva din fråga i Safari adressfält eller smart sökfält. Funktionen fungerade bra på DuckDuckGo.com men.
Det är synd att SnapBack inte fungerar för sökresultat på webbplatser som inte är dedikerade sökmotorer.
5. Autocomplete Words
Om du trycker på Alternativ + Esc när du är mitt i att skriva ett ord, svänger funktionen Autofullständig till handling och en ordmeny dyker upp där. Välj det ord du vill infoga och tryck på Enter .
Att slå Fn + F5 ger också autofullständig meny. Om den här genvägen inte fungerar för dig, kontrollera om du har ställt in macOS för att använda F1, F2 etc. som standardfunktionsknappar. (Se under Systeminställningar> Tangentbord> Tangentbord .) Om du har kan du hoppa över Fn- tangenten och bara slå F5 istället.
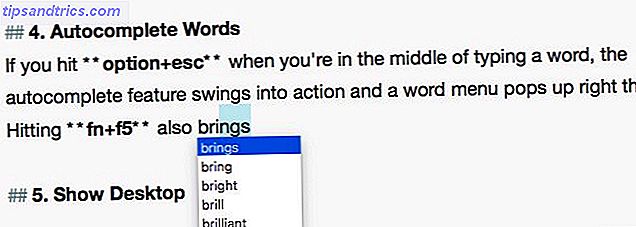
Autocomplete-funktionen (Apple kallar den QuickType) fungerar i de flesta textredigeringsapparna och även i Safari-adressfältet. Dessutom ger du förslag om autofullständning, inte bara ord, men även meningar. Ett ord åt gången.
Om du till exempel skriver in Låt oss se hur detta trycker på Mellanslag och sedan på Alternativ + Esc, så visas alternativ som följande:
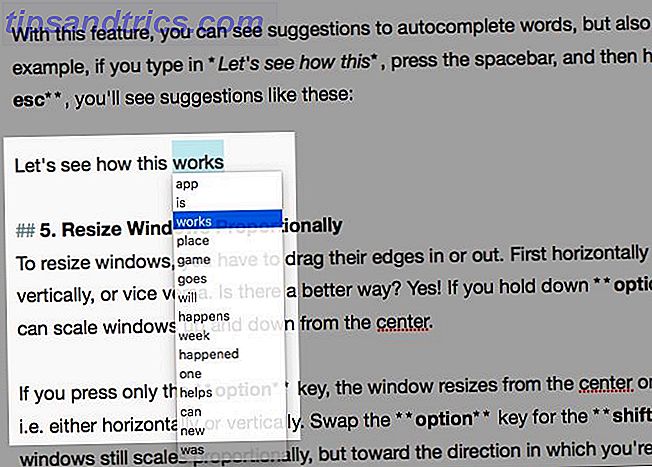
6. Ändra storlek på Windows från centret
För att ändra storlek på Windows måste du dra in eller ut. Första horisontellt och sedan vertikalt, eller vice versa. Finns det ett bättre sätt? ja! Håll ner Alternativ + Skift och du kan skala fönster upp och ner från mitten.
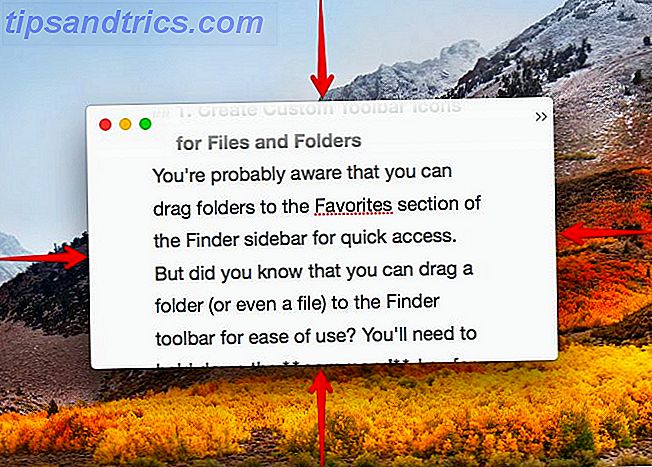
Om du bara trycker på alternativknappen, ändras fönstret från mitten i en enda riktning (dvs. antingen horisontellt eller vertikalt). Håll ned Shift- tangenten och fönstret vågar fortfarande proportionellt, men i den riktning där du drar kanten av fönstret.
Om du behöver avancerade funktioner för skalning, flyttning och snäppning av fönster, kan du prova ett av dessa macOS-verktyg för hantering av fönster 7 i de bästa Mac-fönsterhanteringsverktygen 7 i de bästa Mac-fönsterhanteringsverktygen Låter ditt Mac-skrivbord som en 10-bils pileup med app fönster överallt? Det är dags att ta tillbaka din skärm fastighet. Läs mer .
7. Bläddra i dolda filer och mappar med en genväg
Vill du ha en snabb titt på dolda filer och mappar Dölj och hitta vilken fil som helst på Mac OS X Dölj och hitta vilken fil som helst på Mac OS X Det finns inget enkelt sätt att snabbt gömma eller avslöja dolda filer på Mac OS X som det finns på Windows - men det är möjligt. Läs mer utan att röra med terminalkommandon eller program från tredje part? Hit Command + Shift +. (period) när du har dialogrutan Öppna eller Spara i vilken app som helst. Det här är ett sätt att göra saker, men det är bekvämt när allt du vill göra är att bläddra i dolda data i Finder.
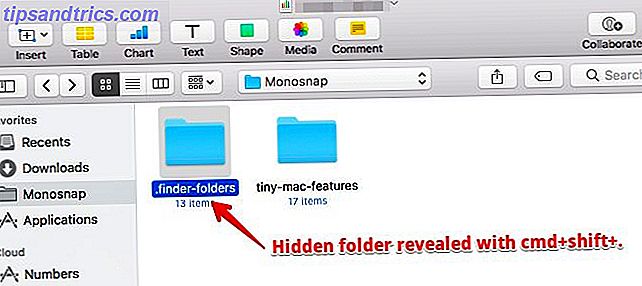
8. Tvinga kolumner med lika stora storlekar i Finder
Snygga freaks som jag kommer att vara tacksamma för den här funktionen. I kolumnvyn i Finder håller du ner Alternativ- knappen medan du ändrar storlek på kolumner och du ser att de skala upp och ner jämnt.
9. Välj flera textutdrag
Om du håller ned kommandotangenten i en textredigeringsapp får du välja flera textrader för kopiering.
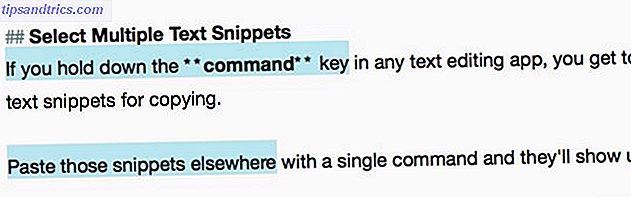
Klistra in snippen på andra ställen med ett enda kommando och de kommer att dyka upp tillsammans.
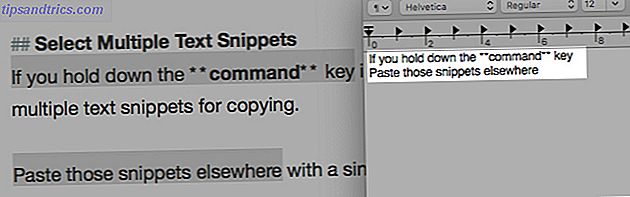
10. Återställ stängda Windows
Om du använder genväg Kommandot + Z för att återställa stängda flikar en åt gången, memorera också Command + Shift + T. Det gör samma sak som den förra, men går ett steg längre. När den har återställt den sista fliken från det aktuella fönstret, flyttas den vidare till att återställa flikar från fönstret du stängde sist.
Är fliken du letar efter dold bakom en lång lista över stängda flikar eller webbsidor? Då är det bäst att hoppa till den relevanta från webbläsarens historik eller från adressfältet.
11. Lägg till accenter snabbt
Vill du skriva in é i résumé eller ê i crêpe? Du behöver inte återkalla tangentbordsgenvägar för accentmärken. Så här: Enkla kortkommandon för accentmarkeringar på brev [Mac] Så här: Enkla kortkommandon för accentmarkeringar på brev [Mac] Läs mer eller kopiera de karaktärerna från webben. Håll ner E- tangenten och du får se alla diakritiker som är kopplade till den där. Slå numret som motsvarar det mark du vill skriva in.

Detta trick fungerar bara för alfabetstangenter kopplade med accentmarkeringar. För andra specialtecken som du använder ofta, skapa en textexpansionsgenväg. Din Mac har inbyggda verktyg för dessa 10 dagliga uppgifter. Din Mac har inbyggda verktyg för dessa 10 dagliga uppgifter. Vill du diktera anteckningar, slå upp ord och slå samman PDF-filer? Din Mac har inbyggda verktyg för dessa uppgifter och mer! Läs mer under Systeminställningar> Tangentbord> Text . Jag har skapat en för rupiesymbolen. Det visas när jag skriver in rs. och slå på mellanslagstangenten.
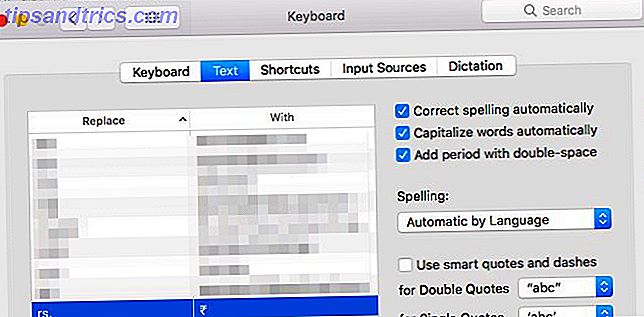
12. Sätt in Apple-ikonen i Text
Du kanske inte behöver skriva in Apple-logotypen ofta, om än någonsin, men jag inkluderar den här genvägen här ändå för sin coola kvot. Hit Option + Shift + K i något textredigerbart fält för att infoga Apple-ikonen.
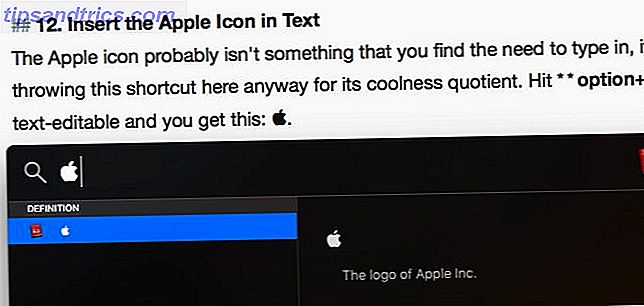
13. Hoppa mellan bilder vid slumpmässigt i snabbt utseende
När du förhandsgranskar flera bilder med Quick Look kan du navigera genom dem en efter en med höger och vänster piltangent. Du kan också klicka på Play- knappen för att se dem som ett bildspel. Vad som inte är så känt är att du kan hoppa till bilder slumpmässigt med Index Sheet-funktionen.
Se den rutnätmen till höger om knappen Nästa i Quick Look? Det länkar till indexbladet, vilket ger en gridbaserad vy av alla bilder du har valt. Klicka på någon bild för att hoppa till den.
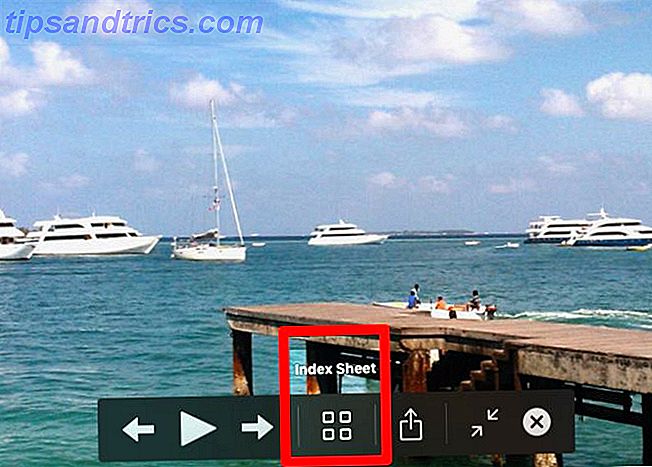
Tack vare de förstorade miniatyrerna är bilduppgifterna mycket enklare att identifiera i den här vyn än i Finders standardikonvy. Miniatyrbilderna blir mindre eftersom du väljer fler bilder för att förhandsgranska samtidigt.
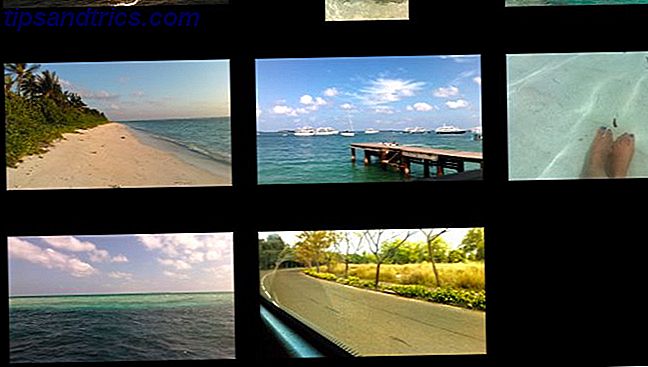
Här är tre snabba Look-tips som du kommer att uppskatta:
- Tryck på trefinger på en vald fil i Finder för att förhandsgranska den.
- För att öppna en fil som du förhandsgranskar dubbelklickar du på förhandsgranskningen.
- Zooma in på en förhandsgranskning av bilder genom att hålla ned alternativknappen . Klicka på bilden och dra den till zon in på specifika delar av bilden.
Inte bekant med Quick Look? 8 Finder Tips för Mac Newbies 8 Finder Tips för Mac Newbies Navigera filer och mappar med den inbyggda Mac File Browser Finder är lätt nog, men det finns många fler funktioner som är dolda bakom menyer och tangentbordsgenvägar. Läs mer Tja, med den här macOS-funktionen kan du förhandsgranska filer på plats (dvs. utan att behöva öppna motsvarande app). Om du trycker på mellanslag med en vald fil öppnas förhandsgranskningen. Tryck på Alternativ + Mellanslag om du vill förhandsgranska filen i helskärmsläge.
14. Skapa filkopior och alias från titellistan
Nästa gång du öppnar en fil i en app, var uppmärksam på den lilla ikonen som föregår filnamnet i titellistan. Visste du att du kunde klicka och dra den här ikonen till någon Finder-plats för att skapa ett alias eller en genväg till den filen?
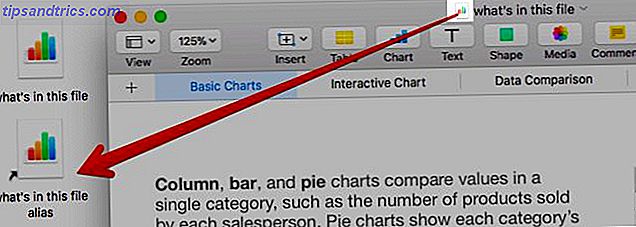
Om du håller ner alternativknappen direkt innan du släpper ikonen i Finder får du en kopia av filen istället för ett alias.
15. Tvinga sluta Apps
Letar du efter ett snabbt sätt att stänga oförsvarliga eller felaktiga applikationer? Öppna dialogrutan Force Quit Applications med genväg Kommando + Alternativ + Esc . Då kan du välja appen från listan med aktiva appar och tvinga den att stängas med ett klick på Force Quit- knappen. Kommando- välj flera appar i listan för att stänga dem alla på en gång.
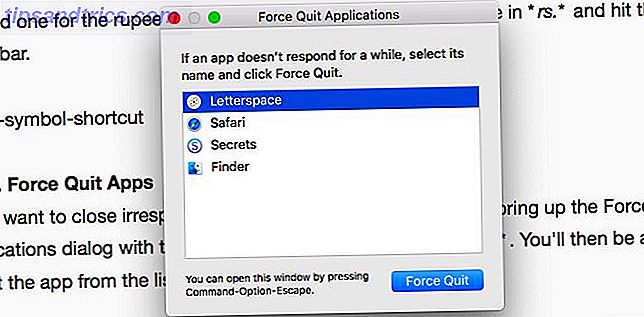
Du hittar också Force Quit- alternativet för en app i högerklick-menyn på dock-ikonen. Det är dock dolt och visas när du håller ner Alternativnyckeln .
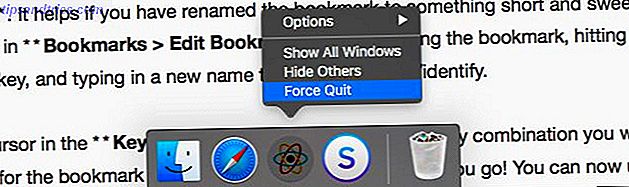
Om du har bytt från Windows till MacOS En snabbguide för att använda en Mac för Windows-användare En snabbguide för att använda en Mac för Windows-användare Det finns tider i livet när du befinner dig att behöva använda något annat än ditt förstahandsval av nödvändighet. Detta gäller även för datorsystem. Läs mer och letar efter motsvarande Ctrl + Alt + Delete, Command + Option + Esc är det!
16. Förhandsgranska länkar i e-postmeddelanden
Att ha en "förhandsgranskning" -funktion i någon applikation är praktisk och jag använder den överallt där den är tillgänglig. Jag visste inte att Mail-appen hade en men.
Du vet den lilla nedre pilen som dyker upp när du svävar över en webbsida länk i ett e-postmeddelande? Det är förhandsgranskningsknappen.

Klicka på den knappen för att visa den länkade sidan i ett popup-fönster där.
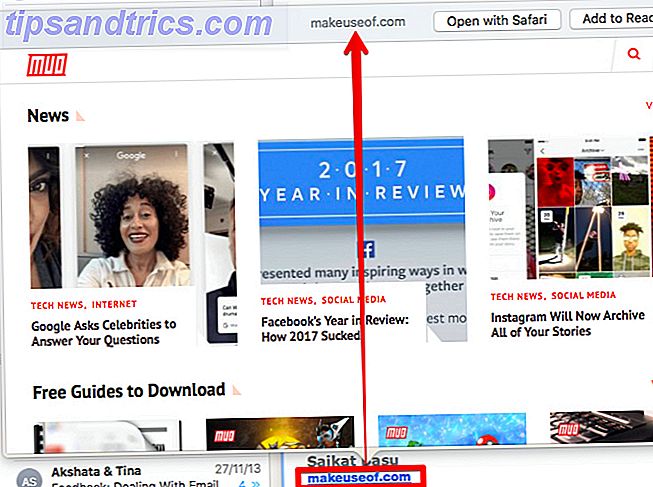
17. Koppla från ett Wi-Fi-nätverk
Nej, du behöver inte klicka på Slå på Wi-Fi Av för att koppla från det aktuella nätverket. Håll ner den magiska alternativknappen innan du klickar på ikonen Wi-Fi menyrad och klicka på Avbryt- alternativet från den avancerade menyn som visas.
18. Visa alla systeminställningar från vilken som helst ruta
Du behöver det här om du återgår till huvudvyn av Systeminställningar med Visa alla- knappen varje gång du vill byta till en annan ruta. Istället för att klicka på den knappen, klicka och håll ned för att visa en meny med alla tillgängliga preferensrutor. Klicka nu på objektet du vill visa och du hoppar till den rutan omedelbart.
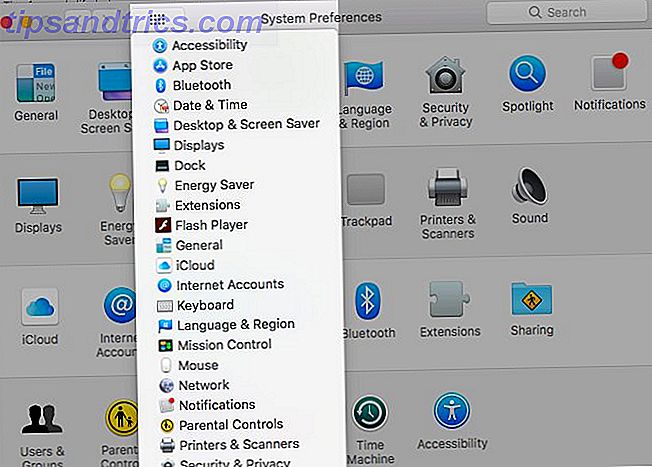
Vad annat är lätt att sakna på Mac?
Är det inte bittert att upptäcka nifty macOS-funktioner efter månader eller år med att använda en Mac? Tja, bättre sent än aldrig!
Vilka härliga egenskaper önskar du att du hade upptäckt tidigare? Berätta om din favorit "macOS kan göra det ?" Stunder.



