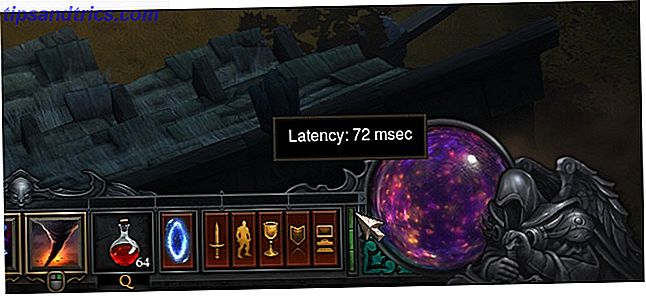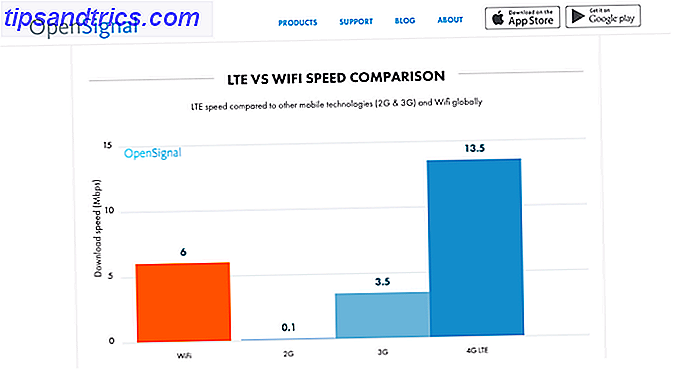Vill du att Windows 8 körs på din Mac, men vet inte vart du ska börja? Det är förståeligt: det finns många alternativ där ute, och det kan bli överväldigande.
Oavsett om du är intresserad av mer avancerad spelning på din Mac En detaljerad titt på spelets status på Mac 2014 En detaljerad titt på tillståndet att spela på Mac 2014 kan spelarna äntligen dölja Windows helt och använda en Mac för arbete och spela? Läs mer, eller behöver bara köra ett visst Windows-program från tid till annan, du kanske känner att du inte har någon aning om var du ska börja. För att göra saker enkelt, låt oss snabbt gå över dina två huvudalternativ:
- Dual Booting : Det betyder att när du startar din dator kan du välja mellan att köra Windows eller OS X. Windows kan utnyttja din Mac på så sätt, men det kan vara obekvämt - du måste starta om din Mac varje gång du vill byta mellan operativsystem.
- Virtualisering : Det betyder att när du kör OS X kan du köra Windows samtidigt. Windows kör inte lika bra på det här sättet, eftersom det inte kan använda alla dina Mac-resurser, men den här metoden kan vara bekvämare. Du kan växla mellan Windows och Mac-program direkt.
Självklart är det bara en utgångspunkt - saker blir mycket mer komplicerade. Till exempel: Du kan dubbla starta Windows med hårddisken i datorn, men du kan också starta Windows från en USB-enhet om du vill. Det finns tre stora program för att köra Windows i en virtuell maskin, alla med egna och nackdelar.
Så, vad är det bästa sättet att få Windows på din Mac? Jag skulle argumentera för att det beror på din situation. Låt oss titta på fyra metoder.
Obs! Du behöver Windows för att göra detta.
Om du vill köra Windows 8 på din Mac behöver du en kopia av Windows 8. Det fungerar inte här (åtminstone inte lagligt). Du kan köpa Windows 8 från Microsoft; Priserna varierar.
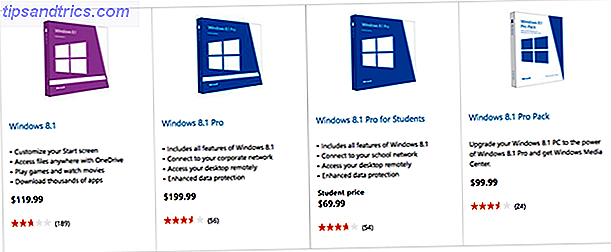
Du kan också kolla webbplatser som eBay eller Amazon för rabatter. En annan sak som är värt att notera: Om du planerar att starta två gånger, borde du verkligen säkerhetskopiera dina filer. Den ultimata tripup backup-lösningen för din Mac [Mac OSX] Den ultimata tripup backup-lösningen för din Mac [Mac OSX] Som utvecklaren här på MakeUseOf och som någon som tjänar hela sin inkomst från att arbeta online, är det rättvist att min dator och data är ganska viktiga. De är inbyggda perfekt för produktivitet med ... Läs mer först.
Med det ur vägen, låt oss utforska olika sätt att köra Windows på din Mac.
1. Dual Boot Windows på din Mac, med din Macs hårddisk
Den enklaste metoden, som ger bästa prestanda, men tar upp plats på hårddisken och kräver att du startar om datorn varje gång du vill köra Windows. Rekommenderas för spelare.
Din Mac levereras med Boot Camp, vilket gör det enkelt att starta Windows. Med den här inställningen kan du välja att starta OS X eller Windows när du startar Mac. Du vill ha minst 30 GB ledigt på hårddisken för att göra detta, och mer rekommenderas om du planerar att installera en hel del Windows-program.
Komma igång är enkelt: starta bara Boot Camp Assistant som finns i mappen Utilities.
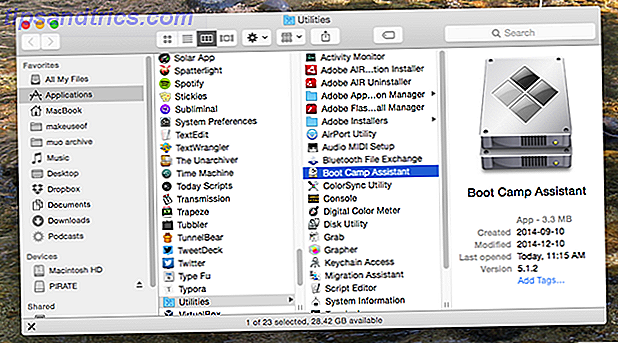
Starta programmet och du kommer att styras genom hela processen. Windows-drivrutiner för din Mac kommer att hämtas, en partition kommer att skapas på hårddisken och en bra bit av Windows-installationen kommer att slutföras innan du ens startar om datorn.
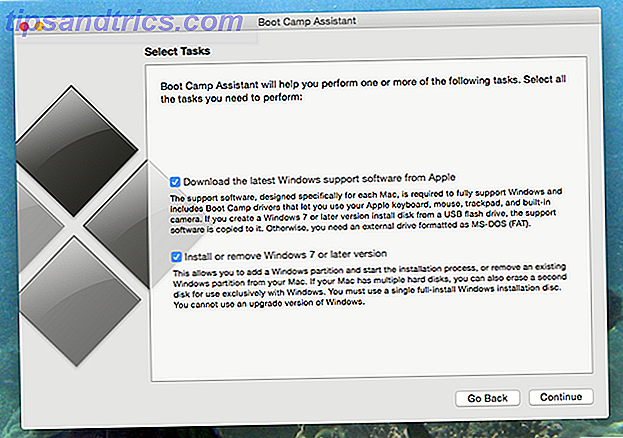
Simon visade dig hur du installerar Windows 8 på en MacBook Så här testa du Windows 8 på din MacBook Air Så här testa du Windows 8 på MacBook Air Om du läser den här artikeln är du antagligen en användare av Mac OS X, men det betyder inte att du inte ska vara fascinerad. Om Windows 8 har tagit ditt intresse, varför inte ta det för ett test ... Läs mer med Bootcamp tillbaka 2012, och processen har inte förändrats mycket sedan dess.
2. Starta Windows på din Mac från en extern hårddisk
Något svårare metod som kräver åtkomst till en dator som kör Windows för att installera. Värre prestanda än Boot Camp, men bättre än de flesta virtuella maskiner. Kräver att du startar om datorn varje gång du vill köra Windows, men tar inte ut plats på din Macs hårddisk.

Har du inte mycket ledig plats på din Macs hårddisk? Det är också möjligt att starta en fullständig version av Windows på din Mac från en extern enhet. Du kan använda den här skivan på vilken Mac som helst, och alla dina installerade Windows-program kommer med dig.
Fångsten? Du kan inte använda Boot Camp för att ställa upp processen. Jag har hittat en metod som fungerar, men det kräver åtkomst till en dator som kör Windows. Be en Windows-användande vän snyggt om det behövs - du behöver bara maskinen en gång.
Du behöver också ett gratis program som heter WinToUSB, och en USB-enhet för att installera Windows på. Jag använde en gammal extern hårddisk, men om du har tillgång till en flash-enhet som är större än 32 GB, ska den fungera. USB 3.0 rekommenderas.
Inställning
Anslut din USB-enhet till datorn och öppna sedan Diskhanteringsverktyget. Högerklicka på själva USB-skivan (helt säker på att det är din USB-skiva - du ska ta bort alla filer på enheten).
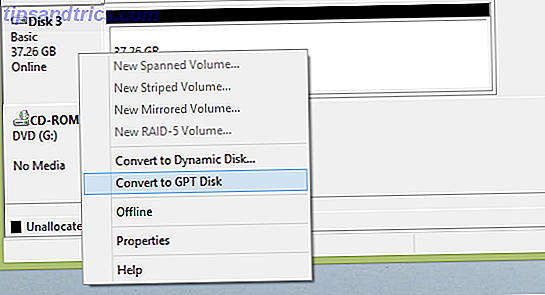
Om du ser alternativet "Konvertera till GPT", klicka på det. Detta formaterar enheten, men är nödvändig för att skapa en enhet som startar på din Mac (eller någon UEFI-kompatibel enhet). Om du ser alternativet "Konvertera till MBR", klicka inte på det: Ta bara bort partitionerna på enheten.
Dubbelklicka på det tomma utrymmet på din nyligen tomma enhet och skapa en FAT32-partition - det behöver inte vara större än 100 MB - för att fungera som boot-sektorn. Skapa sedan en NTFS-partition för det återstående rummet - det här kommer Windows själv att installeras.
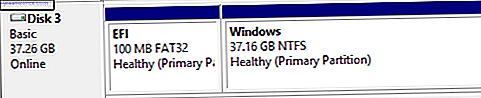
Din externa enhet är nu klar för WinToUSB, så brand den applikationen upp. Du måste peka den mot din Windows 8-installationsskiva / ISO, sedan till din USB-enhet. Tilldela start- och systempartitionerna du skapade tidigare.
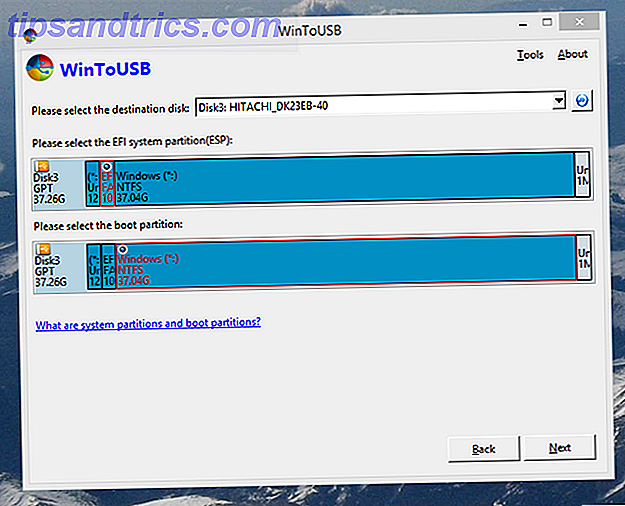
Klicka på nästa, och WinToUSB installerar Windows på din USB-enhet. När det är klart, avmontera skivan från datorn och anslut den till din Mac. Stäng din Mac ner, om den är igång, sätt sedan på den medan du håller Alternativ-knappen intryckt.
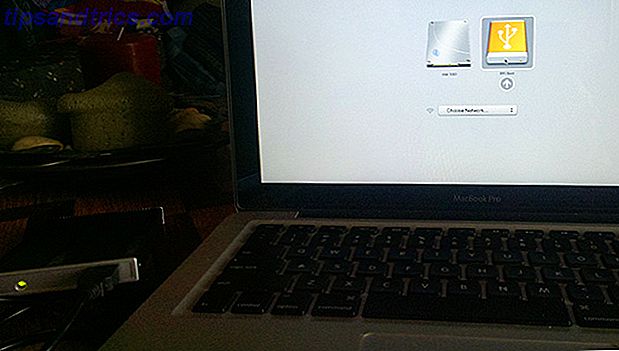
Du bör se din USB-enhet som ett startbart alternativ - klicka på det för att fortsätta, och Windows startar (även om det kan starta om en eller två gånger för att slutföra installationsprocessen). Du kommer att ha Windows, men din WiFi och ett antal andra saker fungerar inte - du behöver drivrutiner.
Starta om din Mac till OS X och ladda ner Boot Camp-drivrutinerna. Du kommer noga att lägga dem på en annan USB-nyckel, så du kan komma åt dem från Windows. Starta om i Windows, kör sedan installationsprogrammet.
Så småningom får du en fullständig version av Windows som körs från USB, komplett med Mac-drivrutiner. En stor fördel med denna inställning är att du kan köra samma instans av Windows på vilken Mac som helst, och alla dina program kommer med dig.
3. Virtualisera Windows på din Mac med Parallels ($ 80)
Enkelt men dyrt verktyg för att köra Windows på din Mac samtidigt som OS X. Prestanda matchar inte en konfiguration med tvåstart, men du behöver inte starta om datorn för att köra Windows-programvaran. Byggd specifikt med Mac i åtanke. Rekommenderas för alla som behöver köra några specifika Windows-program från tid till annan.
Att installera virtuella maskiner kan vara en komplicerad process, men Parallels gör det enkelt. Peka bara på programmet på din Windows-installationsskiva, konfigurera några inställningar och resten tas hand om.
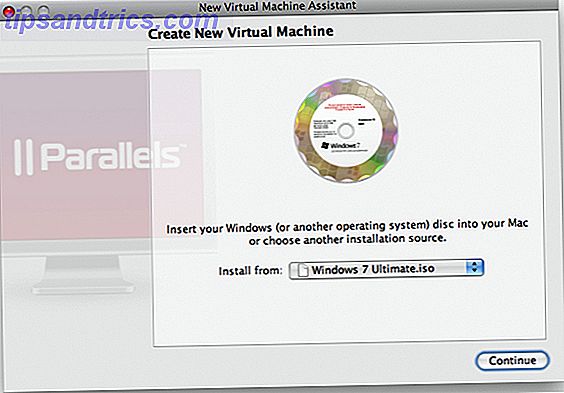
Vi har visat dig hur Parallels låter dig springa Windows snabbare Kör Windows snabbare på din Mac med paralleller Skrivbord 6 [Giveaway] Kör Windows Snabbare På Mac Med Paralleller Skrivbord 6 [Giveaway] Läs mer, så kolla på att granska för en titt på hur programmet fungerar.
Parallels erbjuder också många fantastiska Mac-specifika tricks, som stöd i Windows för dina genvägar på kortkommandon, och låter dig skapa en virtuell maskin i din Boot Camp-partition med några få klick (vilket innebär att du kan köra samma instans av Windows som virtuella maskiner eller på egen hand).
Paralleller anses generellt sett överträffa VMWare Fusion ($ 50), den främsta kommersiella rivalen, både vad gäller prestanda och funktioner - men Fusion är också ett solidare och billigare alternativ att titta på. Kolla in Wikipedias jämförelse av de två programmen för en snabb översikt.
4. Virtualisera Windows på din Mac med VirtualBox (Free)
Något svårare programvara för att köra Windows på din Mac samtidigt som OS X. Prestanda matchar inte Parallels, men det är inte heller värre. Detta plattformsprogram är kortfattat på Mac-specifika funktioner.
Tiden är pengar, det gamla ordspråket går, men det gäller bara verkligen om du inte gillar att tinka. Om du är villig att spendera lite mer tid på att skapa en virtuell maskin rekommenderar jag starkt att du installerar Windows 8 med VirtualBox. Det är det jag personligen använder, mestadels för att testa Windows-programvaran.
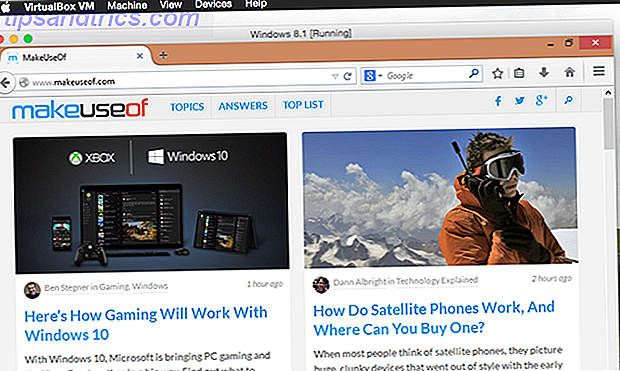
Vi erbjuder en komplett guide till hur du konfigurerar VirtualBox Så här använder du VirtualBox: Användarhandbok Så här använder du VirtualBox: Användarhandbok Med VirtualBox kan du enkelt installera och testa flera operativsystem. Vi visar hur du konfigurerar Windows 10 och Ubuntu Linux som en virtuell maskin. Läs mer, så kolla in det om du vill lära dig hur du använder den här kraftfulla programvaran.
Vad gäller Mac-specifika funktioner? Många saknas ur lådan - förvänta dig inte att dina kortkommandon för Mac fortsätter att fungera. Men vissa saker, som kopiering mellan program, fungerar bra. Och det finns en lång handledning för att köra en Bootcamp-partition, om du är villig att spendera lite tid på det.
Vad missade vi?
Dessa fyra metoder är för mig de bästa sätten att få Windows att köra på din Mac. Vilket som ska användas beror troligen på din situation, men de bör täcka de vanligaste användningsscenarierna.
Naturligtvis kan jag vara fel - det är därför jag älskar våra läsare. De pekar på saker jag saknar. Om du kan tänka på något, låt mig veta i kommentarerna nedan. Ser fram emot det!
Kör du Windows 8 på din Mac? Hur och varför?