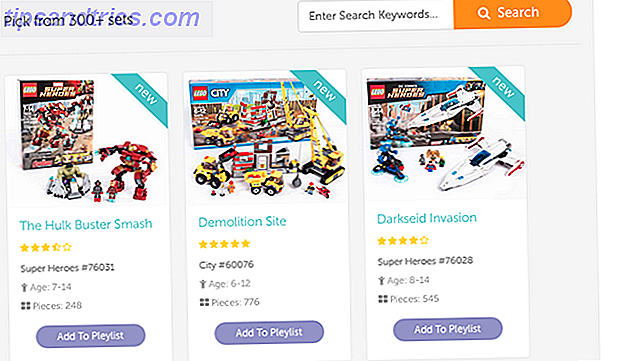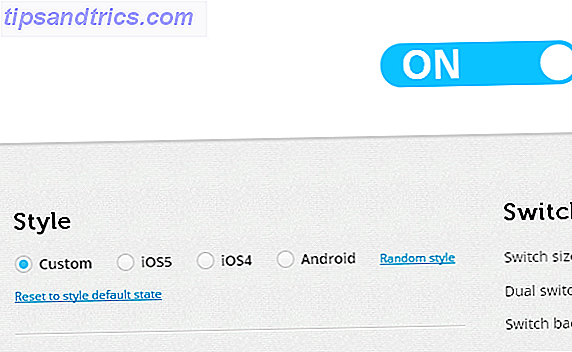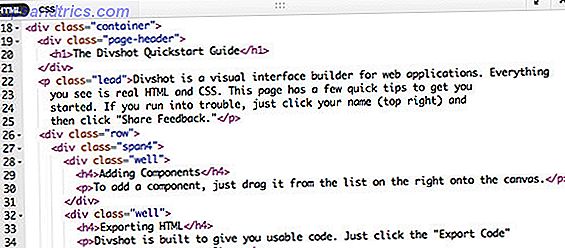Oavsett om du använder Windows 8.1 på ett skrivbord, en surfplattform eller något däremellan, finns det en mängd användbara tweaks du borde veta om. Med dessa alternativ kan du göra allt från att göra Windows 8.1 bättre på en stationär dator för att justera hur det fungerar på en surfplatta.
Många av dessa alternativ är helt nya i Windows 8.1 eller har flyttats från var de befann sig i Windows 8. Windows 8.1 är en ganska stor uppdatering jämfört med Microsofts gamla servicepaket för tidigare versioner av Windows.
Tweak Desktop Integration
Windows 8.1 ger många användbara alternativ för skrivbordsbrukare. Om Windows 8 var Microsofts krigsdeklaration på skrivbordsbrukare, har 6 sätt att Microsoft dödar det traditionella skrivbordet i Windows 8 [Opinion] 6 sätt som Microsoft dödar det traditionella skrivbordet i Windows 8 [Opinion] Det traditionella skrivbordet finns fortfarande kvar i Windows 8 och Det är förmodligen det bästa Windows-skrivbordet ännu (bortsett från att inte ha en Start-meny.) Men Microsoft sätter upp det för döden. Skrivandet ... Läs mer, dessa alternativ i Windows 8.1 är ett försök till fredsavtal från Microsoft.
För att komma åt dessa alternativ högerklickar du på skrivbordets aktivitetsfält och väljer Egenskaper. Klicka på fliken Navigering och använd alternativen här för att konfigurera Windows 8.1 efter eget tycke. Du kan få Windows-starta till skrivbordet, visa skrivbordsunderlägget på startskärmen, visa Apps-visa automatiskt när du aktiverar Start-knappen och inaktivera appomkopplaren och berömma heta hörn som visas när du flyttar musen till topp- vänstra och högra hörn på skärmen.
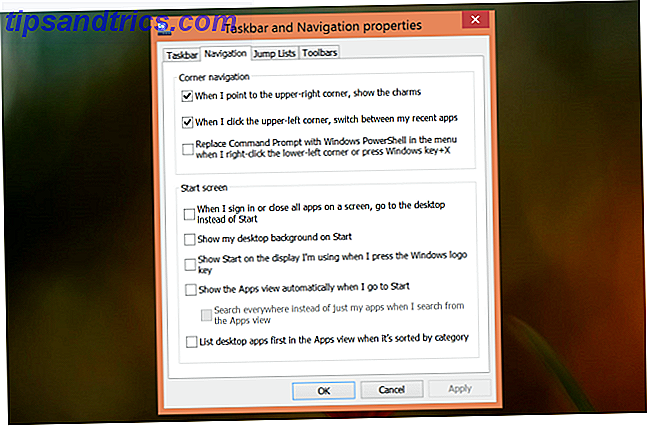
Ta bort gamla Windows installationsfiler
När du uppgraderar från en gammal version av Windows, håller Windows en C: \ Windows.old-mapp. Vad är TrustedInstaller & varför hindrar jag mig från att byta namn på filer? Vad är TrustedInstaller & varför hindrar jag mig från att byta namn på filer? TrustedInstaller är ett inbyggt användarkonto i Windows 8, Windows 7 och Windows Vista. Detta användarkonto "äger" en mängd olika systemfiler, inklusive vissa filer i mappen Programfiler, din Windows-mapp och ... Läs mer med dina gamla filer om det finns ett problem. Om din uppgraderingsprocess gick bra och du har alla dina gamla filer kan du ta bort den här mappen för att frigöra gigabyte diskutrymme.
För att göra detta trycker du på Windows-tangent + S, söker efter diskrening och klickar på genvägsfacket. Klicka på knappen Rensa systemfiler, aktivera alternativet Föregående Windows-installation (er) och kör en diskrensning. Om du inte ser detta alternativ finns det inget att städa upp.

Ta bort gamla trådlösa nätverk
Windows 8.1 låter dig inte längre glömma WiFi-nätverk som du har sparat i det grafiska gränssnittet. Om du fortfarande vill göra det kan du göra det från kommandotolken. Tryck på Windows Key + X och klicka på Command Prompt (Admin). Kör följande kommando för att visa dina sparade trådlösa nätverk och deras namn:
netsh wlan visar profiler
Kör sedan följande kommando för att radera ett sparat WiFi-nätverk:
netsh wlan radera profilnamn = "PROFILE"

Återställ bibliotek
Microsoft gömde bibliotek Gör Windows 7 och 8-bibliotek fungerar för dig Gör att Windows 7 och 8-bibliotek fungerar för dig Biblioteken, som finns i Windows 7 och 8., är mer än en lista över rekommenderade mappar för att spara dokument, musik, bilder och video. Att anpassa dina bibliotek anpassas inte bara till tweaking - med ... Läs mer som standard i Windows 8.1. Du kan aktivera dem igen i fönstret Filutforskare om du fortfarande vill använda dem.
För att göra detta, öppna ett File Explorer-fönster, klicka på fliken Visa på bandet och klicka på alternativknappen. Aktivera alternativet Visa bibliotek längst ner i fönstret Mappalternativ.

Inaktivera SkyDrive Integration
Microsoft tillhandahåller inte ett enkelt sätt att inaktivera SkyDrive-integration i Windows 8.1. På typiska versioner av Windows 8.1 kan du bara inaktivera det här via registret, om du aktiverade SkyDrive-integration när du konfigurerar ditt Windows-användarkonto.
Vi rekommenderar inte att inaktivera detta eftersom så många funktioner i Windows 8.1 beror på SkyDrive Hur du håller dina filer synkroniserade med SkyDrive I Windows 8.1 Hur du håller dina filer synkroniserade med SkyDrive I Windows 8.1 Lagring av data på distans och att synkronisera dem över enheter har aldrig varit så enkelt, speciellt om du använder Windows 8.1. SkyDrive fick en signifikant uppdatering, förbättra integrationen med Windows och lägga till intressanta nya funktioner. Läs mer, men du kan inaktivera det om du verkligen vill ha det. Det enklaste sättet att göra det är att hämta filen Disable_SkyDrive_Integration.reg härifrån och dubbelklicka på den. Detta kommer att spara dig från att behöva redigera registret för hand. Vad är Windows Registry Editor och hur använder jag det? [MakeUseOf Explains] Vad är Windows Registry Editor och hur använder jag det? [MakeUseOf Förklarar] Windows-registret kan vara läskigt vid första anblicken. Det är en plats där kraftanvändare kan ändra en mängd olika inställningar som inte exponeras någon annanstans. Om du söker efter hur man ändrar något i ... Läs mer.

Inaktivera automatisk ljusstyrka
Windows har nu integrerat stöd för automatisk justering av skärmens ljusstyrka, som den kommer att göra på bärbara datorer och surfplattor med ljusstyrningssensorer. Automatisk justering av din ljusstyrka kan hjälpa din enhet att spara batteriström.
Om du hellre vill kontrollera skärmens ljusstyrka, kan du inaktivera det här i fönstret Energiealternativ. Tryck på Windows-tangent + S, skriv Power Options och välj genvägen Power Options för att öppna den.
Klicka på Ändra planinställningar bredvid strömplanen du använder och välj sedan Ändra avancerade ströminställningar. Expandera visningsavsnittet, expandera Aktivera adaptiv ljusstyrka och ställ in den på Av. Du kan inaktivera den när den är inkopplad och bara använda den på batteriet, om du vill.

Inaktivera Bing Search
Windows 8.1 innehåller integrerad Bing-sökning, så du kan söka med Bing från den systemövergripande sök charmen. Det innebär också att Windows skickar dina söktermer till Bing, även om du bara söker efter appar, inställningar och filer på din lokala dator. Du kan inaktivera denna integration från datorns inställningsapp om du hellre inte vill använda den.
För att göra detta, öppna appen Ändra datorinställningar - tryck på Windows-tangent + C, klicka eller peka på ikonen Inställningar och välj Ändra PC-inställningar. Välj Sök och appar och stäng av alternativet Använd Bing för att söka på nätet.

Använd lugna timmar
Windows 8.1: s integrerade meddelanden Hantera meddelanden i Windows 8 Hantera meddelanden i Windows 8 Windows 8: s nya appplattform ger ett integrerat anmälningssystem för moderna appar. Program i Windows 8-stil kan använda flera olika typer av meddelanden - traditionella toast-meddelanden, meddelanden om larmskärm och live-plattor. Alla ... Läs mer dyka upp och meddela dig om nya e-postmeddelanden, tweets och annan information. Det kan vara en allvarlig distraktion om du använder datorn för arbete och du vill hellre fokusera på vad du behöver göra.
Om du aldrig vill se meddelanden under arbetstid eller annan tid kan du använda funktionen Stilla timmar. I appen PC-inställningar navigerar du till Sök och appar> Meddelanden och väljer de tysta timmarna du vill använda.

Kom ihåg att använda menyn för strömanvändare 8 sätt att förbättra Windows 8 med Win + X Meny Editor 8 sätt att förbättra Windows 8 Med Win + X Meny Editor Windows 8 innehåller en nästan dold funktion du behöver veta om! Tryck på Windows Key + X eller högerklicka i nedre vänstra hörnet på skärmen för att öppna en meny som du kan anpassa nu. Läs mer också - antingen tryck på Windows Key + X eller högerklicka på Aktivitetsfältets Start-knapp för att öppna den. Med den här menyn kan du snabbt komma åt viktiga program som kontrollpanelen och stänga av datorn snabbt. Det hjälper till att kompensera för bristen på en popup-menyn på Windows 8.1-skrivbordet.
Känner du till några andra stora power-user-tricks för Windows 8.1-användare? Lämna en kommentar och dela dem!
Bildkrediter: Rodrigo Ghedin på Flickr