
Google Chrome Den enkla guiden till Google Chrome Den enkla guiden till Google Chrome Den här Chrome användarhandboken visar allt du behöver veta om Google Chrome-webbläsaren. Den täcker grunderna i att använda Google Chrome som är viktigt för alla nybörjare. Read More är en snabb och lättanvänd webbläsare med en enkel och minimalistisk design. Många funktioner har lagts till under åren för att göra din webbläsarupplevelse enklare och roligare.
Den här guiden är tillgänglig för nedladdning som en gratis PDF. Hämta 31 Power Tips för Chrome som kommer att förbättra din sökning direkt nu . Känn dig fri att kopiera och dela med dig av dina vänner och familj.Idag kommer vi att täcka tips om kraftanvändare för att få ut det mesta av Chrome-funktionerna och vissa tillägg som utökar Chrome-funktionaliteten.
1. Prova ut Chromes experimentella funktioner
Chrome innehåller många experimentella funktioner. 10 Kalla Chrome-flaggor Du borde aktivera 10 Cool Chrome-flaggor. Du borde aktivera Chrome har massor av dolda flaggor som möjliggör hemliga funktioner. Här är 10 av de bästa Chrome-flaggarna du bör kolla in. Läs mer som inte är aktiverade som standard. Det här är funktioner som testas och vissa kan göra det till huvudprogrammet för webbläsare.
Dessa experimentella funktioner, eller flaggor, kanske inte fungerar perfekt och kan tas bort när som helst. Om de orsakar problem i Chrome, avaktivera alla flaggor du aktiverat. Det borde sätta saker tillbaka till det normala. Du kan använda Återställ alla till standardknappen längst upp på krom: // flaggsidan för att ändra alla flaggor till deras standardinställningar samtidigt.
Flera av tipsen i den här artikeln innebär att du ändrar flaggor, så vårt första tips visar hur du får tillgång till dem.
- Skriv "krom: // flaggor" i adressfältet och tryck på Enter.
- Använd fliken Sök flaggor för att hitta flaggan du vill ändra.
- Varje flagga har en tagg som du kan använda för att snabbt komma åt den här flaggan. Till exempel kan Spara sidan som MHTML- flaggan nås direkt genom att skriva "chrome: // flags / # save-page-as-mhtml" i adressfältet.
- Välj ett alternativ i rullgardinsmenyn för att aktivera flaggan eller ändra inställningen.
- När du ändrar inställningen på en flagga, tryck på knappen Relaunch Now som visas längst ner på skärmen för att slutföra tillämpningen av ändringen. Vissa flaggor kan kräva att du startar om Chrome mer än en gång för att ändringen ska träda i kraft.
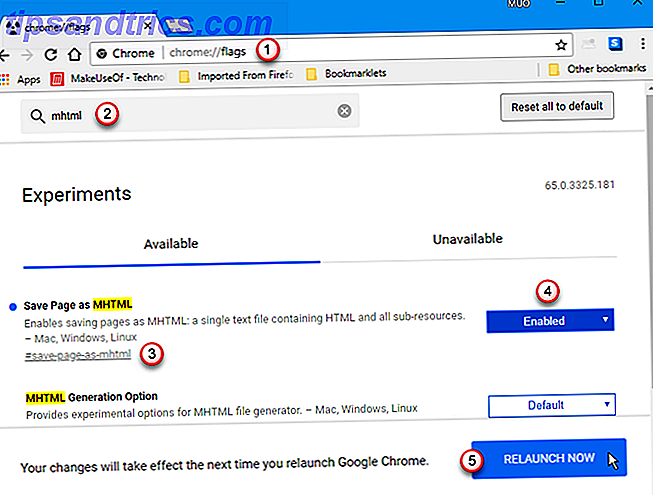
2. Förhindra videor från att automatiskt spela
Hatar du det när videor spelas automatiskt när du öppnar en webbsida i Chrome? Det finns en experimentell funktion i Chrome som kan kräva användarintervention för att spela upp videoklipp på webbsidor.
- I adressfältet skriver du "chrome: // flags" och trycker på Enter .
- Skriv "autoplay" i sökrutan högst upp på sidan. Autoplay-policyflaggan visas i resultaten.
- Välj dokumenthandlingar aktivering krävs från listrutan.
- Klicka på Starta om nu för att ändringen ska träda i kraft.
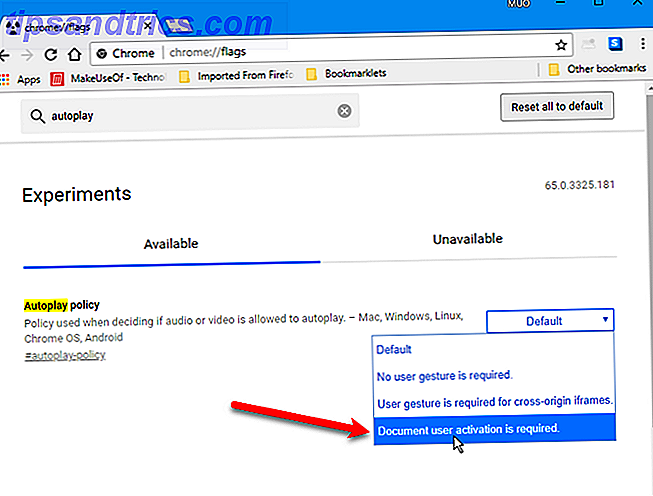
Om du bestämmer dig för att videoklipp automatiskt ska spelas upp igen, gå tillbaka till flaggan för autoplay-policy och välj Standard från listrutan. Starta om Chrome igen.
Det finns också några tillägg som gör att du kan inaktivera videofiler som spelas upp i Chrome:
- AutoplayStopper - Förhindrar att både Flash- och HTML5-videor spelas automatiskt.
- Video Autoplay Blocker - Förhindrar att HTML5-videor spelas automatiskt.
- HTML5 Video Autoplay Blocker - Förhindrar att HTML5-videor spelas automatiskt.
3. Skapa flera Chrome-profiler
Chrome tillåter dig att skapa flera profiler 5 Anpassade Chrome-profiler du bör börja använda 5 Anpassade Chrome-profiler du bör börja använda En Chrome-funktion missas ofta: möjligheten att ha flera användarprofiler. Vi visar dig hur de kan göra ditt liv enklare. Och ja, du kan använda profiler i Firefox och andra webbläsare också. Läs mer . Varje profil lagrar appar, tillägg, inställningar, webbhistorik, bokmärken, sparade lösenord, teman och öppna flikar separat. Så du kan skapa separata profiler för arbete, hobbies, sociala medier, shopping och annan aktivitet du kan göra i en webbläsare.
För att komma åt profilhanteraren följer du dessa steg:
- Starta Chrome.
- Klicka på knappen Profil i det övre högra hörnet av fönstret.
- Välj Hantera personer . Om du väljer en profil i menyn öppnas den profilen i ett nytt fönster.
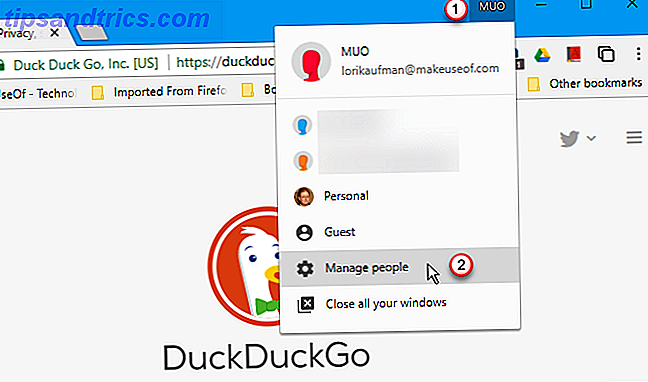
Om du klickar på en profil i den här dialogrutan öppnas också den profilen i ett nytt fönster, precis som att använda profilmenyn ovan.
Om du vill lägga till en ny profil klickar du på Lägg till person .
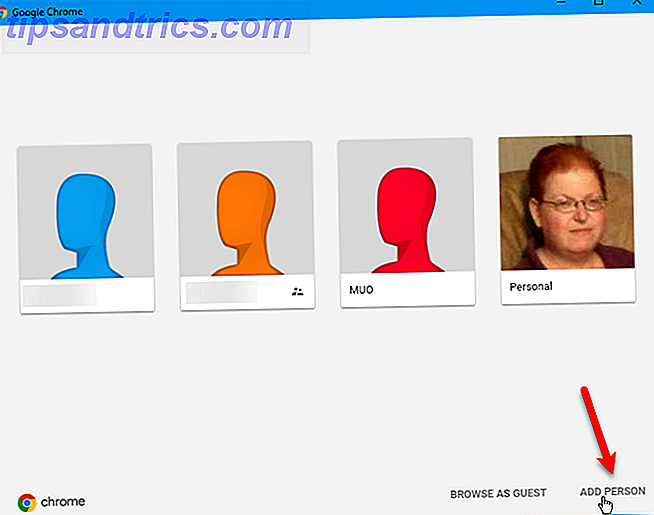
Så här skapar du den nya profilen:
- Ange ett namn för profilen.
- Välj en ikon.
- Om du använder Windows, och du vill snabbt komma åt den här profilen från en skrivbordsgenväg, markerar du Skapa en skrivbordsgenväg för den här användarrutan . Du kan sedan stifta den genvägen Windows 10 Verktygsfält Anpassning: Den kompletta guiden Windows 10 Aktivitetsfält Anpassning: Den kompletta guiden Använd den här guiden för att göra din Windows 10 Verktygsfält både mer estetiskt tilltalande och mer användbar. Vi visar dig hur du helt anpassar din Aktivitetsfält. Läs mer till Windows Aktivitetsfält. Det här alternativet är inte tillgängligt i Chrome för Mac.
- Klicka på Lägg till .
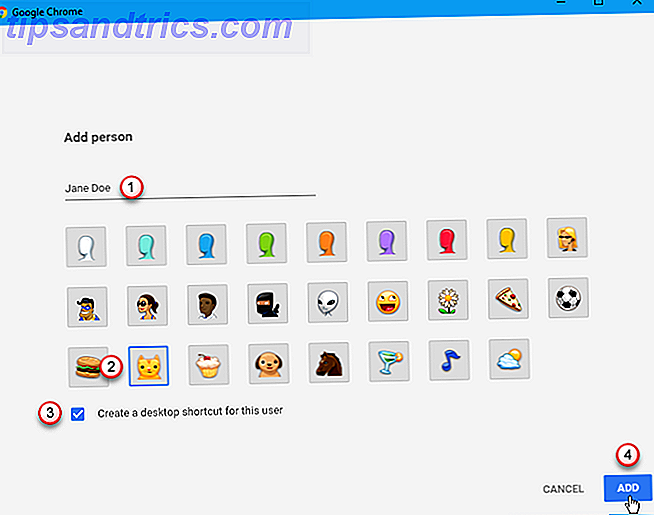
På en Mac kan du också byta profiler via menyn Personer .
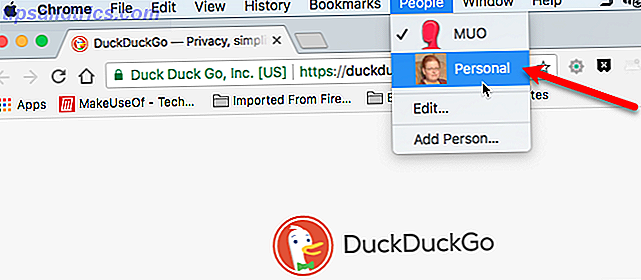
4. Sök webbplatser direkt med hjälp av adressfältet
Du kan snabbt söka många webbplatser, förutom sökmotorer, från adressfältet utan att gå till dessa webbplatser, om dessa webbplatser finns i din lista över sökmotorer. För att söka efter en webbplats från adressfältet måste den webbplatsen finnas på din lista över sökmotorer.
Du måste initialt besöka webbplatsen du vill lägga till och följ sedan dessa steg.
- Utför en sökning på webbplatsen med hjälp av sökrutan som de tillhandahåller.
- När du har dina sökresultat högerklickar du på adressfältet.
- Välj Redigera sökmotorer .
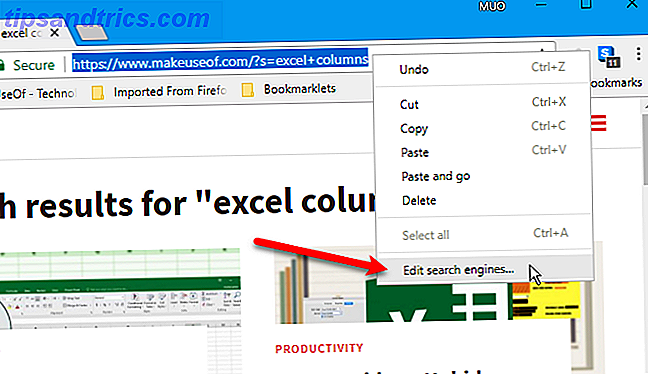
För att ställa in webbplatsen så att du kan söka den med adressfältet följer du dessa steg:
- Bläddra ner på skärmen Hantera sökmotorer till avsnittet Annan sökmotorer .
- Klicka på de tre vertikala prickarna till höger om sökmotorn du vill ställa in.
- Välj Redigera .
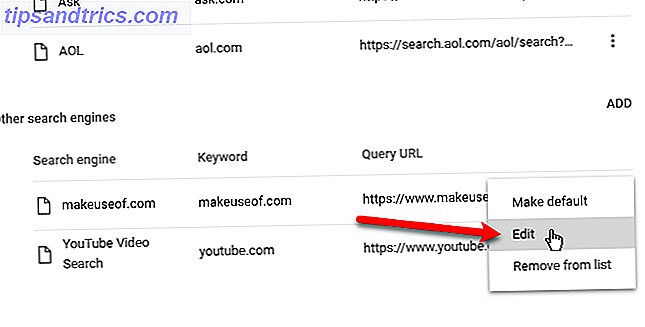
Sökmotorn är redan inrättad, men vi vill tilldela ett kortare sökord för att skriva in adressfältet, så skriv in ett nytt sökord och klicka på Spara .
Till exempel vill vi kunna skriva "muo" i adressfältet för att snabbt söka på MakeUseOf-webbplatsen.
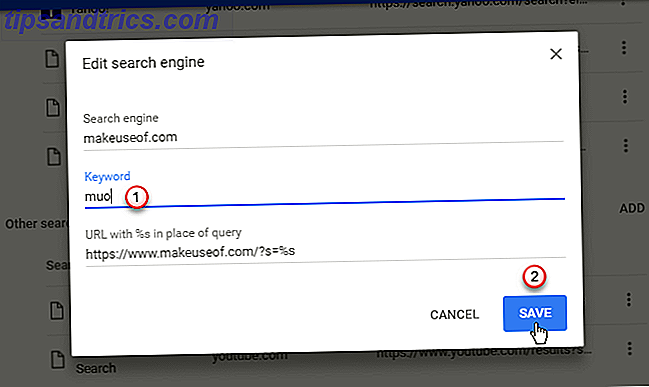
För att söka MakeUseOf skriver vi "muo" i adressfältet och trycker på Tab . Den vänstra sidan av adressfältet läser nu "Sök makeuseof.com". Vi skriver in vår sökterm i adressfältet och trycker på Enter .
Sökresultat för endast MakeUseOf-visning på fliken.
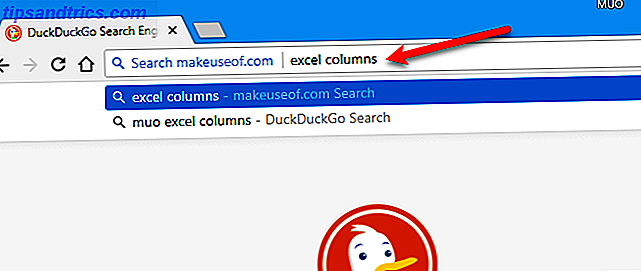
5. Öppna sökresultat från adressfältet i en ny flik
När du söker i adressfältet kan du få resultatet att visas i en ny flik. Det här fungerar när du använder din standardsökmotor eller när du söker efter en specifik webbplats med hjälp av tricket i föregående tips.
Tryck på Alt + Enter ( Alt / Alternativ + Ange på en Mac) efter att du har skrivit ditt sökord. Sökresultaten visas på en ny flik och den fliken blir aktiv.
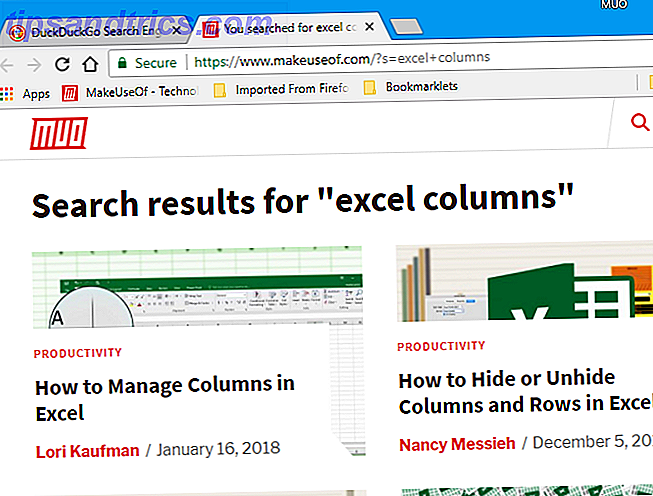
6. Dra text till adressfältet eller fältfältet för att starta en sökning
Om du vill använda någon text på en webbsida i en sökning finns det två sätt att göra det utan att skriva in texten. Markera texten och gör något av följande:
- Dra det till flikfältet bredvid fliken högst. Dina sökresultat visas på en ny flik.
- Dra det till adressfältet. Dina sökresultat visas på den aktuella fliken.
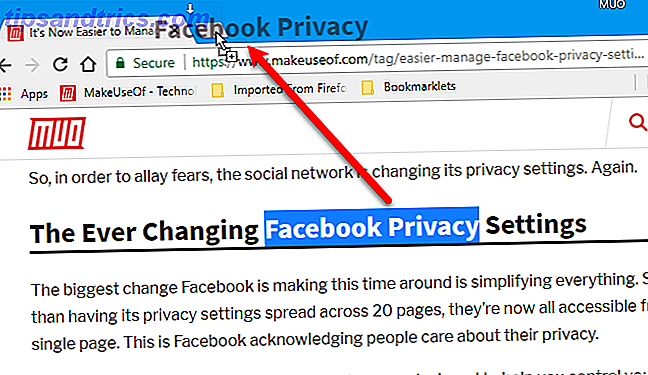
7. Sök i dina bokmärken Använd adressfältet
Har du alltför många bokmärken? Har du problem med att hitta de du vill ha? Det är enkelt att söka igenom dina bokmärken med hjälp av en filtyp. Så här hanterar du dina Chrome-förlängningar utan att behöva hantera hur du hanterar dina Chrome-förlängningar utan någon störning. Korrekt hantering av Chrome-tillägg kan göra webbläsaren ännu starkare. Här är några viktiga tips och tricks du borde veta. Läs mer heter Holmes.
Installera Holmes och gör sedan följande:
- Skriv en asterisk (*) i adressfältet och klicka på Tab .
- Ange det ordet eller frasen du vill hitta i dina bokmärken. En lista med bokmärken som matchar sökordet visas under adressfältet.
- Markera bokmärket som du vill öppna den webbsidan på den aktuella fliken.
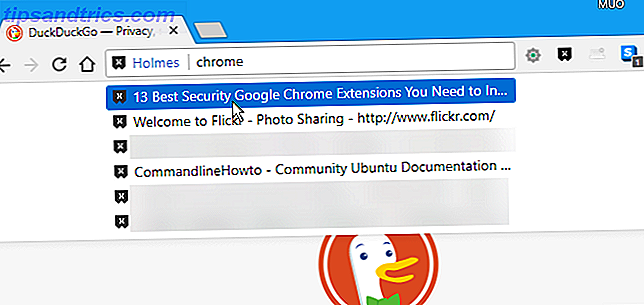
Du kan också slå Alt + Shift + H, eller klicka på Holmes-ikonen, för att öppna popup-fönstret Holmes och ange ditt sökord där.
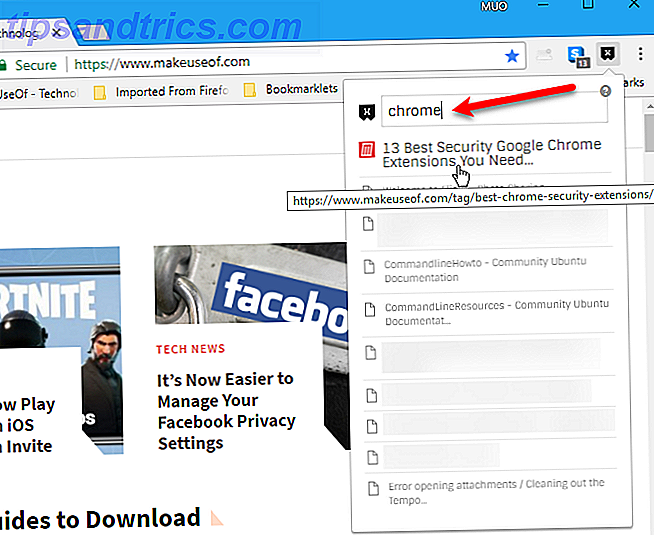
Du kan också starta dina Chrome-bokmärken med hjälp av tangentbordsgenvägar. Så här startar du dina Chrome-bokmärken med tangentbordsgenvägar. Så här startar du dina Chrome-bokmärken med tangentbordsgenvägar. Bokmärken ger dig snabb tillgång till dina favoritwebbplatser. Kroms kortkommandon sätter bokmärken till hands. Här är de knep du måste veta. Läs mer .
8. Sök i Google Drive-filer eller Gmail-konto med hjälp av adressfältet
Vi har täckt flera tips för att hjälpa dig att hitta något 7 Google Drive Search Tips för att hjälpa dig att hitta allt 7 tips för Google Drive-sökningar för att hjälpa dig att hitta någonting Är din Google Drive en röra? Hitta allt lättare med vår hjälp. Googles sökoperatörer kan hitta nästan vad som helst, inklusive text i bilder (OCR) eller bilder baserat på innehåll, t.ex. din hund. Läs mer i ditt Google Drive-konto. Du kan också söka dina filer på Google Drive direkt i Chrome utan att först gå till ditt Google Drive-konto.
Med den här tipsen kan du söka i Google Drive-kontot som är kopplat till den aktuella Chrome-profilen. Om du behöver söka i ett annat Google Drive-konto kan du antingen byta till en annan profil eller skapa en ny för det kontot. Se tips # 3 ovan.
För att lägga till möjligheten att söka i ditt Google Drive-konto måste du lägga till en sökmotor för Google Drive. För att komma till dialogrutan Lägg till sökmotor gör du följande:
- Högerklicka på adressfältet och välj Redigera sökmotorer.
- På skärmen Hantera sökmotorer rullar du ner till avsnittet Annan sökmotorer .
- Klicka på Lägg till till höger.
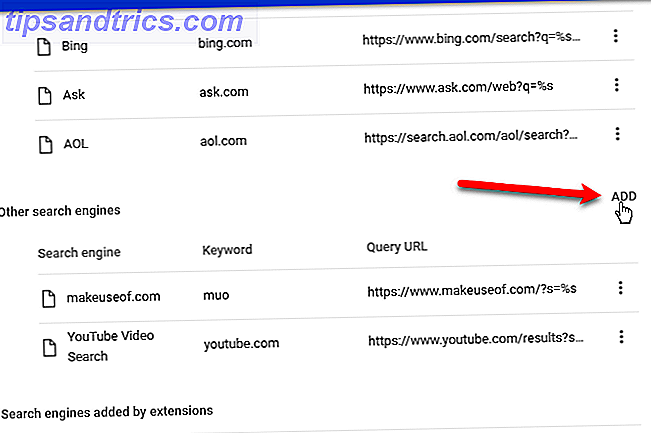
Gör följande i dialogrutan Lägg till sökmotor :
- Ange ett namn för sökmotorn, som "Google Drive".
- Lägg till ett nyckelord som är snabbt att skriva, som "gd". Du använder det här sökordet för att komma åt den här sökmotorn.
- Ange följande URL som URL-adressen med% s i stället för frågan. Du kan kopiera och klistra in webbadressen härifrån.
http://drive.google.com/?hl=en&tab=bo#search/%s - Klicka på Lägg till .
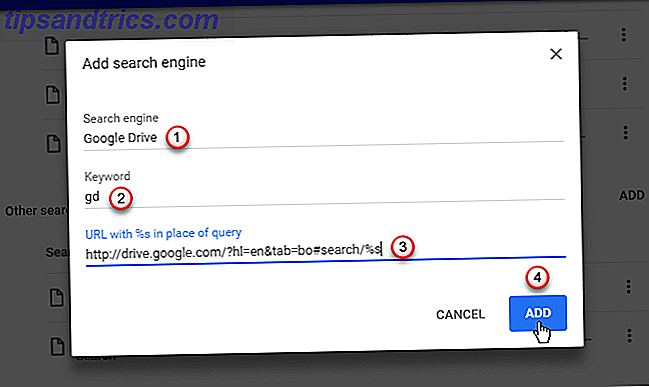
Om du vill använda den nya sökmotorn för att söka på ditt Google Drive-konto gör du följande:
- Skriv "gd" i adressfältet.
- Hit Tab .
- Skriv in ditt sökord och tryck på Enter .
Ditt Google Drive-konto öppnas på den aktuella fliken och filer som matchar sökvisningen.
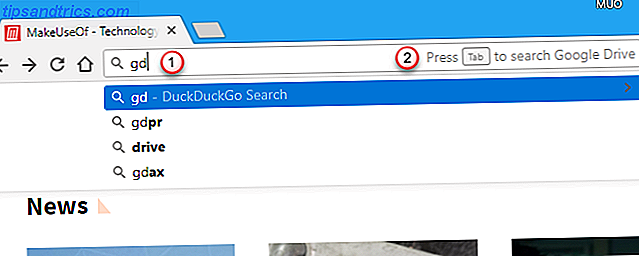
Du kan använda samma trick för att söka i dina Gmail-meddelanden. Följ stegen ovan för att lägga till en sökmotor, men skriv in följande i dialogrutan Lägg till sökmotor :
- Sökmotor : Gmail
- Nyckelord : gm
- URL med% s i stället för fråga : https://mail.google.com/mail/ca/u/0/#search/%s
Nu kan du söka i dina Gmail-meddelanden på samma sätt som du kan söka i Google Drive-filer. Den enda skillnaden är att du anger "gm" i adressfältet, snarare än "gd".
9. Använd Chrome som en grundläggande filutforskare i Windows
Det finns många alternativ för Windows File Explorer De 7 bästa Windows Explorer-ersättningarna De 7 bästa Windows File Explorer-ersättningarna Windows File Explorer är bestämt mer "Volvo" än "Mercedes". Kanske är det dags att dumpa File Explorer och använda ett alternativ från tredje part? Du kommer att bli förvånad över de alternativ du har! Läs mer, inklusive Chrome.
Om du vill använda Chrome som en grundläggande filutforskare skriver du "C: \" i adressfältet och trycker på Enter . Alla mappar och filer på hårddisken är listade på den aktuella fliken. Du kan navigera runt och till och med öppna filer från Chrome.
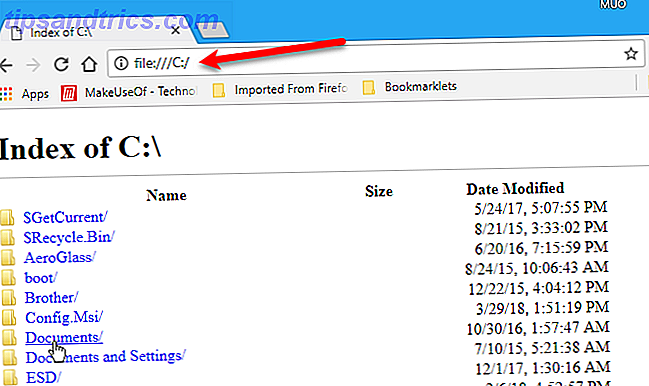
10. Utför beräkningar med hjälp av adressfältet
Om du behöver göra en snabbberäkning behöver du inte öppna Kalkylator-appen på din dator eller dra ut din telefon. Du kan utföra enkla beräkningar direkt i adressfältet i Chrome.
Skriv en matematisk ekvation i adressfältet med standardoperatörer, som +, -, *, /, %.
För de flesta sökmotorer du skulle använda som standard, som DuckDuckGo, Bing och Yahoo, behöver du inte slå Enter för att se resultatet. Den visas i en lista under adressfältet. Men om Google är din standard sökmotor, tryck på Enter för att se en räknare med det resultat som visas.
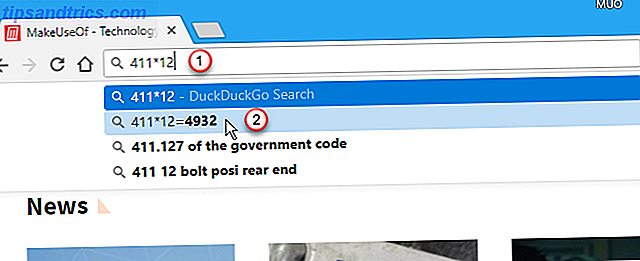
Även om det inte är nödvändigt med de flesta sökmotorer, kan du trycka på Enter efter att ha skrivit in ekvationen i adressfältet. Precis som med Google visar en räknare som visar resultatet. Det är en arbetsberäkare så att du kan använda den precis som kalkylatorn som ingår i operativsystemet.
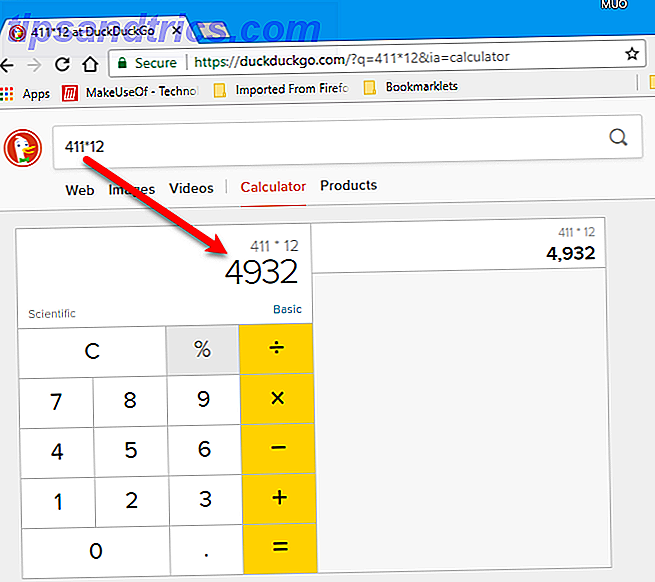
11. Öppna en specifik uppsättning webbsidor när du öppnar Chrome
Om du öppnar samma uppsättning webbsidor varje gång du öppnar Chrome, kan du ställa in att dessa sidor öppnas när du laddar Chrome. Det enklaste sättet är att ändra ett alternativ i Chrome Inställningar 10 Dolda Chrome-inställningar som ska ändras 10 Dolda Chrome-inställningar Du borde ändra Det finns mer i Chrome-inställningar än de grundläggande tweaksna du gjorde när du först ställde in din webbläsare. Låt oss se vad det innebär. Läs mer :
- Öppna alla webbsidor du vill öppna vid uppstart i separata flikar.
- Skriv "chrome: // settings" i adressfältet och tryck på Enter .
- Bläddra ner till avsnittet På start och välj Öppna en specifik sida eller uppsättning sidor .
- Klicka på Använd aktuella sidor . Om du glömde bort en webbsida som du vill lägga till som inte är öppen för någon kategori, kan du också klicka på Lägg till en ny sida för att manuellt lägga till den webbsidan.
Nästa gång du öppnar Chrome, öppnas de angivna webbsidorna automatiskt på separata flikar.
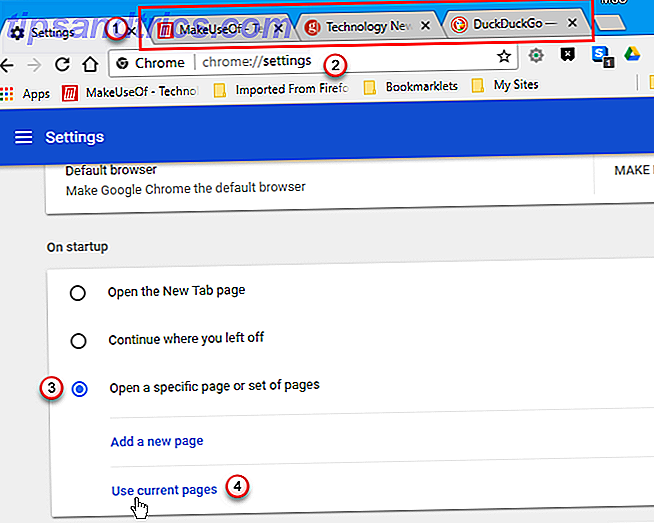
12. Ange en anpassad webbadress som din nya fliksida
Som standard visar sidan Ny flik i Chrome en Google-sökruta och miniatyrer av dina mest besökta webbplatser. Det finns många sätt att anpassa fliken Ny flik 10 Mest produktiva nya flikutvidgningar för Google Chrome 10 Mest produktiva nya flikutvidgningar för Google Chrome När du startar en ny flik i en webbläsare vill du gå någonstans eller letar du efter information att komma till dig? Google Chrome har många tillägg för att göra det produktivt. Läs mer, men om du vill använda en annan sida som din nya fliksida?
Du kan få Chrome att öppna en viss webbsida eller uppsättning webbsidor vid uppstart (se tips # 11), men du kan inte ändra vad som öppnas på en ny flik i Inställningarna. Det finns dock ett sätt runt detta.
Utvidgningsfönstret Ny flik kan du ange en webbsida som ska visas när du öppnar en ny flik. När du har installerat Ny Tab-omdirigering visas en välkomstsida på en ny flik. Om du vill ställa in din anpassade webbadress för nya flikar klickar du på Ange alternativ på sidan Välkommen.
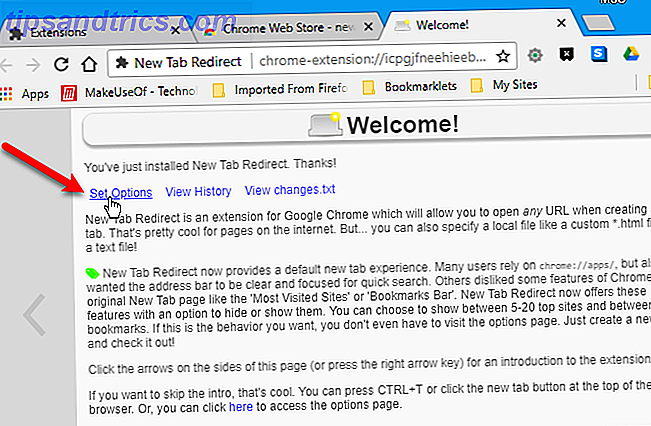
Ange webbadressen för webbsidan du vill visa på en ny flik i rutan Omdirigeringsadress och klicka på Spara . Ett grönt alternativ sparat meddelande visas till höger.
Nu visas den webbadress du angav varje gång du öppnar en ny flik.
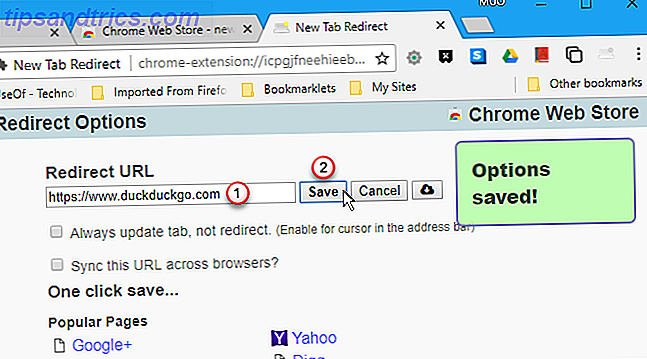
13. Spara alla dina öppna flikar som bokmärken i en mapp
Om du har en massa flikar öppna och du vill bokmärke dem alla, finns det ett snabbt och enkelt sätt att göra det. Hit Ctrl + Shift + D på Windows, eller Cmd + Shift + D på en Mac, och gör sedan följande:
- Skriv in ett namn på den mapp som innehåller dessa bokmärken i dialogrutan Bokmärken alla flikar .
- Välj mappen där du vill lagra den här mappen. Använd knappen Ny mapp längst ner för att skapa en ny mapp som innehåller mappen med bokmärken.
- Klicka på Spara .
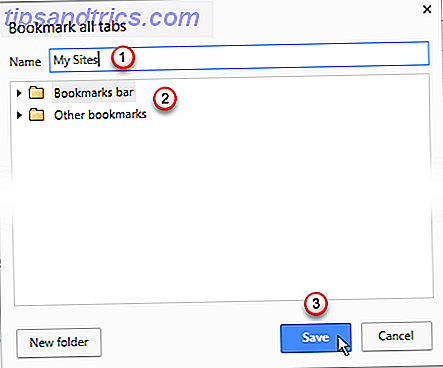
När du vill öppna alla bokmärken som du sparade högerklickar du på den mapp du skapade och väljer Öppna alla. Alla bokmärken öppnas på nya flikar och bevarar de flikar som för tillfället är öppna. Du kan också välja att Öppna allt i nytt fönster eller Öppna alla i inkognitofönster .
Du kan också öppna någon av bokmärkena i mappen genom att klicka på mappen och sedan klicka på bokmärket i den mapp du vill öppna.
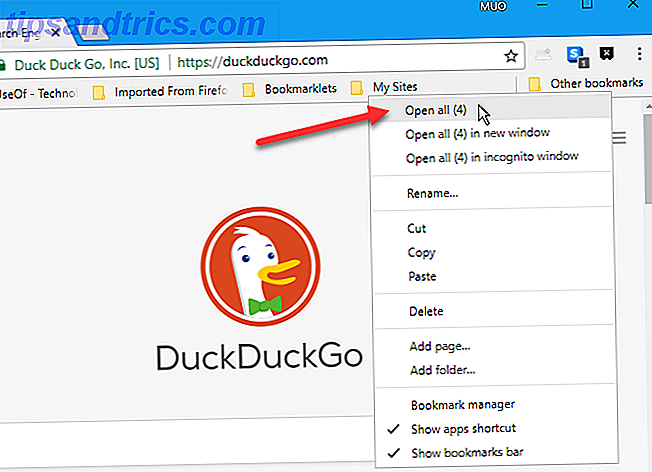
14. Plocka upp var du slutade
Du kan använda tips # 13 till bokmärke för att bevara webbsidor som du för tillfället har öppnat om du måste stänga Chrome. Men, om Chrome kraschar eller stänger du Chrome när du inte menade?
När Chrome startar kan du få Chrome att öppna flikarna som var öppna under den senaste sessionen.
- Skriv "chrome: // settings" i adressfältet och tryck på Enter .
- Bläddra ner till avsnittet På start och välj Fortsätt där du slutade .
När du startar Chrome öppnas det automatiskt alla webbsidor du öppnade förra gången på separata flikar.
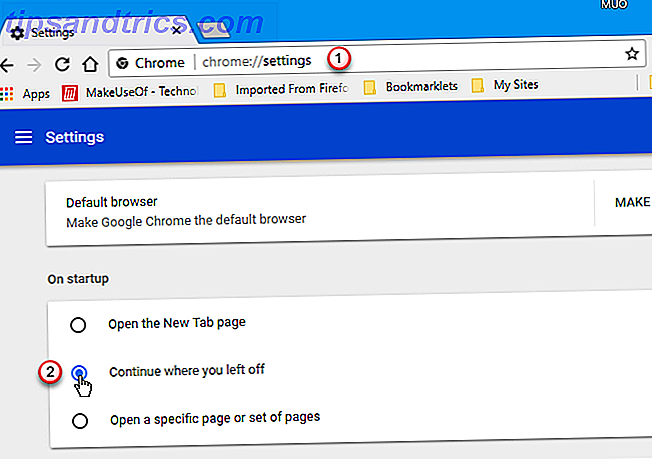
15. Pin-flikar
Du kan hålla flikar öppna genom att fästa dem på flikfältet. Högerklicka på en flik som du vill behålla öppet och välj Stift flik .
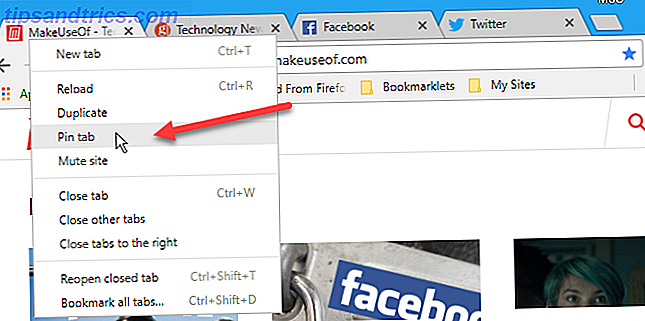
Fliken flyttas till längst till vänster på flikfältet om den inte var där redan, och den är dimensionerad till bara favicon. Inlagda flikar förblir långlivade och öppnas nästa gång du startar Chrome.
Om du bestämmer dig för att du inte vill ha en spärrad flik för att öppna hela tiden, högerklickar du på fliken och väljer fliken Unpin . Fliken är upp till normal storlek och flyttas till vänster om alla öppna flikar, men till höger om andra flikar som är fastade.
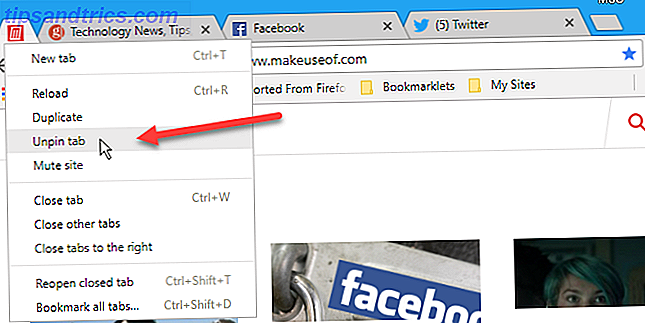
16. Snabbåteruppå de nyligen stängda flikarna
Avslutade du en flik genom misstag? Det är väldigt lätt att åter öppna nyligen stängda flikar. Håll bara Ctrl + Shift + T på Windows, eller Cmd + Shift + T på en Mac, för att öppna den senaste slutna fliken. Fortsätt trycka på tangentbordets genväg för att hålla fönstren för återupptagning från de senaste flikarna till äldre.
Om du vill gå tillbaka till en flik som du hade öppnat förra veckan eller för några veckor sedan, kan du komma åt din webbläsarhistorik genom att trycka på Ctrl + H på Windows eller Cmd + Y på en Mac.
Alla webbsidor du besökte visas på en ny flik, grupperad efter datum. Bläddra igenom listan och klicka på den webbsida du vill öppna igen. Som standard öppnas webbsidan på den aktuella fliken. För att öppna en stängd flik på en ny flik högerklickar du på webbsidan i historiklistan och väljer Öppna länk i ny flik .
Du kan också rensa din webbläsarhistorik Hur manuellt och automatiskt raderar din webbläsarhistorik Hur man manuellt rensar din webbläsarshistorik automatiskt De webbplatser du besöker lämnar spår på din dator. Vi visar dig hur du tar bort din surfhistorik i Firefox, Chrome, Edge och Internet Explorer. Läs mer med hjälp av hamburgermenyn (tre horisontella linjer) i det övre vänstra hörnet på historiksidan.
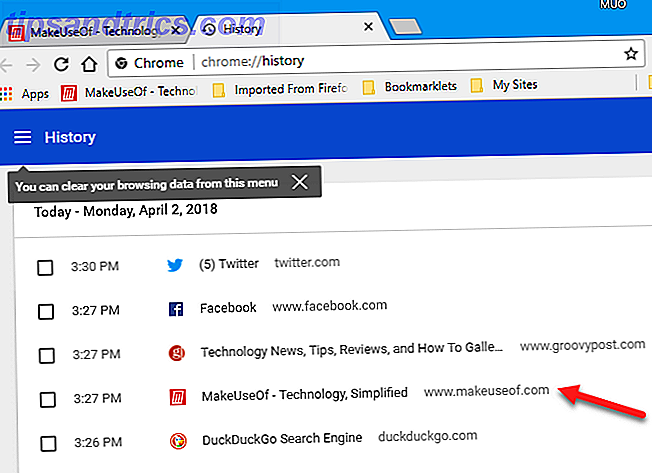
Om du vill visa historiken för en flik går du till den fliken och klickar och håller på knappen Tillbaka till vänster om adressfältet tills en lista över besökta webbplatser visas.
I Chrome för Windows behöver du inte hålla musen kvar på Back- knappen. Du kan släppa musknappen och bläddra igenom listan innan du klickar på en webbsida för att öppna den igen från listan.
I Chrome för Mac måste du fortsätta hålla musknappen nere på knappen Tillbaka för att fortsätta visa listan över besökta webbplatser. Medan du håller ned musknappen, flytta musen ner för att välja en flik för att öppna igen. Släpp sedan musknappen.
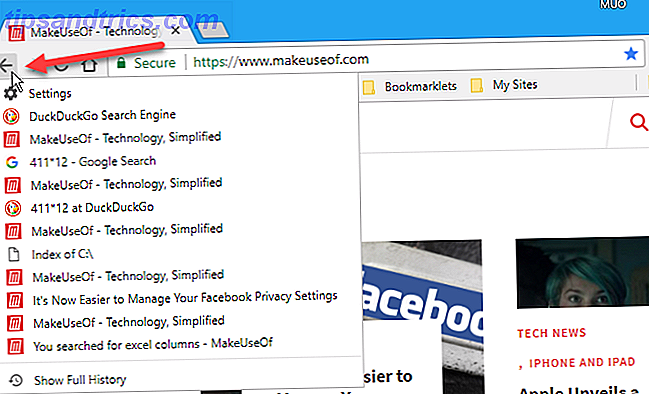
Om du vill öppna en stängd flik på en ny flik, använd antingen ovanstående metod genom att hålla ned Ctrl- tangenten medan du klickar på webbsidan i historiklistan på Windows eller Cmd- tangenten på en Mac. Du kan också använda den mellersta musknappen för att välja webbsidan för att öppna på en ny flik.
Skift-klick öppnar en stängd flik i ett nytt fönster på både Windows och Mac.
17. Flytta eller stäng flera flikar i taget
Möjligheten att välja mer än en flik i taget är inte längre tillgänglig i Chrome. Men du kan välja flera flikar med en anknytning som heter Cluster och flytta eller stäng dem alla samtidigt.
När du har installerat Cluster, tryck Ctrl + M för att öppna Window Manager- sidan på en ny flik. Markera rutorna för flikarna du vill flytta eller stänga.
På skärmen Aktiv Windows visas alla Chrome-fönster som för tillfället är öppna, även om de minimeras. Du kan också använda Cluster för att spara Windows, så att du kan öppna alla flikar från det sparade fönstret i ett nytt fönster senare. Klicka på Sparade Windows till vänster för att komma åt dem.
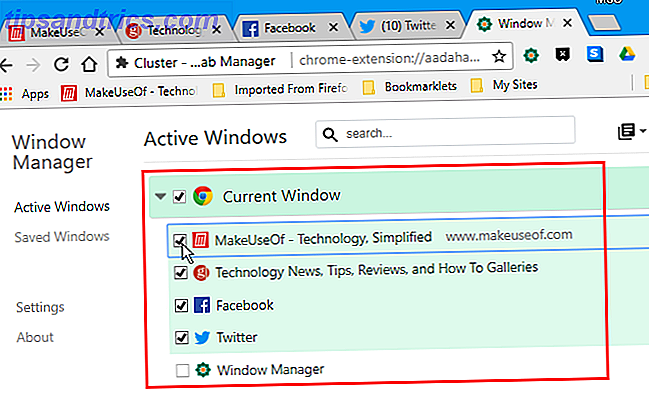
För att flytta de valda flikarna, klicka på knappen Flytta flikar (knappen till vänster i det övre vänstra hörnet av Window Manager . Klicka på knappen Stäng flikar i mitten för att stänga de valda flikarna. Spara fönstret till höger sparar det aktuella aktiva fönstret.
Använd X på ett fönsterhuvud för att stänga det fönstret.
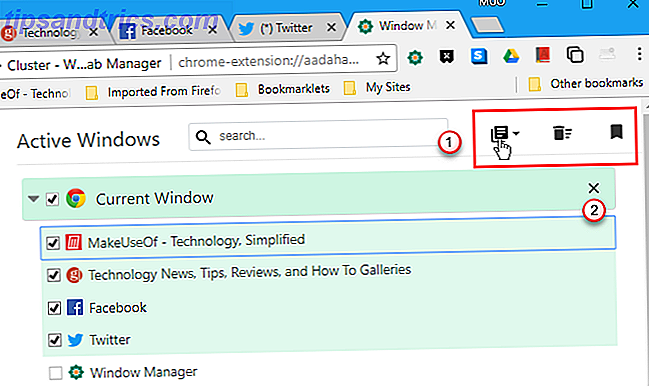
18. Snabbt hitta och byta flikar
Om du har många flikar öppna, är det svårt att hitta den du vill ha. Storleken på varje flik krymper och så småningom har du så många öppna att du inte kan läsa titeln på varje flik. Och det finns inget sätt att ha flera rader av flikar i Chrome, åtminstone det jag har hittat. Om du hittar ett sätt, låt oss veta i kommentarerna!
Om du kommer till den punkt där du inte kan berätta vad varje flik är och Chrome saktar ner ditt system från alla öppna flikar, är det nog dags att stänga Chrome och starta igen. Men du kanske vill hitta vissa flikar som du inte vill förlora och stifta dem (se tips # 15) så att du har tillgång till dem efter att du öppnat Chrome igen.
Tabli-förlängningen låter dig söka igenom dina öppna flikar. Den visar en sökbar och rullbar vy över alla flikar i alla öppna Chrome-fönster. När du har installerat Tabli gör du följande:
- Klicka på Tabli- knappen på verktygsfältet eller tryck Ctrl +. (period) för att öppna popup-popupen.
- Ange ditt sökord i rutan längst upp i popup-fönstret. Bokmärken som matchar vad du skriver skärm, grupperas av fönstren som de är öppna i.
- Klicka på en webbsida i listan över resultat för att aktivera den fliken.
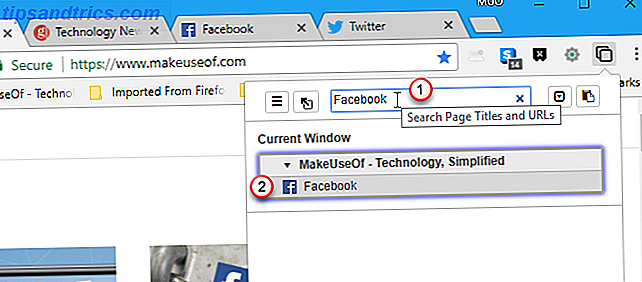
Du kan också använda Tabli för att spara ett helt fönster med flikar genom att kryssa på Spara alla flikar i det här fönstret i övre vänstra hörnet av fönstret som du vill spara.
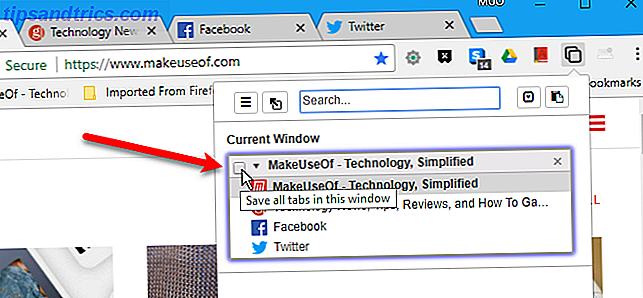
Ange en fönstertitel i dialogrutan Spara flikar .
För att öppna de sparade flikarna i ett nytt fönster, klicka på fönstertiteln högst upp i fönstret.
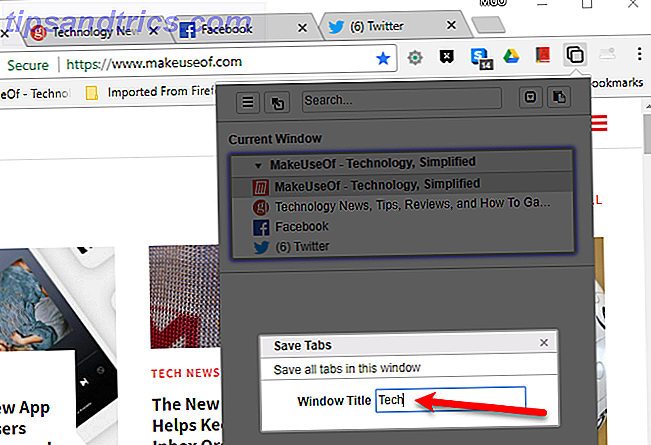
När du har sparat ett fönster kan du öppna andra flikar i samma fönster. Om du vill återgå till endast de flikar du har sparat öppnar du Tabli och klickar på knappen Återgå till bokmärkta flikar . Alla andra flikar du öppnade på fönstret är stängda.
Det här är ett annat sätt att du enkelt kan öppna en uppsättning flikar du besöker ofta, precis som vi pratat om i tips # 11. Men med Tabli kan du gå tillbaka till din sparade uppsättning flikar utan att stänga Chrome och öppna den igen.
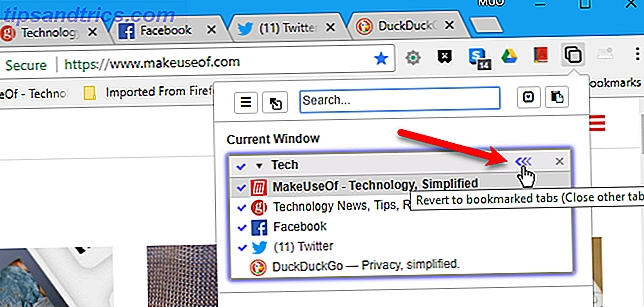
Dialogrutan Återställ sparade fönster visar en lista över flikar som kommer att stängas. Ett meddelande visas i dialogrutan som säger att åtgärden inte kan ångras. Du kan dock använda tip # 16 ovan för att öppna öppna flikar, även när du använder Tabli-tillägget.
Klicka på OK för att stänga alla flikar utom de som sparats i fönstret.
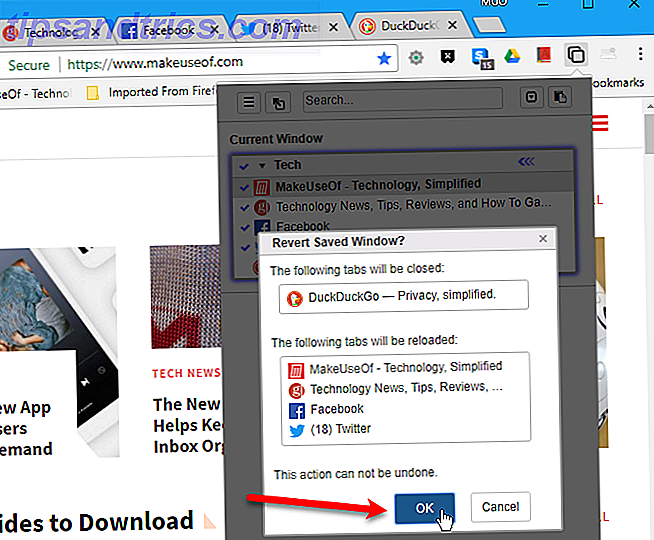
Om du inte vill spara fönstret längre, klicka på kryssrutan Stoppa hantering av detta fönster i det övre vänstra hörnet av fönstret som du inte vill spara längre.
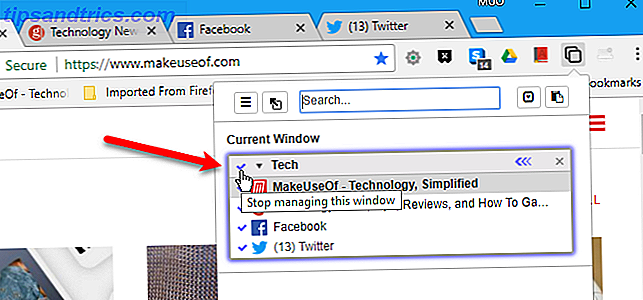
19. Använd tangentbordet för att rulla upp och ner på en webbsida
Här är en enkel men användbar tips. Du har förmodligen blivit rullad med bläddringsknappen på musen eller med rullningslisten.
En snabbtangent för att rulla upp och ner på en webbsida är mellanslagstangenten. Tryck mellanslagstangenten en gång för att rulla längs en sidlängd åt gången. För att rulla upp en sida, tryck på Skift + mellanslag .

20. Tilldela tangentbordsgenvägar till tillägg
Vissa Chrome-tillägg har kortkommandon som du kan använda för att öppna eller aktivera dem. För vissa tillägg som inte har genvägar kan du ställa in dem själv.
För att komma åt skärmen för att konfigurera tilläggsgenvägar, skriv "chrome: // extensions / shortcuts" i adressfältet och tryck på Enter . På Windows visas huvudsidan för sidan. Bläddra till slutet av sidan Extensions och klicka på länken Tangentbordsgenvägar .
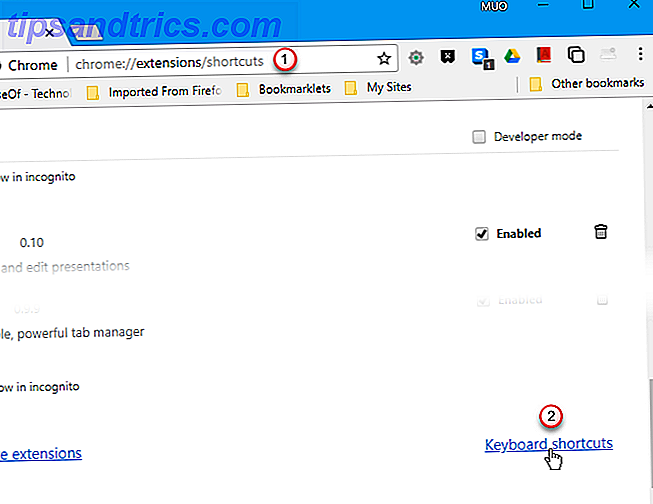
På en Mac visas sidan Extensions för att ställa in snabbtangenter på den aktuella fliken och hoppar över huvudsidan.
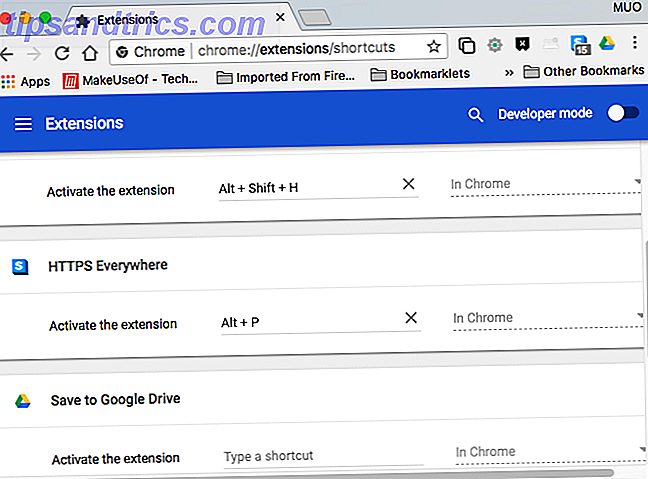
Vi ska använda Chrome på Windows för att visa hur du tilldelar en genväg till en filtillägg, men den fungerar på samma sätt på skärmmenyn Extensions- genvägar på Mac.
Hitta förlängningen i listan för vilken du vill ställa in en snabbtangent. Några tillägg gör att du kan konfigurera olika tangentbordsgenvägar för flera åtgärder.
Klicka i rutan för förlängningen och åtgärden du vill ställa in och skriv genvägen du vill använda.
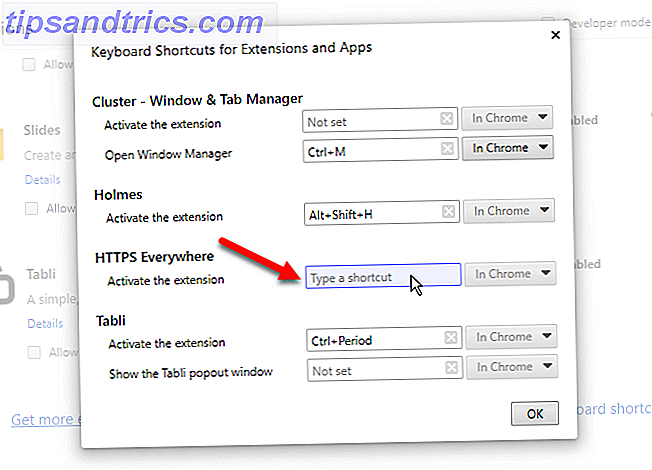
Genvägen matas in automatiskt. Klicka på OK för att stänga dialogrutan. Nu kan du använda den genvägen för att utföra den åtgärden på den förlängningen.
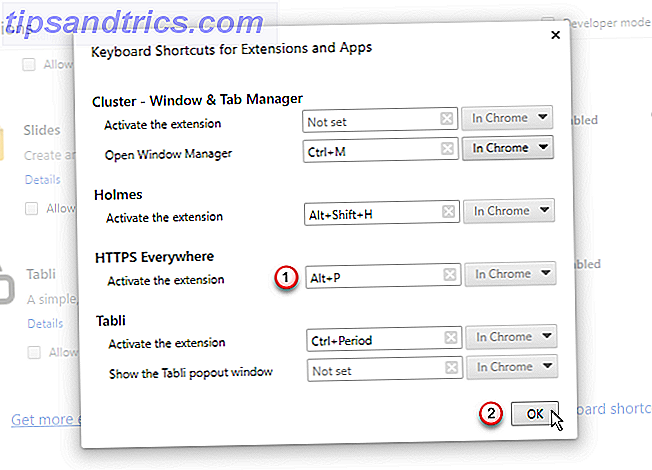
21. Använd en tangentbordsgenväg eller hemknappen för att gå till standard startsida
Som standard är Hem-knappen inte tillgänglig i adressfältet eller i verktygsfältet i Chrome. Men i Windows kan du slå Alt + Hem för att återgå till startsidan.
Om du använder en Mac fungerar inte snabbmenyn Alt + . Även om det gjorde, har Mac-bärbara datorer inte hemknappen som finns tillgänglig på numret, om du inte köper en separat numreringsknapp.
Om du vill lägga till startknappen till Chrome på Windows eller på en Mac skriver du "Chrome: // Settings" i adressfältet och trycker på Enter . Under Utseende klickar du på knappen Visa hemknappen .
Som standard tar hem- knappen dig till sidan Ny flik. Men du kan ändra det på en egen hemsida genom att välja det andra alternativet och ange webbadressen du vill gå till med knappen Hem .
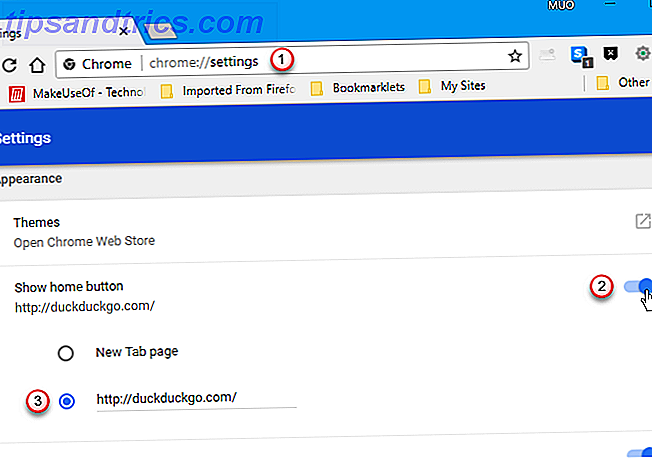
22. Snabbt gå till en webbplats på en ny flik
För att spara tid kan du ange huvuddelen av en webbplats domän, som "makeuseof", och klicka sedan på Ctrl + Enter . Chrome fyller resten för dig. Webbplatsen öppnas på en ny flik.
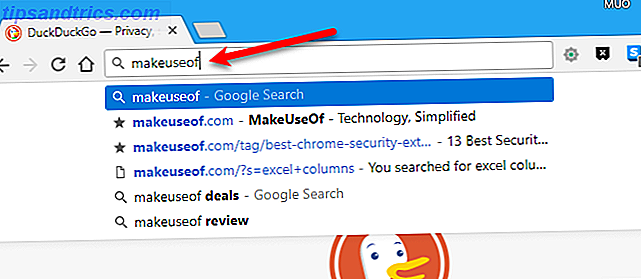
23. Snabbt slå upp ord på en webbsida
Utöka ditt ordförråd när du läser webbsidor. I Google Dictionary-tillägget kan du snabbt se definitionen på vilket som helst ord på en webbsida.
När du har installerat Google Dictionary dubbelklickar du på ett ord på en webbsida för att se definitionen i en popup. För mer information om ordet, klicka på Mer .
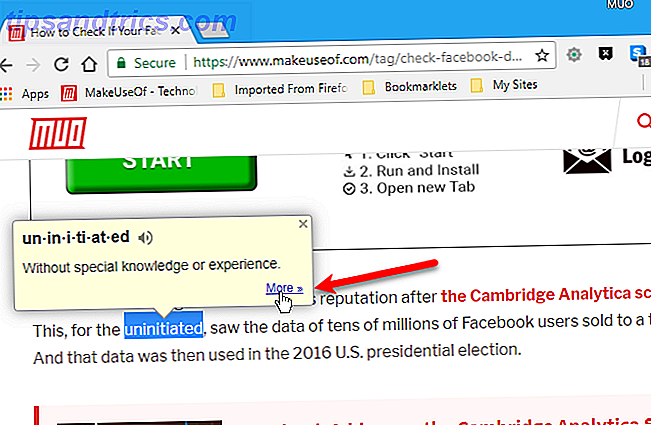
En Google-sökning öppnas på en ny flik med "define" läggas till före ordet du valt. Ordboksposten visas först och ytterligare sökresultat följer.
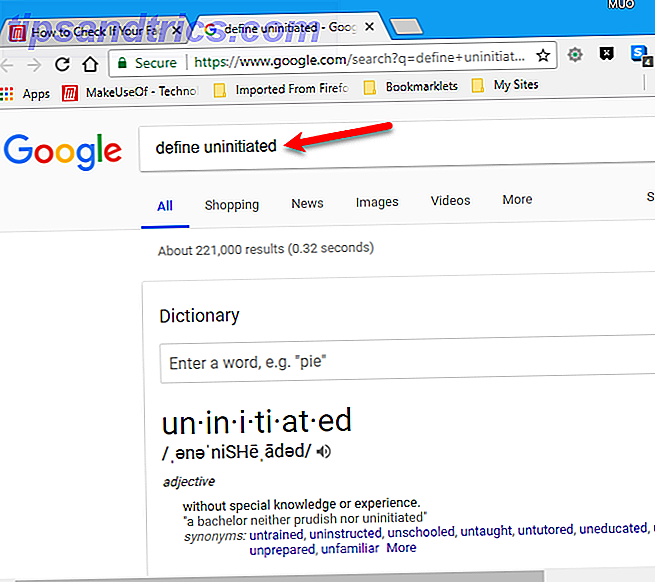
24. Visa säkerhetsinformation om den aktuella webbplatsen
Ikonen till vänster om en webbadress i adressfältet indikerar om en webbplats är säker att besöka. Det berättar om webbplatsen har ett säkerhetscertifikat om Chrome litar på certifikatet och om Chrome har en privat anslutning till webbplatsen. Du får se en av följande ikoner:
- En grön låsikon indikerar att webbplatsen är säker. Den information du skickar eller tar emot via denna webbplats är privat.
- En infoikon indikerar att webbplatsen inte använder en privat anslutning. Andra kan se eller ändra informationen du skickar och tar emot via den här webbplatsen. På vissa webbplatser kan du besöka en säkrare version av webbplatsen med hjälp av "https" istället för "http" i webbadressen. Du kan också använda HTTPS Everywhere-tillägget 13 Best Security Google Chrome Extensions du behöver installera nu 13 Bästa säkerhet Google Chrome Extensions du behöver installera nu Att stanna säker online kan vara svårt. Här finns flera säkerhetsuppdateringar i Chrome som du bör överväga att lägga till. Läs mer för att automatiskt besöka webbplatser säkert med hjälp av "https", när det är möjligt.
- En röd varnings triangulär ikon indikerar att webbplatsen inte är säker och potentiellt farlig. Du bör undvika webbplatsen. Om du måste använda webbplatsen, ange inte någon personlig eller privat information på den här webbplatsen. Och logga inte in eller skicka in betalningar på webbplatser som visar denna ikon.
Få ytterligare information om webbplatsens säkerhet genom att klicka på området i adressfältet som innehåller en av ovanstående ikoner.
Om det finns något Flash-innehåll på webbplatsen kan du få Chrome Fråga dig innan du spelar innehållet. Eller du kan alltid tillåta eller alltid blockera Flash-innehåll på den webbplatsen.
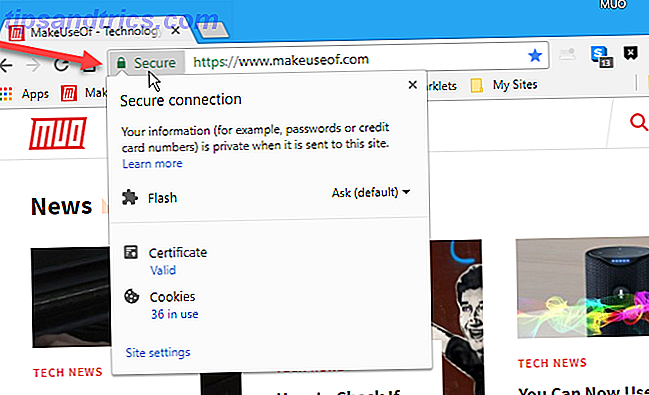
Du kan se webbplatsens säkerhetscertifikat och alla cookies som används på webbplatsen. När du klickar på länken "i bruk" under Cookies visas en popup-dialogruta som visar dig tillåtna och blockerade cookies på separata flikar. På fliken Tillåten kan du välja en cookie och klicka på Blockera längst ner i popup-fönstret. Använd knappen Ta bort för att ta bort en vald cookie.
Klicka på Klar när du har klarat hantering av cookies för webbplatsen.
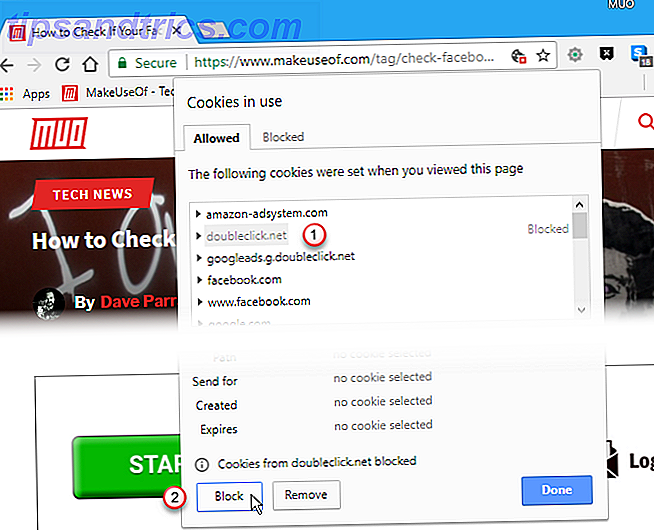
25. Visa hur mycket minne Chrome använder
Någonsin undrat hur mycket minne varje av dina flikar och dina tillägg i Chrome använder? Chrome har sin egen uppgiftshanterare, som Windows Task Manager.
I Windows trycker du på Shift + Esc för att öppna Chrome: s Task Manager i sitt eget fönster. Du kan se minne och CPU- användning för varje flik och förlängning. För att avsluta processen för en flik eller förlängning markerar du objektet och klickar på Avsluta processen .
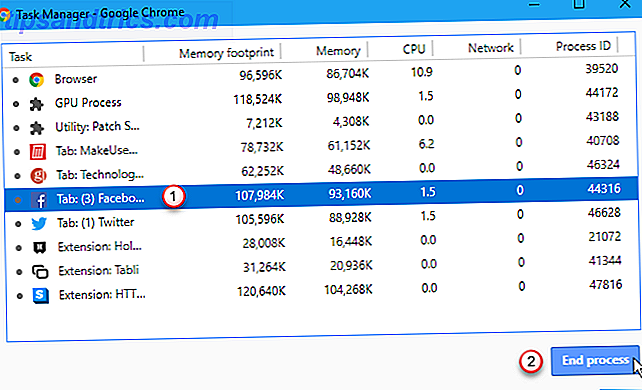
När du använder Chromes uppgiftshanterare för att avsluta en flikens process är fliken inte stängd. Det är bara lossat. För att visa sidan igen, gå till fliken och klicka på Ladda om .
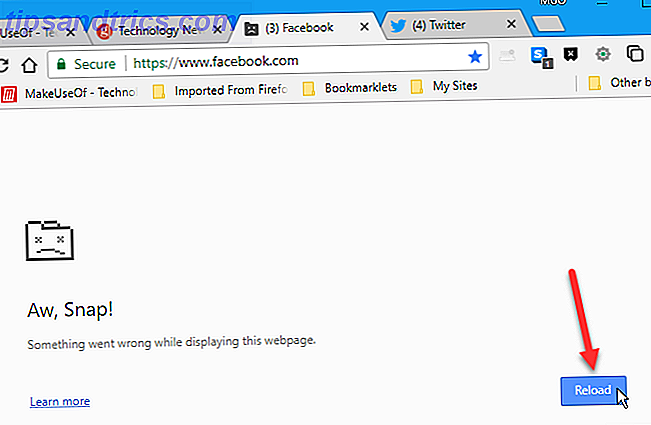
På en Mac finns det ingen tangentbordsgenväg för att öppna Aktivitetshanteraren i Chrome, men det finns två andra sätt att öppna Chrome Verktygshanterare. Ett sätt är att öppna Chrome-menyn i webbläsarfönstret och gå till Fler verktyg> Aktivitetshanteraren . Den här metoden fungerar också i Windows.
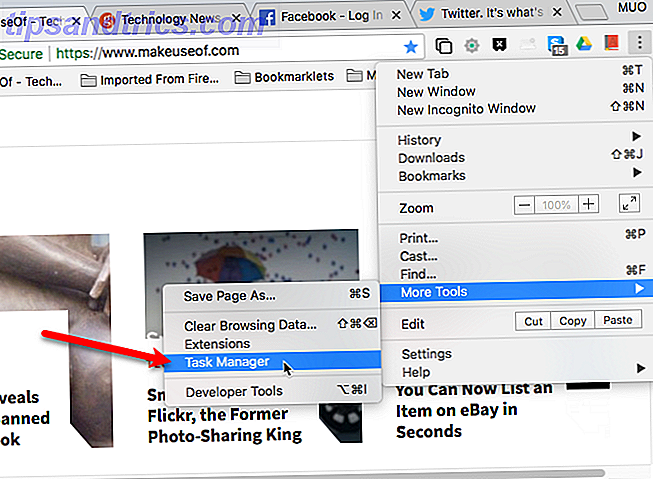
Det andra sättet är att öppna fönstermenyn på Chrome menyfält och välj Aktivitetshanteraren . Den här metoden är endast tillgänglig på en Mac eftersom det inte finns någon menyraden i Chrome för Windows.
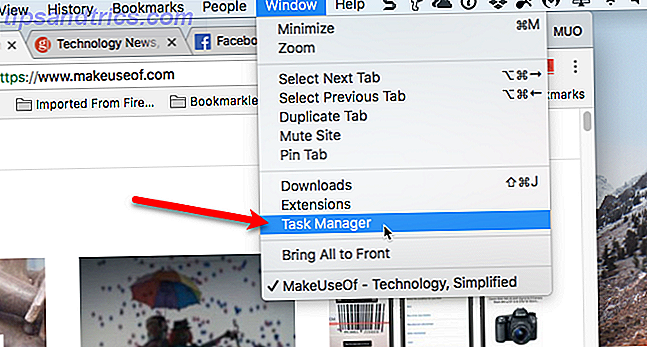
26. Flytta förlängningsknappar från verktygsfältet
När du installerar ett tillägg i Chrome kan det lägga till en knapp i verktygsfältet till höger om adressfältet. Om du har installerat många tillägg kan verktygsfältet bli mycket trångt och minska storleken på adressfältet.
Om du använder en bärbar dator med en liten skärm, eller om du har minskat storleken på Chrome-fönstret, kan du flytta alla eller några av dessa knappar till toppen av Chrome-menyn.
För att ta bort en knapp från verktygsfältet högerklickar du på knappen och väljer Dölj i Chrome-menyn .
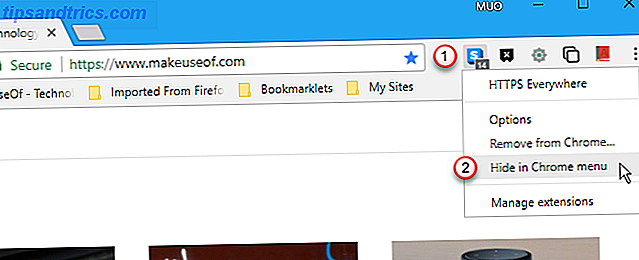
Klicka på Chrome-menyn för att komma åt de flyttade förlängningsknapparna.
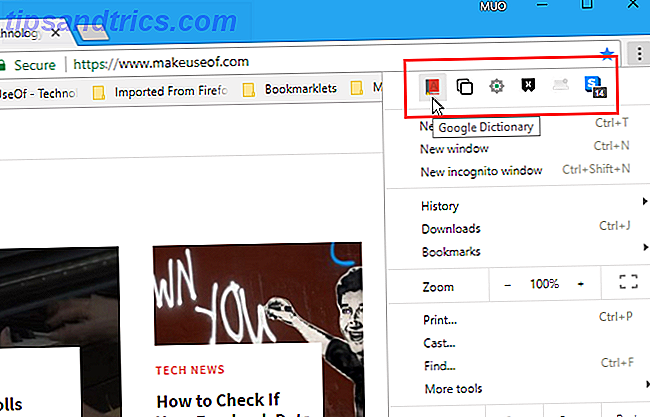
27. Växla till helskärmsläge
För att undvika distraheringar när du läser en webbsida kan du lägga Chrome i helskärmsläge. I det här läget finns alla Chrome-fönsterelement som bokmärkesfältet, menyknappen Chrome, tilläggsknappar och flikfältet. Operativsystemelementen är också dolda, som aktivitetsfältet, systemfältet och klockan i Windows och toppanelen och dockningen på en Mac.
Texten på webbsidan är inte större eller zoomad in (se tips # 28 nedan). Du ser bara mer av texten och resten av webbsidan. Du kan också ta bort element på webbsidan för att göra mer av huvudtexten tillgänglig på skärmen samtidigt. Vi har pratat om tips och verktyg för att hjälpa dig att skriva ut webbsidor. Topptips och verktyg för att hjälpa till med att skriva ut webbsidor. Topptips och verktyg som hjälper dig att skriva ut webbsidor Oavsett hur svårt du försöker gå papperslös, behöver du ibland skriva ut den webbsidan. Det kan vara för vägbeskrivningar, en artikel för klassen, en handout för möte på jobbet, etc. Som ... Läs mer, vilket också hjälper till med att läsa webbsidor på skärmen.
För att växla till helskärmsläge i Chrome på Windows, tryck F11 . Chrome-fönstret tar upp hela skärmen, gömmer Chrome-fönstret och Windows-skrivbordselement. Ett meddelande visas överst i Chrome-fönstret som påminner dig om hur du avslutar helskärmsläge. Tryck på F11 igen för att återgå till normalt läge.
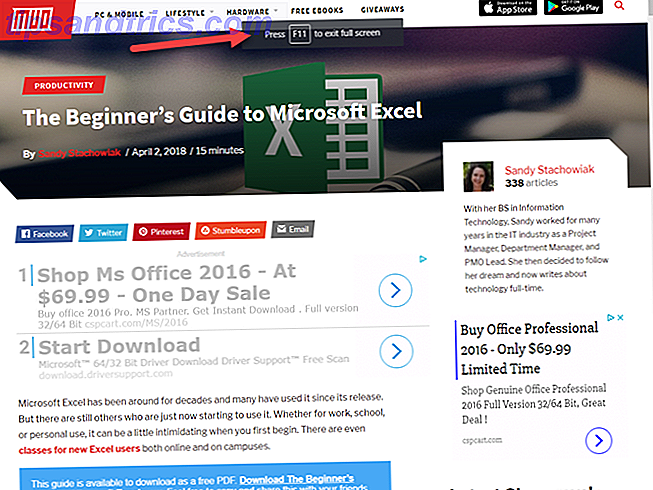
F11- tangentbordsgenväg för att gå till helskärmsläge i Chrome är inte tillgängligt på Mac. För att gå till helskärmsläge i Chrome för Mac, gå till Chrome-menyn> Zooma och klicka på helskärmsikonen.
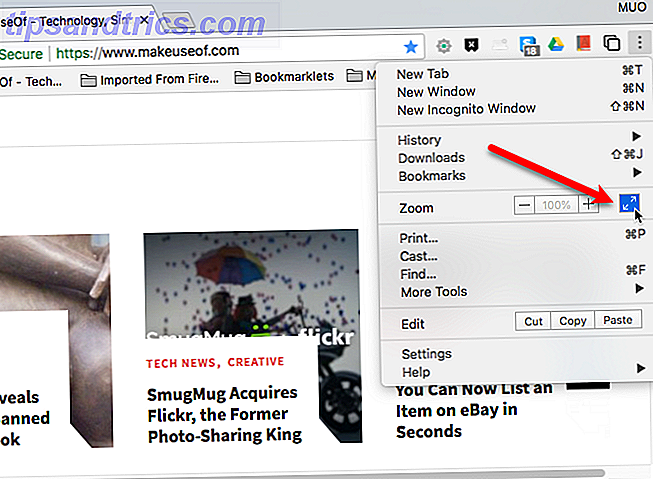
För att gå ur helskärmsläge på en Mac klickar du på den gröna helskärmsikonen i det övre vänstra hörnet av Chrome-fönstret. Den här ikonen används också för att gå in i helskärmsläge.
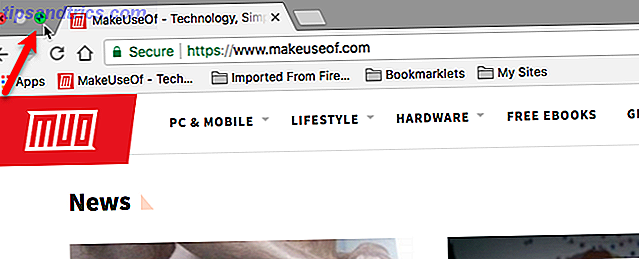
28. Zooma in och ut enkelt på webbsidor
Om du har problem med att läsa en webbsida eftersom texten är för liten kan du enkelt zooma in på webbsidan och förstora allt på sidan.
Om du vill zooma in eller ut snabbt på en webbsida trycker du på Ctrl + + (plustecken), Cmd + + på en Mac, för att zooma in eller Ctrl + - (minustecken) eller Cmd + - på en Mac för att zooma ut . Varje gång du trycker på en av dessa kortkommandon zoomar Chrome in eller ut 25 procent. En ruta högst upp i fönstret visar den nuvarande zoomnivån och ger knappar för att zooma in (plustecken) eller zooma ut (minustecken).
Återställningsknappen tar dig tillbaka till normal 100 procent visning. Du kan också slå Ctrl + 0 (noll) eller Cmd + 0 på en Mac för att återgå till normal visning.
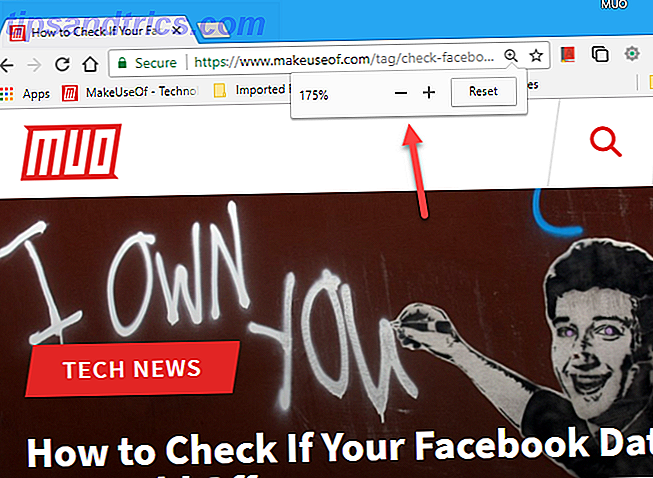
29. Lägg till en webbplats till skrivbordet som en genväg
Vi har alla våra favoritwebbplatser vi besöker ofta. Du kan bokmärkewebbplatser som du vill ha enkel åtkomst till eller ställer in för att öppna automatiskt när du startar Chrome (tips # 11 ovan).
Men om du inte vill lägga till fler bokmärken, eller om du inte vill öppna vissa webbplatser varje gång du öppnar Chrome, kan du lägga till genvägar för dina favoritwebbplatser på skrivbordet för snabb och enkel åtkomst.
För att börja skapa en skrivbordsgenväg till en webbplats på Windows, följ dessa steg:
- Öppna Chrome och besök webbsidan som du vill skapa en genväg till.
- Gå till Chrome-menyn> Fler verktyg> Lägg till på skrivbordet .
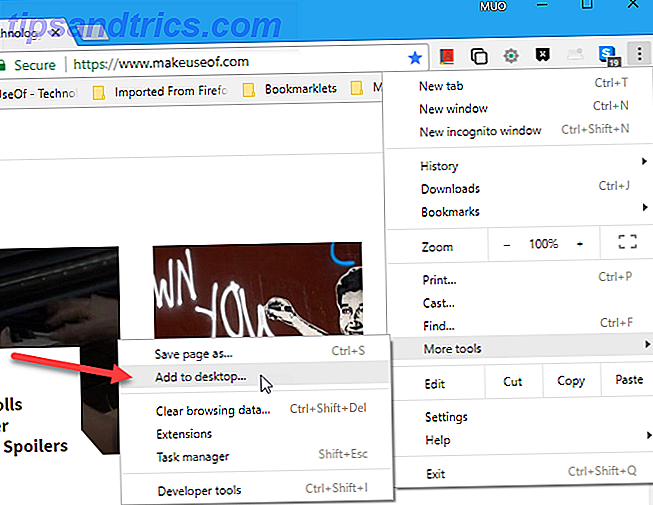
Gör följande i dialogrutan Lägg till skrivbord :
- Ange ett namn på skrivbordsgenväggen i rutan. Eller du kan acceptera standardnamnet som fylls i automatiskt.
- Om du vill skapa en genväg som öppnar webbsidan i ett fristående fönster utan menyer, flikar eller andra vanliga webbläsarelement, som en Chrome Web App, markerar du fönstret Öppna som . Om du inte markerar den här rutan öppnar genvägen webbplatsen i ett vanligt Chrome-fönster.
- Klicka på Lägg till .
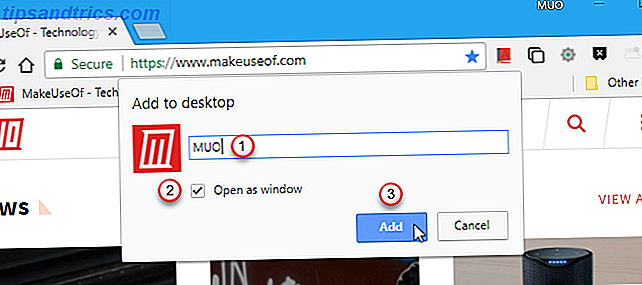
En genväg läggs till på ditt skrivbord med hjälp av favicon för webbplatsen. Dubbelklicka på genvägen för att antingen öppna webbplatsen i ett vanligt Chrome-fönster eller i ett fristående, appliknande fönster beroende på hur du ställer in genvägen.
Om du har skapat en genväg som öppnas i ett vanligt Chrome-fönster, men det öppnas inte i Chrome, kan det hända att du måste ändra standardprogrammet för webbläsare. Så här ändrar du standardapplikationer och inställningar i Windows 10. Så här ändrar du standardapplikationer och inställningar i Windows 10 gör Windows 10 många beslut för den lata användaren. Om du föredrar att vara din egen mästare kan du ställa in dina egna preferenser. Vi visar dig hur. Läs mer i Windows-inställningarna.
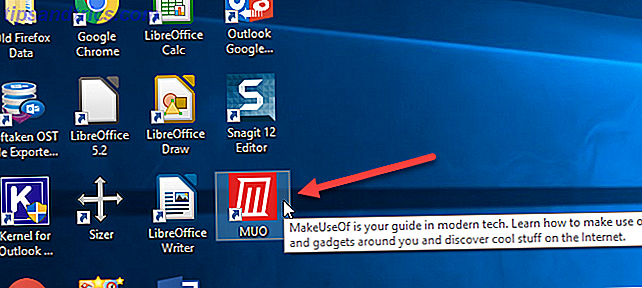
Om du ställer in genvägen för att fungera som en Chrome Web App (du markerade fönstret Öppna som fönster ) öppnas webbplatsen i ett fristående fönster med inget av standardfönsterelementen.
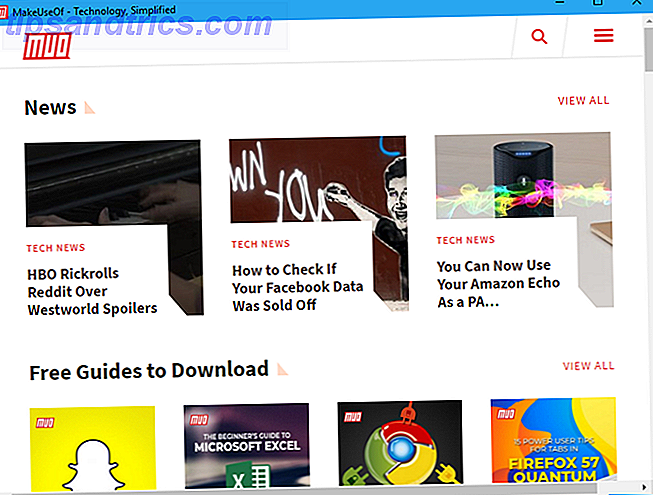
Metoden som vi täckte för skapade en skrivbordsgenväg till en webbplats fungerar inte i Chrome för Mac. Alternativet Lägg till skrivbord är inte tillgängligt under Fler verktyg .
Men det finns ett snabbt och enkelt sätt att skapa en skrivbordsgenväg för en webbplats på en Mac och på Windows. Klicka på Visa delad del av adressfältet och dra det till skrivbordet. Eller du kan markera webbadressen och dra den till skrivbordet.
Den här metoden skapar en genväg som öppnar webbplatsen i ett vanligt Chrome-fönster. Om du använder Windows och vill ha en genväg som öppnar ett fristående fönstret för Chrome Web App, använder du den metod som vi behandlade ovan.

30. Spara nedladdade filer direkt till Google Drive
Om du har ett Google-konto får du automatiskt 15 GB ledigt lagringsutrymme på Google Drive. Det här är praktiskt för nedladdning av filer när du inte är på din egen dator.
Googles officiella Spara till Google Drive-tillägg för Chrome låter dig spara webbinnehåll och nedladdade filer och media direkt till ditt Google Drive-konto.
När du har installerat Spara i Google Drive högerklickar du på en hämtningslänk på en webbsida och väljer Spara länk till Google Drive .
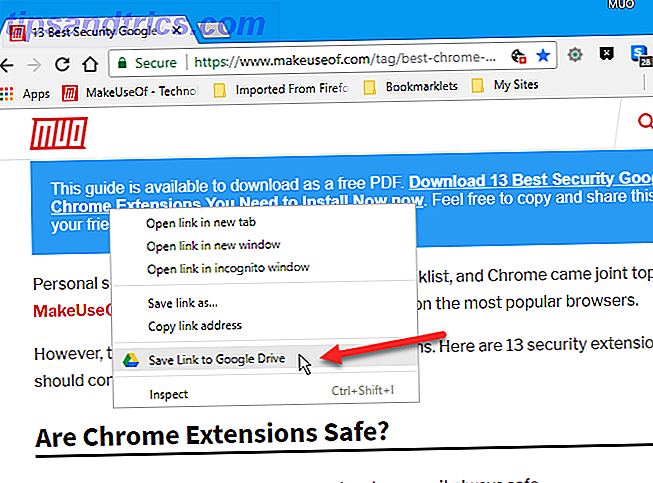
Om det här är första gången du använder Spara i Google Drive, eller om du inte är inloggad på ett Google-konto ( Chrome-menyn> Inställningar> Människor ) blir du ombedd att välja ett konto och ange ditt lösenord. Du måste också låta tillägget få åtkomst till ditt Google-konto.
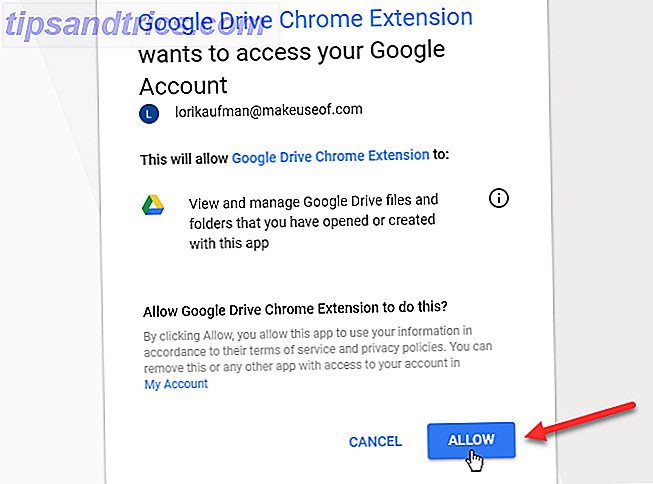
Dialogrutan Spara till Google Drive visar hur filen är sparad. När det är klart får du en länk till filen, så du kan visa den och en chans att byta namn direkt från dialogrutan.
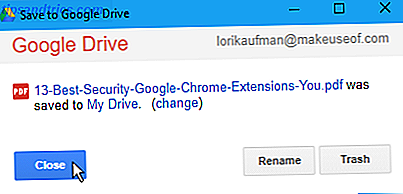
Knappen Min enhet i dialogrutan öppnar ditt Google Drive-konto på en ny flik och belyser den sparade filen.
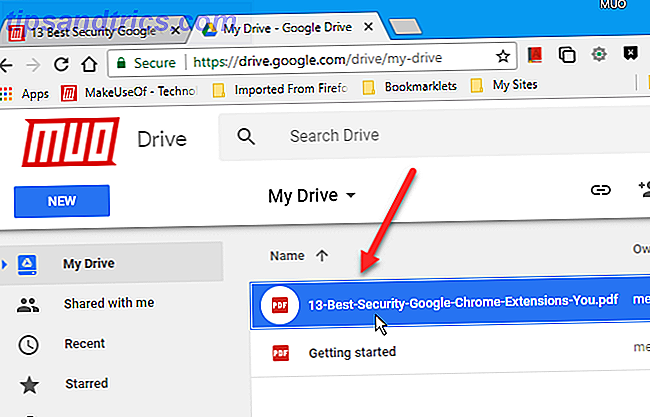
Du kan också använda Spara i Google Drive för att spara en webbsida för offline läsning. För att göra detta måste du välja formatet du vill använda när du sparar webbsidan.
Högerklicka på knappen Spara till Google Drive på verktygsfältet och välj Alternativ .
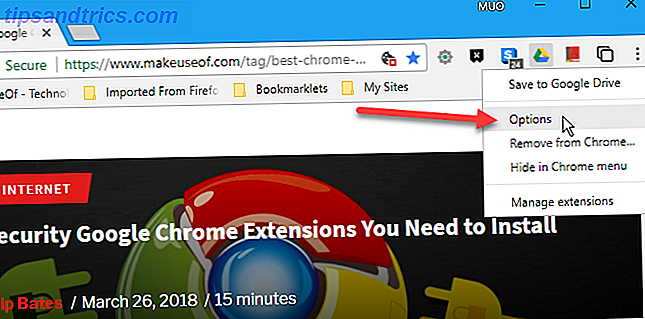
På sidan Spara till Google Drive-tilläggsalternativ väljer du ett format under Spara sida som i avsnittet HTML-sidor . Det bästa alternativet för att kunna öppna den sparade webbsidan i Chrome för offlineläsning är webbarkiv (.mht) . Detta sparar hela webbsidan, med alla dess element, i en fil. Du kan öppna den här filen i Chrome senare, även om du är offline.
När du väl har valt ett format, gå till webbsidan du vill spara och klicka på (inte högerklicka) knappen Spara till Google Drive på verktygsfältet. En fil i det valda formatet sparas automatiskt till standard Spara till mapp i ditt Google Drive-konto.
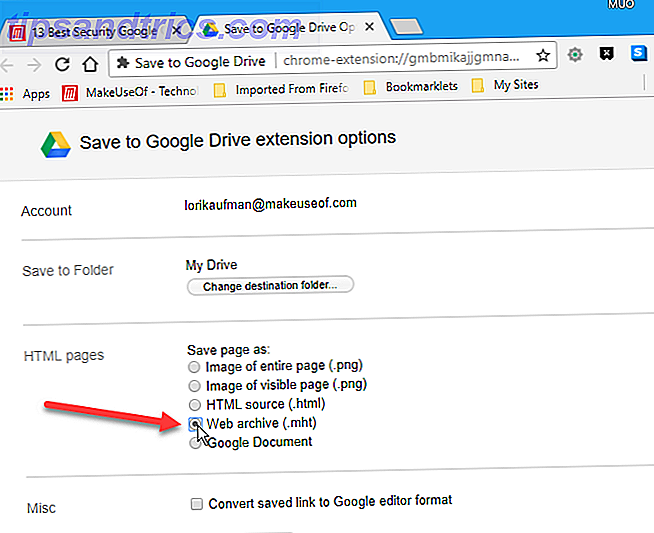
Tillägget Spara till Google Drive kan inte spara sidorna "Chrome: //" (som "Chrome: // Settings" eller "Chrome: // Extensions") eller Chrome Web Store-sidor på grund av säkerhetsrestriktioner.
Om du vill ändra det Google-konto till vilket du sparar nedladdade filer och innehåll, ändras till en Google-profil som använder det kontot. Om du inte har en profil för det konto du vill använda skapar du en ny profil. 5 Anpassade Chrome-profiler Du bör börja använda 5 Anpassade Chrome-profiler du bör börja använda En Chrome-funktion är ofta förbisedd: möjligheten att ha flera användarprofiler . Vi visar dig hur de kan göra ditt liv enklare. Och ja, du kan använda profiler i Firefox och andra webbläsare också. Läs mer med det här kontot.
31. Starta om Chrome omgående
I stället för att starta om Chrome genom att stänga och öppna den igen kan du skriva "chrome: // restart" i adressfältet och trycka på Enter . Chrome startar om och öppnar om alla flikar som du öppnat.
Detta startar om alla öppna Chrome-fönster. Om du har flera profiler öppna, är de alla stängda. Alla inkognitofönster är också stängda.
När Chrome startas om öppnas alla normala Chrome-fönster och alla flikar i varje fönster laddas om. Fönstret och fliken som var aktiv när du använde alternativet "Chrome: // omstart" blir det aktiva fönstret och fliken när Chrome startas om.
Om du fyllde i data på alla webbsidor förloras den informationen. Incognito-fönster laddas inte om och nästa gång du öppnar ett inkognito-fönster laddas de flikar du öppnade sist inte om.
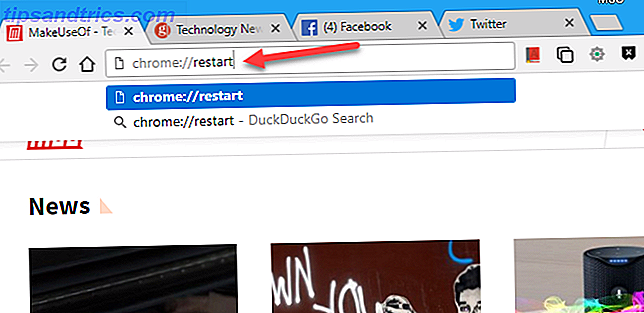
Du kan också lägga till ett bokmärke i bokmärkesfältet, så du kan starta om Chrome med ett klick. För att börja göra gör du följande:
- Kontrollera att bokmärkesfältet är synligt. Om inte, tryck Ctrl + Shift + B på Windows eller Cmd + Shift + B på en Mac.
- Högerklicka på bokmärken och välj Lägg till sida .
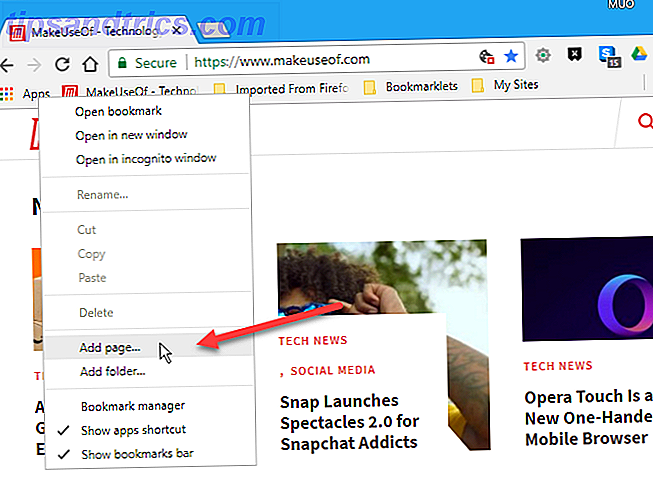
Gör följande i dialogrutan Redigera bokmärke :
- Ange ett namn för bokmärket, till exempel Starta om Chrome.
- Skriv "chrome: // restart" i URL- rutan.
- Klicka på Spara .
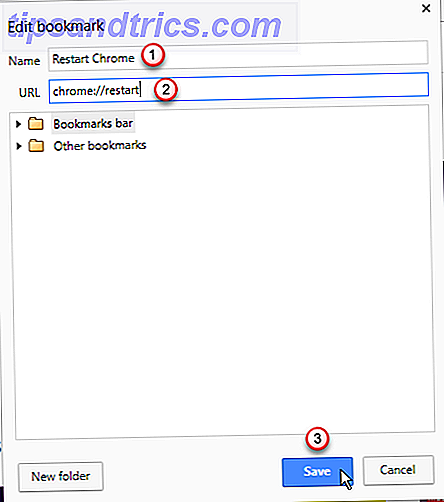
Nu kan du klicka på Starta om Chrome- bokmärket på fältet Bokmärken för att snabbt starta om Chrome.
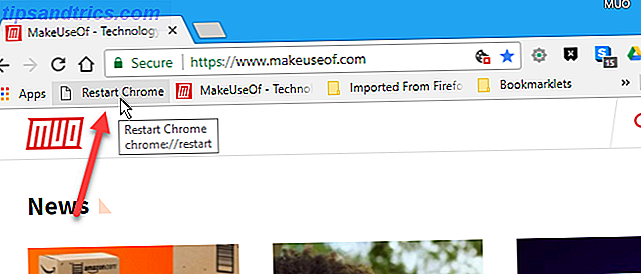
Njut av din Chrome Browsing Experience!
Dessa tips är bara några av de användbara funktionerna i Chrome och i tillägg som är tillgängliga för Chrome. Vi har också besvarat några vanliga frågor De vanliga frågorna om Google Chrome Det vanliga Google Chrome Vanliga frågor Har du en fråga om Google Chrome? Här är vår ultimata FAQ. Läs om hur du ställer in en hemsida, aktivera Flash, ändra språk och mer. Läs mer om Chrome.



