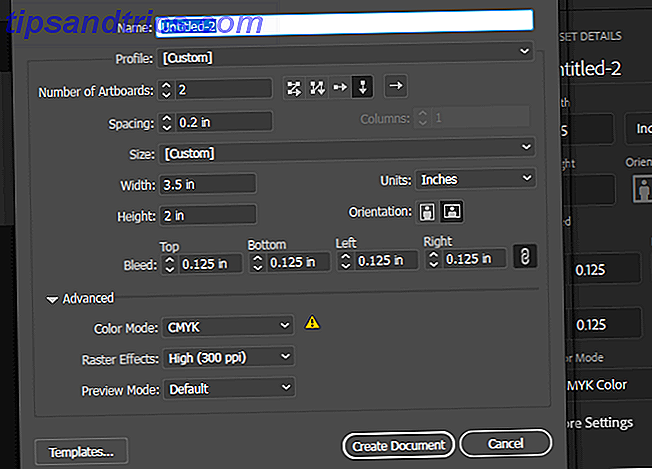Begränsande bandbredd på din dator kommer att sluta att dina data slösas bort på saker du inte vill ha. Det är mycket användbart för dem som har en specifik datagräns och kan hjälpa dig att undvika överladdning. Vi ska visa dig verktyg för att hjälpa dig att begränsa din bandbredd.
Windows har en inbyggd metod för att begränsa bandbredd, men för närvarande är det verkligen grundläggande och inte särskilt tydligt på vad det gör. Som sådan är det bättre att vända sig till lösningar från tredje part.
Om du har din egen metod att dela för begränsad bandbredd, var god och meddela oss i kommentarerna.
1. Windows 10 Metered Connections
Ett sätt att begränsa bandbredd genom att använda Windows 10: s inbyggda metoder är att möjliggöra en uppmätt anslutning. Så här ställer du in din Wi-Fi och Ethernet-anslutning som mätt i Windows 10. Så här ställer du in din Wi-Fi och Ethernet-anslutning som mätt i Windows 10 i Windows 10 kan du ställa in din Wi-Fi eller Ethernet-anslutning som mätad. Detta kommer att begränsa datakonsumtionen av Windows Update och andra bakgrundsappar. Så här ställer du in det. Läs mer . Aktivera en mätad anslutning begränsar hur kraftfull Windows Update är och stoppar automatisk uppdatering av vissa appar och live-plattor. För att börja, tryck på Windows-tangenten + I för att öppna Inställningar, klicka på Nätverk och internet, sedan Wi-Fi eller Ethernet .
Om du har valt Wi-Fi klickar du på Hantera kända nätverk, väljer ditt nätverk från listan, klickar på Egenskaper och bildar som Inställd anslutning till På .
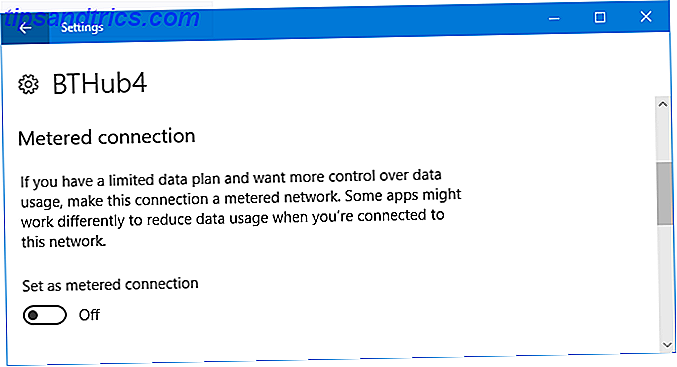
Om du har valt Ethernet väljer du din anslutning från listan och bildar som Inställd anslutning till På .
Fancy några andra tips? Se vår guide om hur du kontrollerar Windows 10: s bandbreddsanvändning Så här kontrollerar du Windows 10: s data och bandbredd Användning Hur man kontrollerar Windows 10: s data och bandbredd Användning sparar Windows 10 för mycket bandbredd? Vi visar hur du klipper ner diagnostik, uppdateringar, levande kakel och allt annat som förstör dina data. Läs mer . Och eftersom Windows 10 är ett ständigt växande operativsystem Windows 10 är den senaste versionen av Windows. Någonsin. Windows 10 är den senaste versionen av Windows. Någonsin. Microsoft är inte säker på att du uppgraderar, och har en lösning: Windows 10 kommer att vara den slutliga "versionen" av Windows. Någonsin. Det kan innebära att du aldrig kommer att behöva köpa Windows. Läs mer, den kommande Fall-uppdateringen kommer att se ytterligare anpassning till den här funktionen, till exempel möjligheten att ange månatliga GB-gränser. Fram till dess, låt oss ta en titt på några verktyg du kan ladda ner för att göra ett bättre jobb.
2. NetBalancer
NetBalancer visar dig en lista över alla aktiva processer på ditt system och eventuell ansluten nätverksanvändning. Under detta är ett live-diagram så att du kan se en överblick där någon bandbreddsspik uppträder. Håll musen över grafen och du kommer att kunna se vilka processer som sappade din bandbredd i det ögonblicket.
För att begränsa programmets bandbredd, hitta den på listan och dubbelklicka på den. Du kan använda rullgardinsmenyn Ladda ner prioritet och uppladdningsprioritet för att justera användningen baserat på förinställda filter. Det här är praktiskt om du till exempel vill att ett program ska vara obegränsat, men vill att andra program ska använda bandbredd först om de behöver det. Alternativt väljer du Anpassad från rullgardinsmenyn för att definiera dina egna gränser.

Du kan också göra samma sak tillbaka i huvudfönstret med hjälp av ikonerna gröna och röda pilar högst upp i fönstret. En praktisk funktion här klickar på den röda pilen som pekar mot höger med en vertikal linje som blockerar all nätverkstrafik. Fler avancerade användare kan använda filtren och reglerna.
NetBalancer ger dig en gratis provperiod på 15 dagar, varefter du måste betala en engångsavgift på $ 49, 95 för att fortsätta använda programmet. Alternativt kan du fortsätta använda den utanför rättegången som en nätverksmonitor.
3. NetLimiter
När du startar NetLimiter ser du en lista över alla dina öppna applikationer, tillsammans med deras nuvarande bandbreddsanvändning. Naturligtvis kommer vissa applikationer naturligtvis att använda mer bandbredd än andra, men det är praktiskt att identifiera de som konsumerar mer än de behöver.
Standardgränsen är inställd på 5 KB / s för nedladdning och uppladdning, som du snabbt kan aktivera genom att markera rutan för en viss rad. För att redigera dessa standardvärden, högerklicka på gränssiffran för att öppna regelredigeraren. På fliken Regel kan du ändra gränserna för bandbredd.

Byt till fliken Scheduler och du kan ställa in regelstart och stoppa tidsförhållandena. För att börja, klicka på Lägg till och skapa sedan dina obligatoriska regler. Till exempel kan du få din webbläsare att sluta förbruka bandbredd mellan vissa timmar.
NetLimiter kommer med en 28-dagars provperiod. En enda användarlicens för Lite-versionen kostar 19, 95 dollar, medan Pro-versionen kostar 29, 95 dollar. Det verkar emellertid inte finnas någon skillnad mellan de två, så hålla fast vid den tidigare.
4. Net-Peeker
Net-Peeker har ett mycket enkelt användargränssnitt. Överst kan du se aktivera uppladdning och nedladdning, tillsammans med tillgång till en kort inställningsskärm och några av de andra funktionerna som programmet erbjuder som ett systemvakt. Vi fokuserar bara på dess begränsningsförmåga för bandbredd.
Tabellen nedan visar alla aktiva processer på ditt system, tillsammans med dess bandbreddskonsumtion. Du kan dubbelklicka på en process för att få mycket detaljerad information om fliken Nätverkssessioner och Loaded Modules .

På antingen en hel process från huvudfönstret eller på en viss nätverkssession kan du högerklicka för att hantera anslutningen. Du kan begränsa hastigheten för att ange inställda bandbreddsgränser och avbryta anslutningen för att koppla bort den helt (tills du öppnar den igen).
Net-Peeker ger dig en 30-dagars prov för att uppleva alla dess funktioner. Efter den tiden kan du fortsätta använda programmet för $ 25. Om du vill ha möjlighet att styra flera system måste du köpa en grupplicens som börjar på $ 125 för fem agenter.
5. SoftPerfect Bandwidth Manager
SoftPerfect Bandwidth Manager är inte nödvändigtvis det mest funktionella programmet på den här listan, men det är det svåraste att ta tag i. När du startar måste du ange din nätverksadress och ditt lösenord innan du kan börja övervaka trafiken.
Om du är bekväm med det, är det ett program värt att checka ut tack vare dess anständiga regelanpassning. Tryck Ctrl + N för att börja skapa din regel. Flytta mellan varje flik för att se alla alternativ, men var noga med att namnge din regel och ange önskat prisbegränsningar . När du är klar klickar du på OK för att aktivera din regel.

Använd rullgardinsmenyn Verktyg för att ställa in kvoter och scheman för din bandbredd. Det är också värt att kolla in användningsrapporten, som ger dig en översikt över all din trafik och hjälper dig att identifiera eventuella problem som behöver adresseras.
SoftPerfect Bandwidth Manager har en 30-dagars provperiod. Därefter kan du fortsätta använda Lite-versionen gratis, med gränsen att bara kunna ställa in fem regler. Alternativt kan du betala $ 49 för att uppgradera till standardversionen. Se deras licensjämförelse för fullständiga detaljer.
Bandbredd Limited
Vi har tidigare avrundat sätt som Windows 10 slösar bort din bandbredd 4 sätt Windows 10 slösar bort din internetbandbredd 4 sätt Windows 10 slösar bort din internetbandbredd Har Windows 10 slösat bort din internetbandbredd? Så här kontrollerar du och vad du kan göra för att stoppa det. Läs mer, så förhoppningsvis kommer ett av verktygen att vara till hjälp för att ta kontroll över ditt systems internetanvändning.
Nu när du har gjort det här är det dags att få ut det mesta av ditt system. Läs vår guide om hur du får snabbare prestanda från Windows 10 Så här ökar du Windows 10-prestanda och gör det snabbare Hur du ökar Windows 10-prestanda och gör det snabbare Snabbare Windows 10 körs ganska snabbt - men du kan göra det ännu snabbare! Vi visar dig fria tweaks för att öka hastighet och prestanda. Du kommer att förvandla Windows 10 från slow poke till Usain Bolt i 12 ... Läs mer.
Användar du något av dessa verktyg för att begränsa din bandbredd? Har du egen att föreslå?