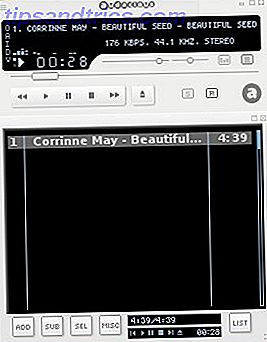Som de flesta kan du ha en dedikerad Ethernet-anslutning hemma Wi-Fi vs Ethernet: Vilka ska du använda och varför? Wi-Fi vs Ethernet: Vilka ska du använda och varför? Världen går trådlöst. Betyder det att det är över för Ethernet? Läs mer och Wi-Fi någon annanstans när du går ut. Men Wi-Fi suger ner batteriet, så det är vettigt att stänga av det när du inte använder det.
Problemet? Windows stänger inte av Wi-Fi-anslutningen automatiskt när du ansluter en Ethernet-kabel. Du måste göra det manuellt - om du inte använder den här smutsiga metoden som är lätt att göra även om du inte är tekniskt kunnig.
Inaktivera Wi-Fi när Ethernet är inkopplat
Vi måste göra en enkel ändring till dina nätverksadapterinställningar. Innan du fortsätter med dessa instruktioner, se till att du är ansluten till Wi-Fi-internet.
- Gå till systemfackikonen och klicka på Öppna nätverk och delningscenter . Alternativt kan du också skriva ncpa.cpl i rutan Kör och öppna dina nätverksanslutningar.
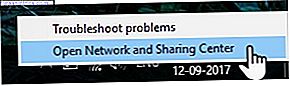
- Klicka på adapterikonen för din anslutna Wi-Fi-anslutning. Fönstret Wi-Fi Status visas. Klicka på Egenskaper .
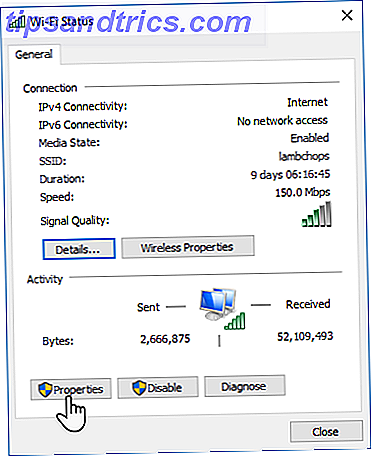
- I fältet Wi-Fi-egenskaper väljer du fliken Nätverk och klickar på knappen Konfigurera .
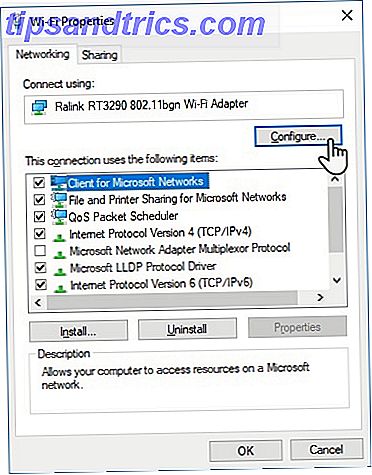
- I det nya fönstret växlar du till fliken Avancerat . Alla egenskaper för trådlös adaptern visas som en lista. Gå igenom listan och välj Inaktivera vid Wired Connect- egenskapen. Välj nu Aktiverad i nedräkningen Value på höger sida.
- Klicka på OK .
Observera att inmatningen "Inaktivera vid trådlös anslutning" är en egenskap för den trådlösa nätverksadaptern och det kan inte vara närvarande om adaptern inte stöder den. Till exempel gör min Ralink RT3290-adapter inte.
Det finns andra lösningar för samma jobb, som ett Wi-Fi auto switchverktyg. Tänk på tredje parts shareware som BridgeChecker och Wireless AutoSwitch för det.
Du kan också ta hjälp av Windows Task scheduler med några tweaks. Det finns några proprietära verktyg som kan komma förpackade med ditt varumärke av bärbar dator också. Låt oss bara veta om dem i kommentarerna.
Stödjer din nätverksadapter denna funktion? Har du ställt in automatisk växling ännu?

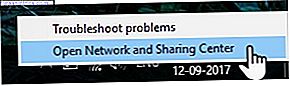
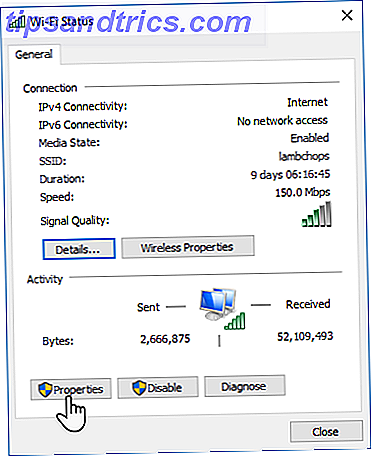
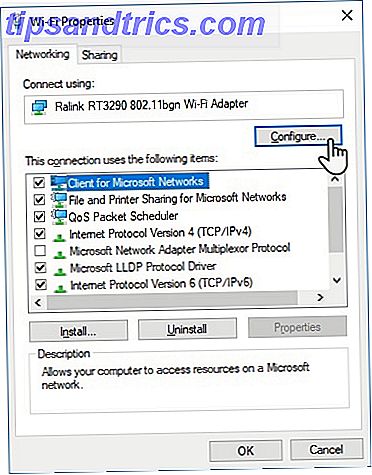
![Skanna ditt system och flyttbara media för virus med ClamTk [Linux]](https://www.tipsandtrics.com/img/linux/501/scan-your-system-removable-media.png)