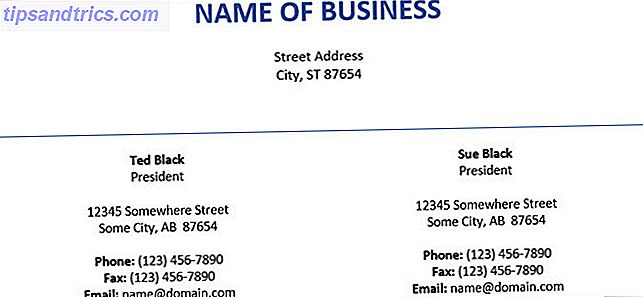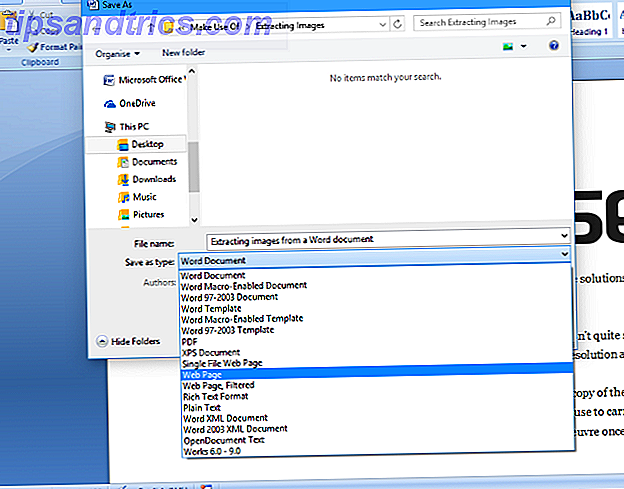Oavsett om du felsöker din Mac eller utforskar nya sätt att använda den, behöver du vissa nyckelfakta om din enhet. Om du känner dem på förhand eller åtminstone vet var de befinner sig, behöver du inte kryptera för att hitta dem i sista minuten.
Lås upp "Cheat Sheet" mest användbara Mac Keyboard Shortcuts nu!
Detta undertecknar dig till vårt nyhetsbrev
Ange din e-postlåsning Läs vår sekretesspolicyLåt oss nu se vilka enheter som alla ska veta om, och hur man hittar dem där det är relevant.
1. Serienummeret och MacOS Version
Din Macs serienummer är sitt telefonkort. Den kodar allt du behöver veta om enhetens tekniska specifikationer.
Du hittar serienumret på flera ställen. Vill du ha det enklaste sättet att komma åt det? Klicka på alternativet Om den här Mac- enheten gömd bakom Apple-logotypen längst upp till vänster i menyn i din Mac. Du får se serienumret som är listat i fliken Översikt i fönstret som visas.
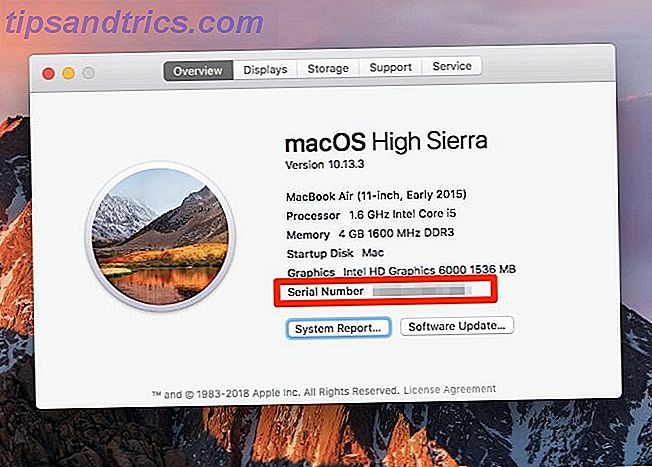
På samma flik hittar du några andra bitar av information, inklusive modellnamnet och dess utgivningsdatum. Överst ser du också macOS-versionen som körs på din enhet.
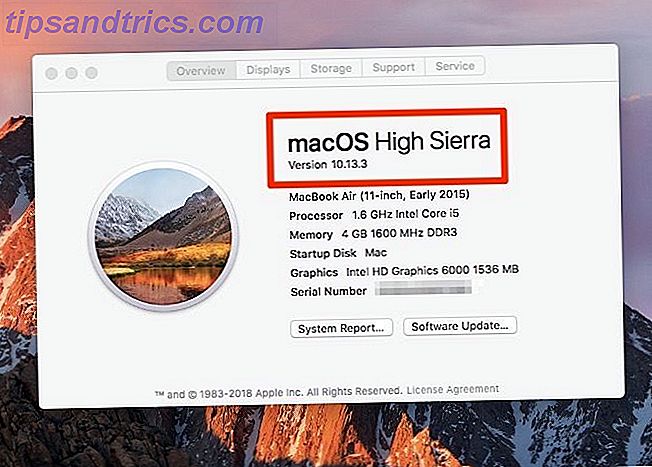
Klicka på knappen Systemrapporter i fliken för att komma till verktyget Systeminformation . Det här verktyget avslöjar varje sista detalj om din Macs hårdvara och programvara, inklusive dess serienummer.
Du kan också öppna verktygen Om denna Mac och Systeminformation via Spotlight.
Om du har problem med att starta upp din Mac, leta efter serienumret på någon av dessa platser:
- På undersidan av din Mac
- Den ursprungliga låsen som enheten kom in
- På kvittot för produkten
Ditt Apple-konto lagrar också ditt serienummer. För att hämta numret därifrån, öppna först din Apple ID-sida på appleid.apple.com. Därefter klickar du på namnet på din Mac under avsnittet Enheter . Då ser du en liten popup med din Macs serienummer (plus dess modellnamn och MacOS-version).
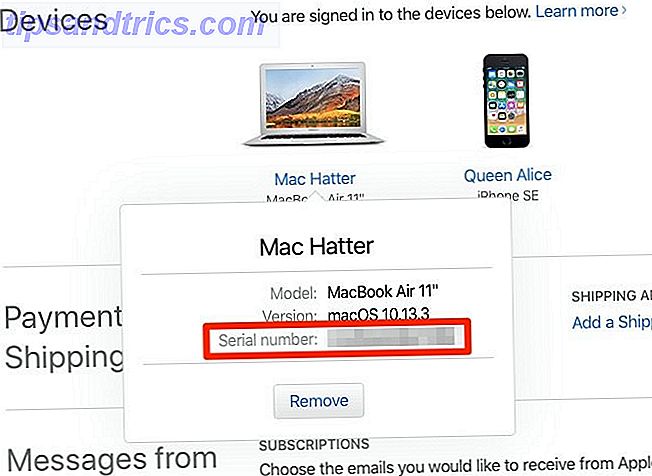
2. Garantistatusen
När du väl vet serienummeret på din Mac är det bara några steg bort att hitta garantin. Besök Apples Check Coverage-sida och skriv serienumret i fältet som finns där.
Garantiinformationen visas efter att du har tryckt på Fortsätt . De berättar vilken typ av tekniskt stöd och service din Mac är berättigad till. Detaljerna varierar beroende på när garantin för enheten upphör och om du har köpt AppleCare.
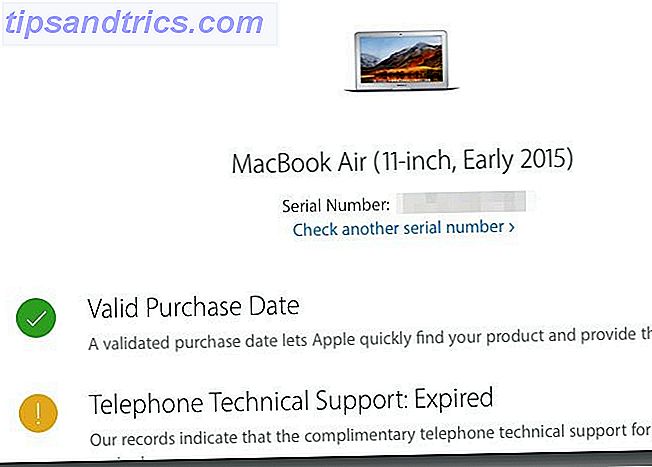
3. Skärmtyp: Näthinnan eller Näthinnan
Om du har en MacBook Air eller om enheten levereras med en DVD-enhet, kan du gå vidare till nästa avsnitt. ingen modell har en näthinnans skärm.
Fortfarande här? Gå till Om den här Mac- panelen där du hittar ditt Mac-serienummer. Om din Mac har en näthinnan, kommer modellnamnet att säga det. Byt till fliken Displayer och du kommer se texten Inbyggd retina display där.
Om du besöker System Preferences> Displays, läser fönstertiteln inbyggd retina-bildskärm .
4. Spårvägstyp: Force Touch eller Non-Force Touch
Vissa Apple-tekniker är bara tillgängliga i vissa MacBook-modeller. Force Touch är ett fall i punkten. Har din enhet det? Om du har en 2015 eller nyare MacBook Pro eller en MacBook med en näthinneskärm, så gör det säkert.
Vad gör Force Touch? Det lägger till en tryckkänslighetsfaktor för styrplattans gester. I enklare termer, när du trycker på styrplattan, kan den särskilja den hårda pressen från den vanliga kretsbenen. Och var kommer den här funktionen till nytta? Se själv med några användbara Force Touch-styrplattor.
Om Force Touch saknas från din enhet och du vill använda den, kan du lägga till den genom att ansluta Apples egen externa styrplatta, Magic Trackpad 2.
Apple Magic Trackpad 2 (MJ2R2LL / A) Apple Magic Trackpad 2 (MJ2R2LL / A) Köp nu På Amazon $ 124.99
5. Antal batterier
Vill du kolla hur hälsosam din Macs batteri är? Då måste du veta hur många laddningscykler det har gått igenom. (Färre laddningscykler är lika med ett hälsosammare batteri.) Du hittar den här informationen i avsnittet Hårdvara> Effekt i Systeminformation- verktyget.
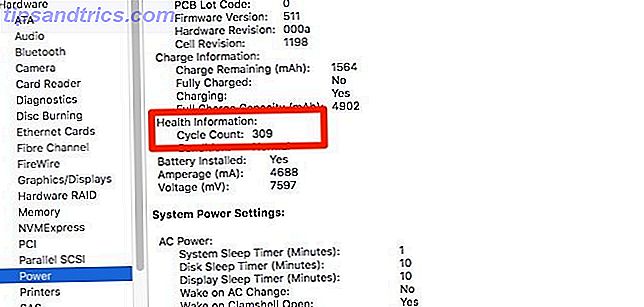
Där ser du även information om batterimodellen själv, laddningskapaciteten och de aktiva ströminställningarna för din Mac.
Självklart levererar en tredjepartsbatteriapplikation mycket av samma information och sveper den i ett användarvänligt och lättläst paket. Vi tycker att det är en bra idé att installera en sådan app.
Vi rekommenderar Battery Health, som sitter i din Macs menyrade. Bortsett från batteristatistik, ger den dig tips för att du ska få det bästa av din Macs batterilivslängd.
6. MAC-adressen
Din Macs nätverksadapter levereras med ett unikt identifieringsnummer som heter en Media Access Control-adress eller MAC-adress. Det är inte detsamma som din Macs IP-adress.
För att hitta MAC-adressen, gå till Systeminställningar> Nätverk . Välj ditt nätverk i sidofältet och klicka på knappen Avancerat i den högra rutan. I dialogrutan som visas visas MAC-adressen längst ner på Wi-Fi- fliken som Wi-Fi-adress .
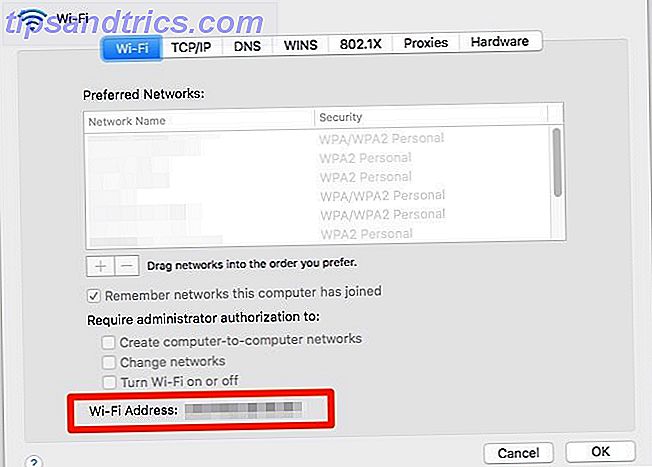
För snabbare åtkomst till MAC-adressen, håll ner alternativtangenten och klicka på Wi-Fi-ikonen i menyraden. Då ser du MAC-adressen som anges i den avancerade menyn som visas.
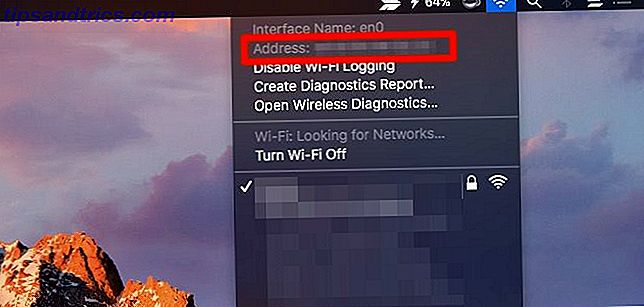
Du kanske vill lära dig att spoofa din MAC-adress av privatlivets skull. Tänk på att den återställer sig till den ursprungliga när du startar om Mac.
7. Plats för sparade Wi-Fi-lösenord
Ett Wi-Fi-lösenord är en set-it-and-forget-it-affär tills du behöver den för att ansluta en annan enhet till samma nätverk. Så länge du vet var du ska hitta det sparade lösenordet är du bra.
På din Mac hittar du Wi-Fi-lösenorden i programmet Nyckelringstillbehör som är dolda under Program> Verktyg .
I appens sidovy växlar du till systemnyckelkoden och lösenordskategorin . Detta filter visar bara dina sparade lösenord, vilket innebär att du har färre saker att söka igenom.
Dubbelklicka på namnet på det aktuella Wi-Fi-nätverket från de artiklar som anges i huvudpanelen. I det lilla fönstret som visas, markera kryssrutan för Visa lösenord .
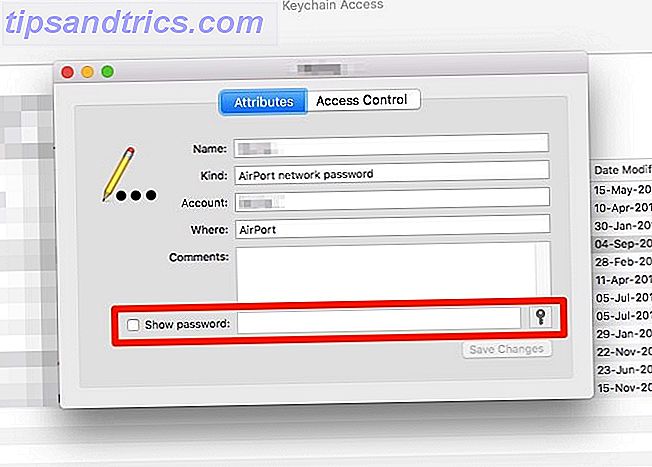
För att komma över autentiseringsprompten, ange administratörens referenser och klicka på Tillåt- knappen. Du ska nu se Wi-Fi-lösenordet bredvid rutan Visa lösenord .
8. Intern IP-adress
Din Mac har en privat IP-adress för att identifiera den på ditt lokala nätverk. Det här skiljer sig från din routers offentliga IP-adress och från din Macs MAC-adress. För att göra känslan av alla tre identifierare och vad du ska göra med dem, läs vår guide till hemnätverk.
Du hittar den privata IP-adressen på mer än en plats. Alternativ-klicka på ikonen Wi-Fi menyrad och du får se den som anges under namnet på det nätverk du är ansluten till.
Om du öppnar Systeminställningar> Nätverk kan du kolla IP-adressen i rutan till höger för det aktuella nätverket. Klicka på knappen Avancerat i den rutan och växla till fliken TCP / IP i dialogrutan som visas. IP-adressen finns också där.
Du kan även hitta den privata IP-adressen via Terminal-programmet med den här koden:
ifconfig | grep "inet " | grep -v 127.0.0.1 För din offentliga IP-adress är det bäst att fråga din sökmotor för den. Adressen visas som det bästa resultatet om du söker efter vad som är min ip .
9. Krypteringsstatus
Om du inte är säker på om din Macs hårddisk har krypterats med FileVault, är det lätt att ta reda på det.
Öppna Systeminställningar> Säkerhet och sekretess> FileVault och du får se ett meddelande som berättar om krypteringsstatus för din Mac. Enligt Apple är det en av de gemensamma detaljerna som är till nytta när du hör ett Apple Genius eller Advisor.
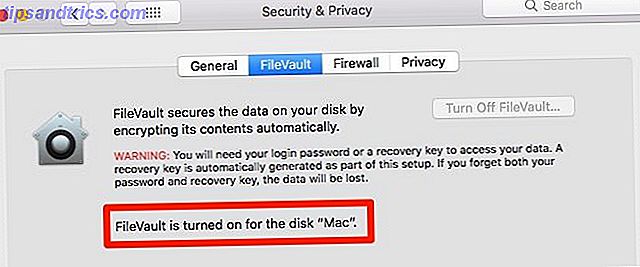
Lär känna din Mac bättre
Som du ser på stora sätt och små, kan du lära dig mer om specifikationerna på din Mac definitivt vägen för ett snabbare arbetsflöde och en mjukare Mac-upplevelse.
Om du vet var MacOS sparar bilder, böcker här, är det där MacOS lagrar foton, böcker, musik och andra filer. Här är där MacOS lagrar foton, böcker, musik och andra filer. Du kan komma åt de flesta filer på din Mac via applikationer eller Spotlight-sökning, men vad händer om vill du hitta den exakta filen och mappen? Läs mer och andra filer, det är lättare att återställa borttagna data. Om en teknisk supportperson ber dig om ditt Mac-serienummer kan du hitta det i en blixt. Och det är bara att skrapa ytan på varför dessa detaljer är viktiga att veta!