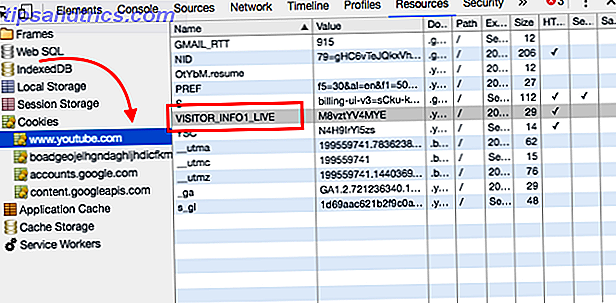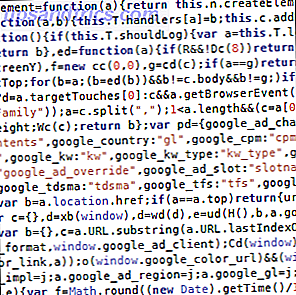Windows Store är den viktigaste platsen att ladda ner och köpa webbapps och stationär programvara. Desktop vs Windows Store Apps: vilken ska du ladda ner? Desktop vs Windows Store Apps: vilken ska du ladda ner? I Windows 10 och 8.1 kan du antingen hämta och installera en skrivbordsapplikation från webben, eller du kan hämta en app från Windows Store. Vi utforskar skillnaderna mellan skrivbord och butik ... Läs mer för Windows 10. Har du problem med att öppna Butik eller en av dina appar? Oroa dig inte, det här är en vanlig fråga och vi har avrundat steg för att hjälpa dig att fixa det.
Många av de fel du kan stöta på är ohjälpliga när du pekar på en lösning. Att få ett specifikt fel betyder inte att det finns en specifik lösning. Det är därför vi rekommenderar att du går igenom listan i ordning tills ditt problem är löst.
Om du har egna korrigeringar att dela med oss, var snäll och låt oss veta i kommentarfältet nedan.
1. Återställ Store och Apps
Många problem med Windows Store och dess appar kan lösas genom att återställa dem. När Windows 10 först lanserades var det inte ett sätt att göra detta inom standardgränssnittet. Microsoft reparerade dock detta med årsdaguppdateringen 9 Windows 10 årsjubileumsuppdateringsfunktioner Du kommer att älska 9 Windows 10 årsjubileumsuppdateringsfunktioner Du kommer att älska Är du fortfarande på staketet om Windows 10-årsjubileumsuppdateringen? Vi har sammanfattat de viktigaste nya funktionerna. Var noga med att prova dem alla om du redan har uppgraderat! Läs mer, och du kan nu återställa appar inom systeminställningarna.
Först stänga Butiken och / eller appen du har öppnat. Tryck på Windows-tangenten + I för att öppna Inställningar och navigera till System> Appar och funktioner . Klicka på appen som orsakar problemet (observera att Butik klassas som en app) och klicka sedan på Avancerade alternativ .
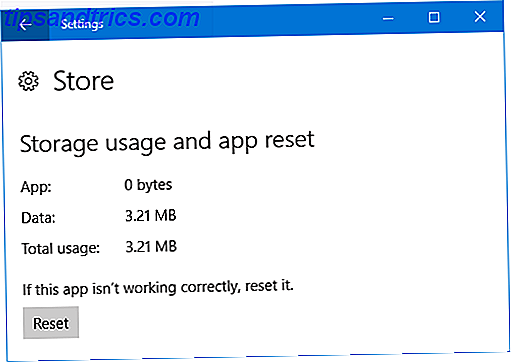
Klicka nu på Återställ . En varning kommer dyka upp för att berätta att det går att ta bort appens data, inklusive inställningar och inloggningsuppgifter. Klicka på Återställ igen. Ett kryssrutan kommer då att visas bredvid knappen för att visa att den har slutförts.
Slutligen öppna den problematiska appen och se om ditt fel har lösts. Om inte, prova några av metoderna nedan.
2. Felsökare för Windows Store Apps
Oavsett problem du kan ha med en app är det värt att köra den inbyggda felsökaren. 13 Felsökningsverktyg för att åtgärda Windows 10 13 Felsökningsverktyg för att åtgärda Windows 10 För varje Windows-problem finns det ett verktyg som du kan använda för att åtgärda det. Hitta ditt problem i den här listan och välj ett av de 13 felsöknings- och reparationsverktygen för Windows 10. Läs mer om du vill se det om du kan avgöra problemet och fixa det automatiskt.
Först gör du ett system för felsökning och väljer det relevanta resultatet. Klicka sedan på Visa allt från menyn till vänster. På listan klickar du på Windows Store Apps .

Detta öppnar ett nytt fönster. Klicka på Avancerat och se till att Ansök reparationer automatiskt är markerad. Klicka på Nästa . Felsökaren försöker upptäcka några problem och ger dig lösningar.
I slutet kommer du antingen att få veta att korrigeringar har tillämpats eller att felsökning inte kunde identifiera problemet. Klicka på Visa detaljerad information om du vill veta mer om vad som kanske eller inte har reparerats.
3. Kontrollera din tidszon
Det här låter konstigt, men om du inte har rätt tidszon inställd på ditt system kan det leda till att Store inte öppnas. För att kontrollera, högerklicka på tiden i Aktivitetsfältet och välj Justera datum / tid .

Det rekommenderas att du släpper både Ställ in tid automatiskt och Ställ in tidszon automatiskt på På så att systemet hanterar det själv. Om det emellertid inte visas rätt tid, skjut du båda till Av och klickar på Ändra . Detta låter dig manuellt ställa in tiden. Spara alla dina ändringar och försök öppna Store igen.
4. Installera om och omregistrera Apps
Det här är en lösning som kan lösa alla typer av problem, inklusive fel som "Den här appen kan inte öppnas" och "Din testperiod för den här appen har löpt ut. Besök Windows Store för att köpa hela appen. "
Följande kommando kommer att installera om och omregistrera alla dina appar på alla dina användarkonton. Observera dock att det inte kommer att installera om appar som du tidigare har tagit bort.

Först gör du ett system för powerhell . Högerklicka sedan på det relevanta resultatet och välj Kör som administratör . Klicka på Ja i UAC-prompten.
Kopiera kommandot nedan och klistra in det i PowerShell med Ctrl + V. Tryck sedan på Enter .
Get-AppXPackage -AllUsers | Foreach {Add-AppxPackage -DisableDevelopmentMode -Register "$($_.InstallLocation)\AppXManifest.xml"} Processen kommer att köras. När du är klar öppnar du de problematiska appsna en gång till och de ska fungera som förväntat.
5. Clear Clear Cache
Att rensa cacheminnet i affären kan lösa olika problem, ofta de som är relaterade till att installera eller uppdatera appar.
För standardapplikationer
Följ den här processen för att rensa cacheminnet för standardprogram som tillhandahålls av Microsoft. Det är enkelt att göra och kommer inte att ändra dina kontoinställningar eller radera några av dina appar.

Tryck på Windows-tangenten + R för att öppna Kör och skriv in wsreset.exe och klicka på OK . Ett kommandotolfönster öppnas med inget skrivet i det. Oroa dig inte, det här är avsiktligt. Fönstret stänger sig automatiskt när processen är klar, då kan du se om problemet är löst.
För tredjepartsprogram
Om du har problem med appar som tillhandahålls av en tredje part, liksom de som du har hämtat från butiken, följ du istället den här processen.
Tryck på Windows-tangenten + X och välj Kommandotolk (Admin) . Ange följande kommando:
wmic useraccount get name, sid Detta ger dig en lista över alla användarkonton på ditt system och deras respektive SID-identifierare. Notera SID: n för de konton där du har problem med Butik eller appar.

Tryck på Windows-tangenten + R för att öppna Kör, skriv in regedit och klicka sedan på OK . Detta öppnar registerredigeraren. Följ stegen noggrant eftersom felaktiga redigeringar i registret kan vara farliga. Hur inte oavsiktligt rensa upp Windows-registret Hur inte oavsiktligt rensa upp Windows-registret Arbeta med Windows-registret? Notera dessa tips, och du kommer mycket mindre sannolikt att utföra varaktig skada på datorn. Läs mer . Flytta till följande plats med hjälp av navigeringsmenyn till vänster:
HKEY_LOCAL_MACHINE\SOFTWARE\Microsoft\Windows\CurrentVersion\Appx\AppxAllUserStore Högerklicka på den SID-nyckel som du noterade tidigare i vänstra rutan. Klicka på Ta bort och sedan Ja för att bekräfta. Starta om datorn nu och se om problemen är löst.
Butiken Lös
Förhoppningsvis har en av ovanstående lösningar löst ditt problem med Windows 10 Store eller dess appar. Om inte, kanske du vill leta efter att skapa ett nytt användarkonto Fix Windows-problem genom att skapa ett nytt användarkonto Lös Windows-problem genom att skapa ett nytt användarkonto Har du felsökat en Windows-fråga till ingen nytta? Att skapa ett nytt användarkonto kan vara din sista utväg. Det är knepigt, men vi visar dig hur du gör det rätt. Läs mer, vilket kan hjälpa dig att lösa djupt sittande Windows-problem.
Om du letar efter fler tips på Windows Store, kolla in våra guider om hur du rengör bloatware-appar från ditt system. Trött på Bloatware? Hur man rengör Windows 10 Store Apps Trött på Bloatware? Så här rensar du Windows 10 Store Apps för Microsoft, Windows 10 är en kassaskåp. Med framtida uppdateringar kommer fler appar att förinstalleras och marknadsföras på Start-menyn. Låt oss visa dig hur du enkelt tar bort förinstallerade Windows Store-appar. Läs mer eller hur man sidledsar en app i Windows 10. Hur sideloadapplikationer på Windows 8 och 10 hur du använder sidladdningsprogram på Windows 8 och 10 Windows Store är inte den enda platsen där du kan få universella appar. Vi visar dig hur du installerar appar från externa källor med PowerShell eller menyn Inställningar. Läs mer .
Hjälpte dessa lösningar åtgärda ditt fel? Har du egna felsökningssteg att dela?