
Etiketter är ett bra sätt att organisera data så att du kan sikta snabbt igenom när du behöver noll in på ett visst element. Färgkodade taggar är ännu bättre och din Macs filhanterare Finder 8 Finder Tips för Mac Newbies 8 Finder Tips för Mac Newbies Navigera filer och mappar med den inbyggda Mac-webbläsaren Finder är lätt nog, men det finns många fler funktioner som är dolda bakom menyer och kortkommandon. Läs mer har dem - de färgglada små prickarna i sidofältet.
Varje standard tagg får sin etikett från sin färg. Du behöver dock inte hålla fast vid den etiketten, som vi ses senare i den här artikeln. Låt oss ta en titt på hur du får ut det mesta av macOS-taggar.
Vad kan du göra med etiketter?
Medan namngivning av filer väl och flyttning av dem till logiska mappar håller dina data organiserade, tar taggningsfiler det ett steg längre. Taggar gör samma sak för dina filer som Gmail-etiketter Återupptäck Gmail-etiketter och slutligen tämja din inkorg Återupptäck Gmail-etiketter och slutligen tämja din inkorg Det finns många knep för att hantera överbelastning av e-post, men det finns en rätt under din näsa som du kanske inte är använder: bra gamla Gmail-etiketter Läs mer gör för dig e-postmeddelanden: lägg till kontext.
Med taggar kan du enkelt hitta en mängd olika data på ett ögonblick. Till exempel:
- Foton du vill redigera senare.
- Data som kan användas under en kort tid, till exempel flygbiljetter, forskning för blogginlägg och första utkast till någonting.
- Sparade artiklar som du planerar att läsa under helgen.
- Kvitton du vill spara 7 av de bästa apperna för att skanna, spåra och hantera kvitton 7 av de bästa apperna för att skanna, spåra och hantera kvitton Hantera dina kvitton för dig själv eller ditt företag kan vara tufft, men de sju programmen gör det till en mycket lättare. Läs mer för skattesäsongen.
Vad är coolt om taggar på macOS är att du kan kombinera olika typer av filer under ett paraply. Du kan också använda flera taggar både för att kategorisera filer och för att begränsa dina sökningar senare.
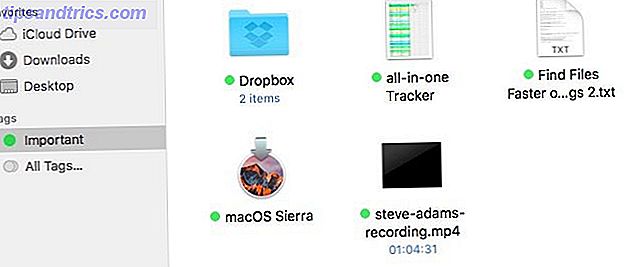
Så här skapar du, redigerar och tar bort taggar i Finder
Finder kan du skapa en tagg på ett antal sätt.
Taggning från kontextmenyn
Högerklicka på en fil och välj Taggar ... i snabbmenyn. En ruta med ett textfält dyker upp där för att du ska ange namnet på taggen du vill skapa. Skriv in det namnet och tryck Enter två gånger . Detta skapar taggen och tilldelar den till filen du har valt.

Tilldela mer än en tagg: För att tilldela flera taggar till en enda fil måste du klicka på Enter efter varje taggnamn du skriver in och sedan en gång i slutet för att slutföra processen. Om du slår Esc eller klicka någon annanstans på skärmen istället för att trycka på Enter i slutet, inga nya taggar för dig.
Om du vill tilldela en eller flera befintliga taggar till en fil, välj dem från listan som visas precis under taggfältet. Bara peka och klicka! Den här listan med taggar speglar den som visas i sidofältet.

"Un" -tilldela en tagg: Låt oss säga i mitten av taggningen bestämmer du att du inte vill använda en viss tagg för den valda filen trots allt. Om du markerar den här taggen i textfältet och trycker på Delete- tangenten, kommer macOS inte längre att använda den taggen för den filen. Detta tar inte bort radera taggen - du måste ta upp taggkontextmenyn i sidofältet eller besöka Inställningar> Taggar för det.
Bokmärk en tagg: Är du nyfiken på de taggar som du kan välja från snabbmenyn direkt? De är "favorit" taggar för snabb användning i Finder menyer. Du får välja vilka taggar som visas som favoriter. För att ta reda på hur, hoppa till avsnittet Hantera alla dina taggar nedan.

Taggar från verktygsfältet
I stället för att föra upp etikettdialogrutan från en menys snabbmeny, summerar du den via verktygsfältet Redigera etiketter när du har valt en fil. En "tagbox" visas nära verktygsfältet. Det ser ut och fungerar som det vi diskuterade ovan, så du borde inte ha några problem att få det att fungera.

Om du inte kan se knappen Redigera etiketter är det troligt att du gömmer det under en av dina avgörande ansträngningar. 9 Tips för en minimalistisk och mer effektiv Mac-upplevelse. 9 Tips för en minimalistisk och mer effektiv Mac-upplevelse. Macens gränssnitt är rent och vackert som det är, men med några tweaks här och där, kan du polera upp det lite mer för en trevligare skrivbordserfarenhet. Läs mer . För att få tillbaka den knappen, högerklickar du högerklick någonstans på verktygsfältet. Välj sedan alternativet Anpassa verktygsfältet ... från menyn för att visa hela uppsättningen tillgängliga verktygsfältsknappar. Dra nu knappen Redigera etiketter från den här uppsättningen till verktygsfältet.
Taggar från filinspektören
Du kan lägga till / ta bort taggar från inspektören eller få info-dialogrutan för en fil eller mapp. För att hämta inspektör för en vald fil klickar du på Arkiv> Hämta info eller trycker på Cmd + I. Återigen är taggavsnittet här en kopia av skapningsfältet för taggen som vi såg ovan.

Märkning inom applikationer
Du hittar samma märkningsmekanism som vi diskuterade ovan på ett par andra ställen också:
- Menyn "Dokument" - Menyn som dyker upp när du klickar på namnet på en fil eller ett dokument i applikationer som Förhandsgranskning, Sidor och QuickTime Player.

- Dialogrutan Spara och spara som ...

Eftersom dessa märkningsmöjligheter finns tillgängliga inom applikationer, är de bara tillämpliga på filer. För att märka mappar måste du falla tillbaka på snabbmenyn, verktygsfältet eller inspektören.
Hantera alla dina taggar
Om du vill skapa, redigera och ta bort taggar i bulk, är fliken Taggar i Finder Inställningar vägen att gå. Öppna dialogrutan Inställningar antingen genom att klicka på Finder> Inställningar ... eller genom att trycka på Cmd +, på tangentbordet.
Nästa byt till fliken Taggar . Här får du se en lista över alla taggar som är tillgängliga för användning, inklusive alla du har skapat i flyget via snabbmenyn, Finder-verktygsfältet och så vidare. För att skapa nya taggar och radera befintliga här härifrån, använd knapparna " + " / " - " under tagglistan.

För att byta namn på en tagg, tryck på Enter när du har valt taggen. Du kan även tilldela den en annan färg - klicka på taggens befintliga färg i listan för att visa menyn med tillgängliga färger. Avmarkera kryssrutan för någon tagg om du inte vill att den taggen ska visas i Finder sidobalk längre.

Varje tagg du drar från tagglistan och släpper in i "Favoriter" -området under listan visas i Finder-menyerna för snabbval och avmarkering. Dra en tagg av det här området för att få det att försvinna i snabbmenyn.

Du har säkert märkt att du kan manipulera taggar från sidans sidor i Finder via deras snabbmeny. De alternativ du kan välja är självförklarande, så vi kommer inte in i dem. Tänk på skillnaden mellan menyn Radera tagg och Ta bort från Sidpanel . Den senare döljer taggen från visningen, men tar inte bort den för bra.

Så här använder du etiketter för att förenkla din filsökning
Du kanske redan har funderat att du kan filtrera filer och mappar med taggar genom att klicka på någon av taggarna i sidfältet Finder. Vad kan du göra utöver detta? Vi har några förslag:
- Sök efter tagg i Finder. Börja skriva in namnet på en tagg eller dess färg i Finder-sökfältet och du kan sedan välja från matchande taggar som visas.

- Ställ in en smart mapp för att filtrera med (flera) taggar 8 Smartmappar du behöver på din Mac och hur du ställer in dem 8 smarta mappar du behöver på din Mac och hur du ställer in dem Smarta mappar tar en förinställd sökfråga efter eget val och filtrerar efter relevanta filer i enlighet med detta, vilket gör dem till en av de mest underutnyttjade och genuint användbara funktionerna i Mac OS X. Läs mer.
- Be Siri att filtrera filer med en viss tagg.
- Organisera Finder-objekt med taggar via Sortera efter och Ordna efter alternativ under Visa> Visa visningsalternativ .

- Sök efter tag i Spotlight genom att skriva in tagg: tag_name . Det är synd att Spotlight-sökning efter taggar inte verkar fungera för alla, och det finns ingen enkel förklaring eller lösning i sikte. Även om det här inte kommer att vara ett problem för dig om du använder ett program från tredje part som stöder macOS-tagsökning.
Använder du etiketter
Vi måste erkänna att märkningssystemet på macOS är lite temperamentärt, men det är fortfarande värt att använda. Om du stöter på en glitch eller två, bör omstart av Finder lösa problemet. För att göra det, håll ner alternativtangenten och Cmd- tangenten, klicka på Finder-ikonen i Dock och klicka på Relaunch från menyn som dyker upp.
Om du har ignorerat taggar på din Mac hittills uppmanar vi dig att testa dem. De kan hjälpa dig att hitta rätt filer och mappar med minimal ansträngning varje gång.
Har du använt taggar på din Mac? Har de haft en betydande inverkan på ditt Finder-arbetsflöde? Om du inte har använt taggar alls, berätta vad som håller dig borta!



