
Windows är fullt av användbara verktyg 5 Legendariska Windows-verktyg ersatt av nya funktioner 5 Legendariska Windows-verktyg ersatt av nya funktioner Windows innehåller många verktyg som du använder varje dag, men vissa har varat längre än andra. Här är delar av Windows som inte existerar längre. Läs mer, men det kan vara svårt att komma ihåg hur man får tillgång till dem alla. Eller kanske du bara letar efter ett snabbare sätt att starta dem. Oavsett fall har vi täckt dig.
Från Kommandoprompt till Filutforskare erbjuder denna lista några av de snabbaste sätten att komma åt de viktigaste Windows-verktygen, varav några du kan använda dagligen.
Det är dock inte fullständigt. Var noga med att släppa in i kommentarsektionen efteråt för att dela med oss dina egna åtkomsttips.
Söker på systemet
Innan vi börjar är det värt att notera att Windows har en mycket kraftfull systemsökning. Topp 7 Windows-sökningstryck Används av Pro-användare Topp 7 Windows-sökningstryck Används av Pro-användare Läs mer. I Windows 10 kommer det att sitta som standard i din aktivitetsfält, plus Cortana kommer gärna att låna ut en hand, men den kan också nås via Start-menyn.
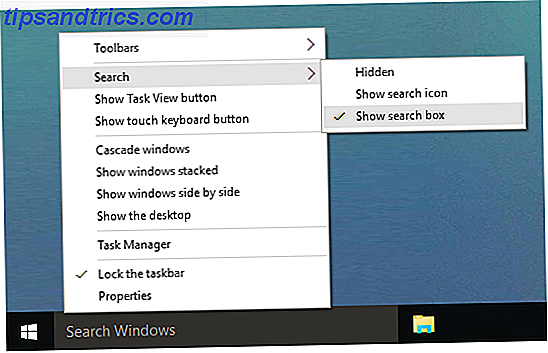
Om du någonsin letar efter ett program, verktyg, fil eller något som finns på din dator kan du alltid lita på systemsökningen. Vilka är de snabbaste verktygen för Windows Desktop Search? Vad är de snabbaste verktygen för Windows Desktop Search? Sökning är ett av de digitala verktygen vi tar för givet och starkt beroende av. Lyckligtvis kommer Windows med en praktisk sökfunktion. Kan tredjepartsverktyg bli bättre och snabbare? Vi gjorde provet. Läs mer för att upptäcka det. Det är mycket praktiskt för när du inte kommer ihåg en genväg - skriv bara vad du behöver och det kommer att hittas.
Kontrollpanel
Kontrollpanelen är det centrala konfigurationsnavet för ditt system Lås upp Windows-potential: Kontrollpanelen Demystified Lås upp Windows-potential: Kontrollpanelen Demystified Om du vill behärskar din Windows-upplevelse, är kontrollpanelen där den är på. Vi eliminerar komplexiteten hos detta kraftverktyg. Läs mer och det finns ett antal olika sätt att ta sig till det. Den första är att trycka på Win + X och välj sedan Kontrollpanelen . Den andra är att trycka på Win + R, skriv kontroll och tryck sedan på retur .
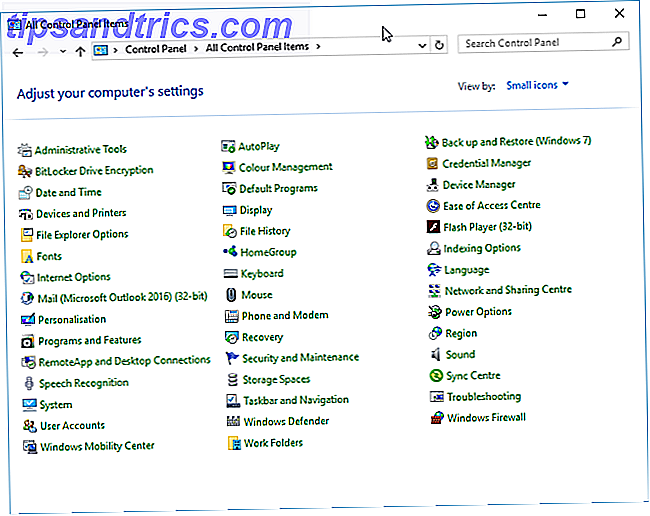
En annan metod är tillgänglig när i File Explorer. Klicka på den första pilen i adressfältet högst upp och välj sedan Kontrollpanelen på rullgardinsmenyn.
inställningar
Med Windows 8 delas Microsoft systeminställningar från att endast nås via kontrollpanelen och introducerar inställningar. Så här styr du Windows 10: Inställningsguiden Så här styr du Windows 10: Inställningsguiden Windows-kontrollpanelen är på väg ut. Dess ersättning, appen Inställningar, har fått en signifikant uppgradering i Windows 10. Vi avslöjar alla dess hemligheter för dig. Läs mer . Härifrån kan du visa enheter, anpassa din bakgrundsbild Så här ställer du in bakgrundsbilder och animerade skrivbordsunderlägg i Windows Så här ställer du in bakgrundsbilder och animerade skrivbordsunderlägg i Windows Live bakgrundsbilder kan läggas till i alla Windows operativsystem sedan Windows XP, även om det har blivit allt svårare. Vi visar dig vilka alternativ du har i Windows 10, 8 och 7. Läs mer, ändra dina språkinställningar och mer.
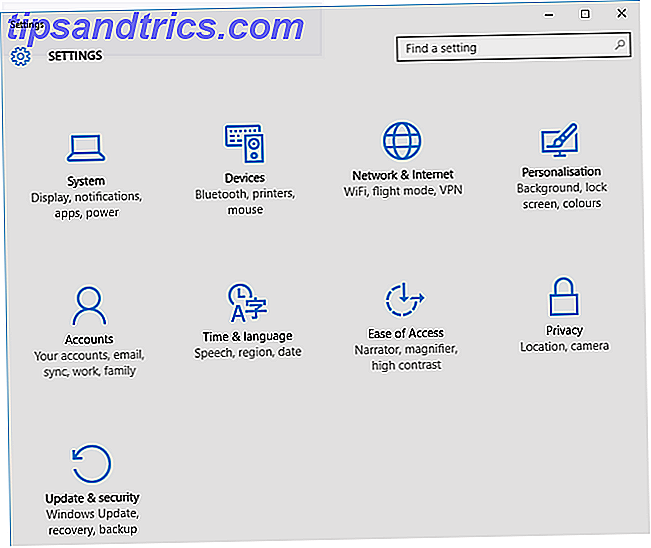
Det bästa sättet att öppna Inställningar är att trycka på Win Key + I. Det finns dock ett sätt att gå direkt till inställningssidan du behöver genom att köra kommandon Allt du måste veta om kördialogen och mest användbara kommandon Allt du måste veta om kördialogen och mest användbara kommandon använder du det enklaste sättet att spara tid på Windows? Det är dialogrutan Kör. Vi visar dig hur du snabbt skapar anpassade kommandon för att öppna ett program eller en fil i två enkla steg. Läs mer . Öppna Kör med Win + R och använd Winaero bord för att lära kommandon för de olika sektionerna. Ange dem på Run, och slå sedan tillbaka till start.
Kör kommando
Kommandot Kör 7 Gemensamma uppgifter Windows-kommandotolkningen gör det enkelt och snabbt 7 Vanliga uppgifter Windows-kommandotolken gör det snabbt och enkelt Låt inte kommandotolken skrämmande dig. Det är enklare och mer användbart än du förväntar dig. Du kan bli förvånad över vad du kan åstadkomma med några få knapptryckningar. Läs mer tillåter användare att öppna saker som program, mappar eller webbplatser genom att ange direktväg eller genväg. Det snabbaste sättet att öppna det är att trycka på Win + R på tangentbordet, vilket kommer att fungera på alla moderna versioner av Windows, men det är inte den enda metoden. Du kan också trycka på Win + X för att komma till Power User-menyn och klicka sedan på Kör .
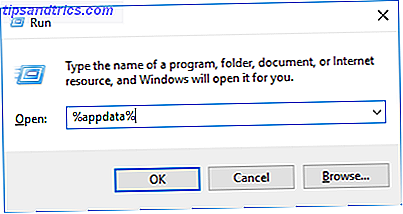
Före Windows 7 kunde du öppna Kör från en snabbmeny i snabbmenyn, men den togs bort som standard. För att lägga till det igen, högerklicka på Start-knappen, välj Egenskaper och klicka sedan på knappen Anpassa .... Bläddra ner i listan, markera rutan för Kör kommando och klicka på OK .
På Windows 10 kan du hitta Kör under mappen Windows System på Start-menyn. Härifrån högerklickar du på genvägen och klickar sedan på Stift för att starta .
Aktivitetshanteraren
Uppgiftshanteraren visar alla processer Windows 8-arbetshanteraren: En pärla som är gömd i vanlig syn Windows 8-arbetshanteraren: En pärla som är gömd i vanlig syn Medan många delar av Windows 8 är diskutabelt (kanske Modern är framtiden, kanske inte den), en element i Windows 8 som har genomgått en omfattande översyn och gjort det otvetydigt mer fantastisk är ... Läs mer och tjänster som för närvarande körs på ditt system, plus ger en nedgång av prestanda. Du kan öppna Aktivitetshanteraren på många olika sätt. Förmodligen är det mest kända att trycka på Ctrl + Alt + Del och välj sedan Aktivitetshanteraren (före Vista, detta tog dig faktiskt direkt till verktyget, följaktligen genvägens popularitet). Men du kan också trycka Ctrl + Shift + Esc för att gå direkt till Aktivitetshanteraren.
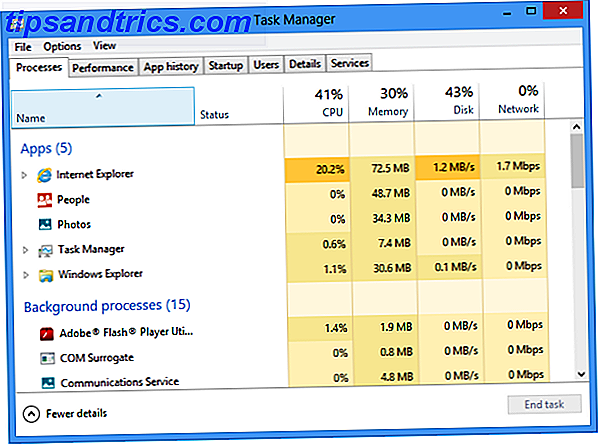
Dessutom kan du högerklicka på aktivitetsfältet och välja Aktivitetshanterare . Och du kan göra detsamma genom att trycka på Ctrl + X. Slutligen kan du trycka på Win + R, skriv taskmgr och tryck sedan på retur . Vilken metod är lättast för dig?
Utforskaren
File Explorer, som tidigare heter Windows Explorer, gör vad det står på tennet. Du kan utforska dina mappar och filer inom den, men det är mer kraftfullt än du tror 10 Lite kända funktioner i Windows File Explorer 10 Lite kända funktioner i Windows File Explorer Låt inte Windows File Explorer lura dig med sitt vanliga utseende. Det kan göra många fler handlingar och tweaks än det låter! Låt oss visa dig en massa av dem. Läs mer . Till exempel använder du File Explorer när du bläddrar i dina dokument eller bilder. Som sådan kan du hoppa direkt genom att välja en av dem från din Start-meny.
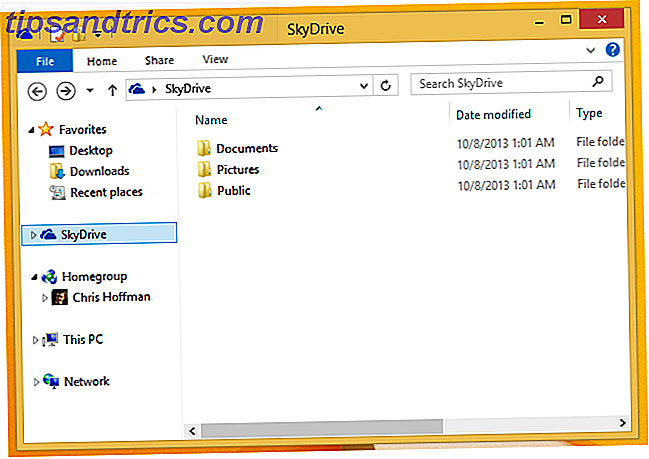
Den snabbaste metoden trycker förmodligen på Win Key + E, som startar dig rakt in i File Explorer. Alternativt trycker du på Win Key + X och väljer sedan File Explorer . Slutligen försök Win + R, mata in explorer och tryck sedan på retur .
Command Prompt
Kommandotolk är ett administrativt administrativt Windows-administratörskonto för Windows: Allt du behöver veta Windows administratörskonto: Allt du behöver veta Börja med Windows Vista, det inbyggda Windows-administratorkontot är vanligtvis avstängt. Du kan aktivera det, men gör det på egen risk! Vi visar dig hur. Läs mer verktyg som tillåter användare att utföra åtgärder genom att skriva kommandon. En nybörjarhandledning till kommandoraden i Windows En nybörjarhandbok till kommandoraden i Windows Kommandoraden låter dig kommunicera direkt med datorn och instruera den att utföra olika uppgifter. Läs mer, utan att använda det grafiska gränssnittet. I Windows 7 sitter den under mappen Tillbehör på Start-menyn. I Windows 10 finns det i mappen Windows System .
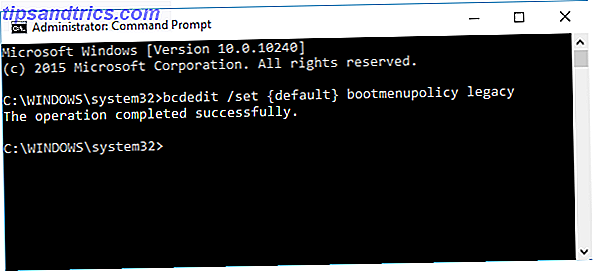
Du kan också trycka på Win + R för att öppna Kör, mata in cmd och tryck sedan på Retur för en snabbare start. De på Windows 8.1 och senare kan också komma åt det via Power User-menyn. Tryck på Win + X för att öppna den här menyn och välj sedan Kommandotolk från listan.
Power
PowerShell är ett automations- och konfigurationsverktyg; ett skriptspråk inbyggt i Windows som hjälper systemhantering. Det liknar kommandotolken, men det finns skillnader mellan de två kommandotolken mot Windows PowerShell: Vad är skillnaden? Command Prompt vs Windows PowerShell: Vad är skillnaden? Windows-användare kan klara sig utan att använda kommandotolken eller PowerShell. Men med Windows 10 och nya funktioner runt hörnet kanske det är dags att vi lärde oss. Läs mer . Ett sätt att öppna det är att trycka på Win + R, skriv powershell och tryck sedan på Retur .
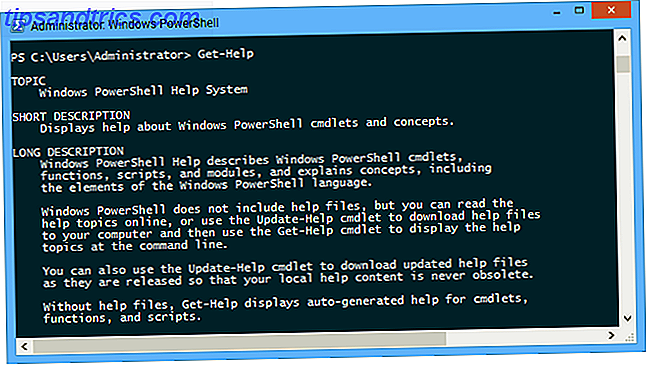
Alternativt högerklickar du på Aktivitetsfältet och väljer Egenskaper . Gå till fliken Navigering och kolla sedan Byt kommandotolken med Windows PowerShell i menyn när jag högerklickar på det nedre vänstra hörnet eller tryck på Windows-tangenten + X. Tryck sedan på OK . Som du kanske har gissat kan du nu trycka på Win Key + X och välja PowerShell .
Register
Registret är en databas Vad är Windows Registry Editor och hur använder jag det? [MakeUseOf Explains] Vad är Windows Registry Editor och hur använder jag det? [MakeUseOf Förklarar] Windows-registret kan vara läskigt vid första anblicken. Det är en plats där kraftanvändare kan ändra en mängd olika inställningar som inte exponeras någon annanstans. Om du söker efter hur man ändrar något i ... Läs mer som innehåller i grund och botten all information om ditt system. Dyk inte in i det och börja redigera om du inte är säker på vad du gör. Ett felaktigt drag kan krossa din dator. För att komma åt registret trycker du på Win + R, anger regedit och trycker sedan på retur .
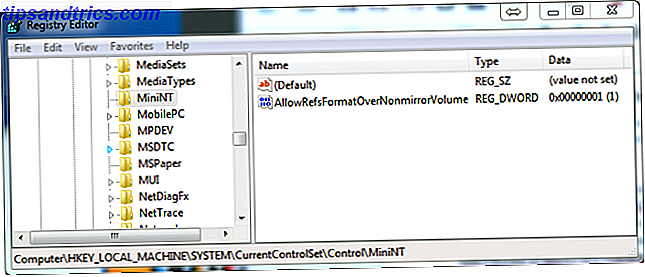
Om du vill ha en genväg till registret är det enkelt. Gör ett systemsökning efter regedit, högerklicka på resultatet och du kan utföra olika åtgärder som Pinna till start eller Pinna till aktivitetsfältet . Alternativt kan du Skicka till> Skrivbord om du vill ha en skrivbordsgenväg.
Mobilitetscenter
Mobilitetscenteret är en funktion för bärbara användare Ett Windows-verktyg för att få snabb åtkomst till alla dina maskinvarukontroller Ett Windows-verktyg för att få snabb åtkomst till alla dina hårdvarukontroller Se hur användbart det här verktyget är, det är chockerande famlöst. Jag pratar om Windows Mobility Center. Säg vad? Se vad jag menar! Läs mer, så att de kan komma åt en mängd olika alternativ från en central plats, till exempel skärmens ljusstyrka och batterinivå. För att komma till Mobilitetscenter, gå till Kontrollpanelen, klicka på Maskinvara och ljud och klicka sedan på Windows Mobility Center .
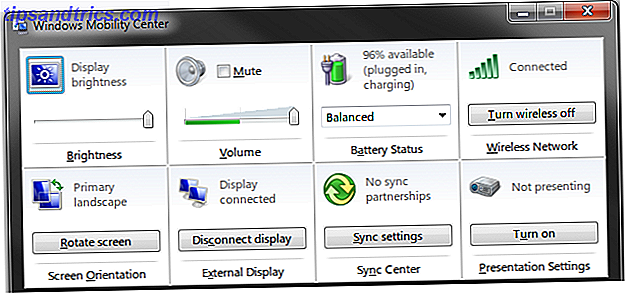
Du kan också komma åt det genom att trycka på Win + X och välja det från menyn som visas. Det här är den snabbaste metoden, och det räddar dig för att röra runt i kontrollpanelen varje gång.
Ease of Access Center
Ease of Access Center är utformat för att göra människors system enklare att använda genom verktyg som förstoringsglas eller tangentbord på skärmen Lär dig att navigera Windows utan mus, tangentbord eller skärm Lär dig att navigera Windows utan mus, tangentbord eller skärm Du bara Tillbringade timmar arbeta över ett viktigt dokument när ditt tangentbord dör på dig. Vill du veta hur du sparar ditt jobb, avslutar program och stänger av datorn? Vi visar dig. Läs mer . Du kan starta det genom att gå till Kontrollpanelen och sedan välja Ease of Access .
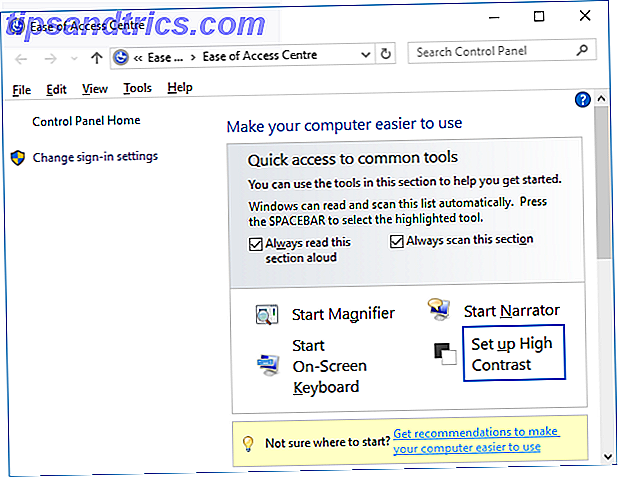
Det finns dock ett snabbare sätt. Tryck bara på Win Key + U för att gå direkt in i mitten och börja anpassa dina alternativ, som att starta berättaren eller möjliggöra hög kontrast.
Tilldela genvägar
Du kan också tilldela egna kortkommandon Windows Tangentbordsgenvägar 101: Den ultimata guiden Windows Tangentbordsgenvägar 101: Den ultimata guiden Tangentbordsgenvägar kan spara dig timmar. Hantera de universella Windows-tangentbordsgenvägarna, tangentbordstrådarna för specifika program och några andra tips för att påskynda ditt arbete. Läs mer till vissa program. Hitta den i Start-menyn, högerklicka på den och välj Egenskaper . Byt till fliken Genväg och klicka sedan på i dialogrutan Genvägsknapp. Tryck nu på en tangent som du vill tilldela programmet till och din genväg kommer att skapas. Tryck sedan på OK .
Nu när du vet alla dessa olika sätt att komma åt Windows-verktyg kan du välja de metoder som bäst passar dig och spara dig mest tid. Även om det inte verkar som mycket i ögonblicket, lägger de sekunder som sparas från snabba genvägar!
Vilka metoder använder du för att starta Windows-verktyg? Har du egna genvägar att dela med dig?



