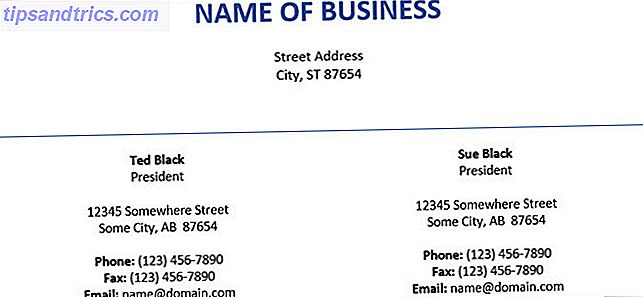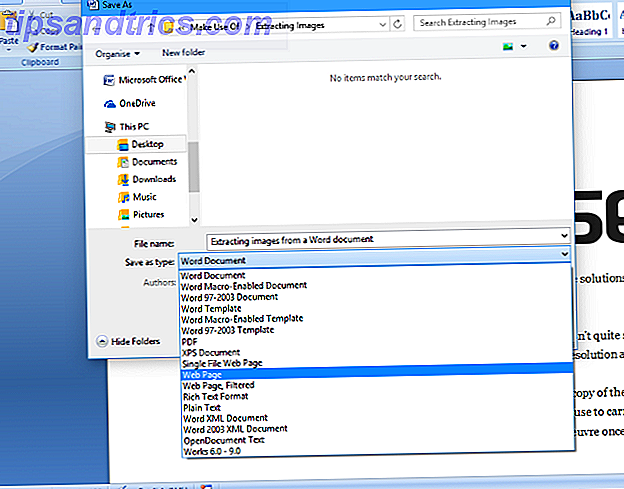Om du har en touch-aktiverad enhet för Windows 10 kanske du undrar hur du kan aktivera och inaktivera pekskärmen på ditt system. Även om det inte är omedelbart uppenbart, är det möjligt att växla den här funktionen. Och du kan även automatisera den med en genväg!
Lås upp "Windows Keyboard Shortcuts 101" fusk ark idag!
Detta undertecknar dig till vårt nyhetsbrev
Ange din e-postlåsning Läs vår sekretesspolicyOtroligt stödjer Microsoft inte den här växeln med ett praktiskt alternativ i avsnittet Ny inställning Så här styr du Windows 10: Inställningsguiden Så här kontrollerar du Windows 10: Inställningsguiden Windows-kontrollpanelen är på väg ut. Dess ersättning, appen Inställningar, har fått en signifikant uppgradering i Windows 10. Vi avslöjar alla dess hemligheter för dig. Läs mer . Men med lite ansträngning kan vi skapa vår egen, vilket gör att du kan slå på och av pekskärmen på några sekunder.
Om du har din egen metod att dela med dig på hur du växlar pekskärmen, var god och fråga oss i kommentarerna nedan.
Så här byter du pekskärmen
Windows 10 har inte en inbyggd metod för att slå på och av pekskärmen. Även om det är osannolikt är det möjligt att din systemtillverkare har inkluderat sin egen programvara för att hjälpa dig att hantera pekskärmen. se guiden som följde med ditt system.
Om funktionen saknas måste du använda Enhetshanteraren för att inaktivera och aktivera din pekskärm. Högerklicka först på Start- knappen eller tryck på Windows-tangenten + X för att öppna snabbåtkomstmenyn. Härifrån väljer du Enhetshanteraren . Alternativt kan du söka efter ett system för det här verktyget. Ett nytt fönster öppnas, som listar alla enheter som upptäckts på ditt system.
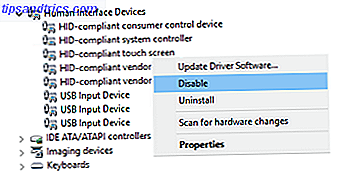
Dubbelklicka på rubriken Mänskliga gränssnittsenheter för att expandera listan över enheter inom. Härifrån högerklickar du på HID-kompatibel pekskärm och väljer Inaktivera .
Då kommer du att få ett varningsmeddelande och meddela att det går att sluta fungera om du inaktiverar den här enheten. Eftersom det här är exakt vad vi vill klickar du på Ja för att fortsätta. Pekskärmen avaktiveras omedelbart och ingen ytterligare åtgärd krävs.
Om du vill slå på pekskärmen, bara upprepa ovanstående process, men när du högerklickar på pekskärmsalternativet väljer du Aktivera . Det kan dock kräva att en systemåterstart träder i kraft. Varför startar om datorn så många problem? Varför startar om datorn så många problem? "Har du försökt omstart?" Det är tekniskt råd som kastas runt mycket, men det finns en anledning: det fungerar. Inte bara för datorer, men ett brett utbud av enheter. Vi förklarar varför. Läs mer .
Automatisera växlingsprocessen
Om du ständigt behöver aktivera och inaktivera din pekskärm, är det lite besvärligt att du fortsätter att gå till Enhetshanteraren. För att bekämpa detta kan vi skapa en genväg som kommer att automatisera processen. Det är lite komplicerat, så se till att du följer instruktionerna noggrant. Vi har delat upp stegen för att göra det enkelt att följa.
1. Ställ in Windows Enhetskonsol
Först måste du hämta program som heter Windows Device Console eller Devcon för kort. Normalt följer det med Visual Studio Express, men den nedladdningen är för uppblåst för våra ändamål. Handily, joequery.me har vänligen skildrat programvaran i en fristående nedladdning. Platsen är också där den här processen kom från, så många tack vare dem.

När du har hämtat, plocka ut mappen . Navigera i Windows 8.1-mappen (det fungerar perfekt för Windows 10, oroa dig inte) och sedan in i mappen för operativsystemversionen, 32bit eller 64bit . Om du inte är säker på vad du har, kolla in vår guide för att upptäcka din bitversion 4 enkla sätt att veta om du har en 64-bitars version av Windows 4 enkla sätt att veta om du är på 64 bitar Version av Windows Använder du en processor som stöder ett 64-bitars operativsystem och kör ett 64-bitars operativsystem? Den genomsnittliga offline-användaren vet antagligen inte svaren på dessa frågor, även om de borde .... Läs mer.
Tryck nu på Windows-tangenten + R för att öppna Kör, skriv C: \ Windows \ System32 och tryck på OK . Flytta sedan Devcon körbar till den här mappen. Du kan behöva ge administratörsbehörigheter för att dra och släppa devcon.exe i mappen System32.

Högerklicka på devcon.exe, välj Egenskaper, gå till fliken Kompatibilitet och kolla Kör det här programmet som administratör .
2. Hitta maskinvaru-ID
Tryck sedan på Windows-tangenten + X och välj Enhetshanteraren . Dubbelklicka sedan på rubriken Mänskliga gränssnittsenheter . Högerklicka på den HID-kompatibla pekskärmsenhetslistan och välj Egenskaper .
Med fönstret Egenskaper nu öppet växlar du till fliken Detaljer . Med rullgardinsmenyn Egenskaper väljer du Hardware Ids . Värdet av intresse för dig kommer att vara i följande format:
HID \ VID _ #### & PID _ #### & COL ##

Lämna det här fönstret öppet för nu. Vi kommer tillbaka till det på ett ögonblick.
3. Skapa en batchfil
Öppna nu Anteckningsblock, som du kan hitta genom att göra en systemsökning. Klistra in följande:
Ange "touchscreenid = ID_HERE" devcon status "% touchscreenid%" | findstr "kör" om% errorlevel% == 0 (devcon inaktivera "% touchscreenid%") annars (devcon aktivera "% touchscreenid%")
Byt tillbaka till fönstret Egenskaper som vi tidigare använde. Högerklicka på det relevanta värdet och välj Kopiera . Därefter ersätt ID_HERE i Anteckningar med det värde du bara kopierat till klippbordet.
I Anteckningar gå till Arkiv> Spara som ... och namnge filen touchscreen.bat . Spara detta var som helst du gillar; någonstans som dina dokument skulle vara ett bra ställe. Vad vi gjorde här var att skapa en enkel batchfil för att automatisera en systemprocess Hur man använder Windows Batch-filkommandon för att automatisera repetitiva uppgifter Så här använder du Windows Batch-filkommandon för att automatisera repeterande uppgifter Gör du ofta tråkiga och repetitiva uppgifter? En batchfil kan vara exakt vad du letar efter. Använd den för att automatisera åtgärder. Vi visar de kommandon du behöver veta. Läs mer .
4. Skapa en genväg
Vi behöver nu göra det till en praktisk genväg. Navigera till filen du just sparade, högerklicka på den och välj Skapa genväg .
Högerklicka sedan på genvägen och välj Egenskaper . Inom fältet Måltext lägger du in dubbla citattecken runt banan. Prefix sedan med cmd.exe / C. Ett exempel mål skulle vara:
cmd.exe / C "C: \ UsersJoe \ Documents \ touchscreen.bat"

I rullgardinsmenyn Kör väljer du Minimerad så att Kommandotolken inte öppnas varje gång du väljer genvägen. Klicka äntligen på Avancerat ..., kryssa Kör som administratör och klicka sedan på OK och OK igen.
Du kan också ställa in en tangentbordsgenväg som kör batchfilen. Tryck på genvägsfilen och skriv in en tangentkombination som du kan komma ihåg och det är inte upptaget, ändå. Kanske något som CTRL + ALT + T.
Och det är klart! Placera den här genvägen vart du vill, kanske på skrivbordet eller på Aktivitetsfältet. Öppna det enkelt och det aktiverar eller inaktiverar din pekskärm automatiskt.
Har problem
Om du har problem med att få detta till att fungera, läs först instruktionerna och se till att du har följt varje steg och kopierat rätt ID. Ett litet misstag kan göra hela processen paus, så var försiktig. Om du är säker på att du har gjort allt rätt och fortfarande har problem kan vi skapa två separata batchfiler - en för aktivering och en annan för inaktivering.
Först följer du processen ovan, men för steg 3 klistra in följande i Anteckningar:
ställa in "touchscreenid = ID_HERE" devcon inaktivera "% touchscreenid%"
Byt ID_HERE enligt ovan och spara filen som touchscreendisable.bat . Fortsätt sedan med instruktionerna ovan. När du ställer in en tangentbordsgenväg kan du använda något som CTRL + ALT + D. Nu öppnar du den här filen eller använder den genvägen kommer att inaktivera din pekskärm.
Därefter skapa en annan Notepad-fil och klistra in följande:
set "touchscreenid = ID_HERE" devcon aktivera "% touchscreenid%"
Åter ersätt ID_HERE och spara filen som touchscreenenable.bat . Fortsätt sedan med instruktionerna ovan. Du kan ställa in en genväg som CTRL + ALT + E. Denna fil och genväg kommer att aktivera din pekskärm.
För att sammanfatta, istället för att använda ett enda skript för att aktivera och inaktivera pekskärmen, beroende på dess nuvarande tillstånd, har vi delat upp det i två separata skript eftersom 2-i-1-lösningen kanske inte fungerar på varje system.
Tryck på På, Tryck av
Om du har använt Continuum, funktionen som låter dig växla mellan skrivbords- och tablettlägen, kanske du kanske vill avaktivera din pekskärm när du är i skrivbordsläge. Eller kanske kommer ditt system med beröringsförmåga Hur du får ut mesta möjliga av din pekplatta i Windows 10 Hur du får ut mesta möjliga av din pekplatta i Windows 10 Din Windows 10 bärbara pekplatta har potential utöver att vara en dålig musbyte. Vi visar hur du konfigurerar den för att använda smarta rörelser med upp till fyra fingrar. Läs mer som du bara inte vill använda. Oavsett situationen har förhoppningsvis denna guide hjälpt.
Om du kör en surfplatta på Windows 10 och har problem med det, kolla in vår guide för att lösa problem med pekskärmen på pekskärmen. 5 Tips för att lösa tablettens pekskärmsproblem. 5 Tips för att lösa tablettens pekskärmsproblem. Tappning, svepning eller zoomning, Det finns ofta ett ögonblick när pekskärmskärmen på din surfplatta vägrar att svara. Hur övervinnar du det här och uppnår tabletterande Zen? Läs mer för att se om det kommer att hjälpa till innan du ansluter till det hela.
Har du en egen metod för att växla pekskärmen att dela? Varför vill du inaktivera din pekskärm?