
Har du någonsin sett en vacker form i ditt liv?
Jag tror inte att jag har det. Den blinda pappersformen vill bara ha din fördömda information och sedan huvudet mot en dammig fil någonstans.
Det är där en elektronisk fyllbar form kan lysa. Först kan du skapa och sända en med några få klickers hastighet. För det andra kan du få dem att dyka upp från skärmen med fantasifull design. För det tredje behöver du inte en dammig fil.
Fyllningsbara former är inte Adobe Acrobats turf längre. Flera verktyg kan hjälpa dig att göra intelligenta former på flyg. Google Forms är det första populära verktyget som kommer att tänka på. Men det finns andra tillförlitliga alternativ till Google Forms De finaste 14 Googles formuläralternativ Du borde pröva de finaste 14 Googles formuläralternativ du bör försöka Det finns en värld utanför Google och några ganska bra Google Forms-alternativ. Ta reda på om dessa webbapps och verktyg är lika effektiva för dig som Google Forms är. Läs mer där ute.
Microsoft Word ingår.
Du kanske inte har uppmärksammat Words kraftfulla förmågor 10 Dolda Microsoft Word-funktioner som gör ditt liv enklare 10 Dolda Microsoft Word-funktioner som gör ditt liv enklare Microsoft Word är bedrägligt enkelt. Du mår bra så länge du brinner upp ett dokument och skriver bara in. Men Microsoft Word skulle inte vara den schweiziska kniven det är utan dess produktiva egenskaper. Läs mer eftersom du inte behövde skapa ett formulär än. Dessutom är en fyllbar form en avancerad funktion i Microsoft Word som du kanske vill göra med en pistol som är spetsad på ditt huvud. Men du borde behärska det eftersom du aldrig vet när du kan behöva samla data eller återkoppling från en målgrupp.
Allt börjar med en plan
Tänk på det här sättet. Ditt mål är att samla information och inte vrida den med en form som skulle göra J. Edgar av den här världen stolt. Ditt mål är att uppnå dina mål och användarnas. Du kan till exempel använda en blankett för att be om återkoppling från besökarna till din webbplats. 5 Viktiga formulär som varje webbplats behöver ha 5 viktiga formulär som varje webbplats behöver ha här är fem formtyper som du bör överväga att lägga till på din webbplats. Läs mer och utöka din egen kunskap. Ditt mål som webbplatsägare är att uppfylla användarnas förväntningar och öka trafiken till din sida.
Håll det enkelt. Tänk på användarvänligheten för etiketterna, inmatningsfälten och åtgärdsknapparna i formuläret.
Ställ de rätta frågorna. Fråga bara vad du verkligen behöver. Extra information kan lämnas för andra former av kommunikation.
Gör det enkelt att slutföra. Användare ska kunna skanna blanketten i ett öga.
Formdesign är ett helt ämne. Du bör också överväga andra faktorer, till exempel att säkerställa integriteten i formuläret och data validering som följer. Dessa tre är övergripande mål som du bör ställa in dig själv. Så, låt oss flytta till Microsoft Word Ribbon och en speciell flik där allt börjar.
Utvecklarfliken är kontrollcenter för din blankett
Processen att skapa vår första form börjar på fliken Utvecklare på bandet. Du kan inte fånga den ändå eftersom den är avaktiverad som standard. Låt oss ta med det till ytan.
Gå till Arkiv> Alternativ> Anpassa band . Under den långa listan över huvudflikar till höger markerar du kryssrutan för utvecklare . Klicka på OK . Utvecklarens kontroller har nu en plats på bandet.
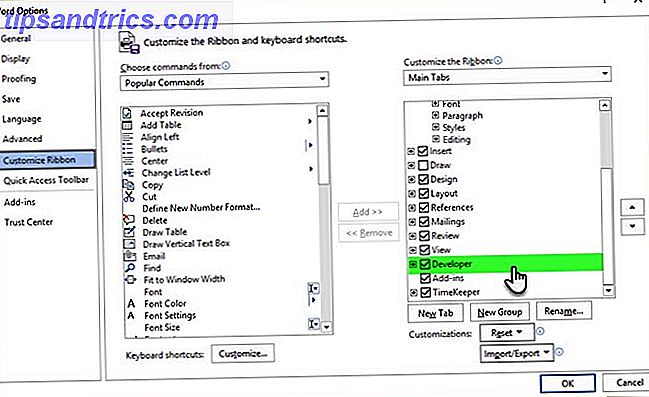
Lägg till innehållskontrollerna
Innehållskontroller är interaktiva element som hjälper dig att snabbt och snabbt utforma dokument och mallar. De är behållare för specifikt innehåll i ett dokument. Dessa formulär kontroller har varit en del av Word sedan 2007. De är byggstenar för någon form. Varje innehållskontroll har egenskaper som kan ställas in för att ta information från användaren och samla in data.
Skriv in de detaljer som du vill att mottagarna ska fylla i - till exempel namn, kön, ålder, land, mobilnummer, operativsystem ... och några fler. Att använda ett bord för att organisera fälten är alltid en bra idé. Så här ser skelettets form ut ...

Nu måste vi lägga till innehållskontrollerna från fliken Utvecklare vilket gör denna form mer interaktiv. Välj fliken Utvecklare . Sätt in markören där du vill att kontrollen ska visas. Under kontrollpanelen kan du se att det finns tio alternativ för innehållskontroll att välja mellan beroende på vilken användarinmatning du vill ha.
Välj rätt innehållskontroll för din blankett
Rich Text Content Control: Användare kan skriva mer än en rad och formatera texten som fet eller kursiv.
Instant Text Content Control: Användare kan bara skriva in text i plain text format.
Bildinnehållskontroll: Den här kontrollen visar en bild. Du kan ange bilden eller användarna kan klicka på den här kontrollen för att välja en bild som ska infogas i dokumentet.
Inbyggnadsblock Galleri Innehållskontroll: Det här är användbart för mer komplexa dokument när du vill att människor ska välja ett specifikt textblock. Ett byggstenar är en förutbestämd del av innehållet. Denna kontroll kan hålla dessa förkonstruerade block för att du ska välja rätt. Byggstenar kan hjälpa dig att snabbt skapa formulär med många variabler. Till exempel kan du skapa tre olika villkor för ett avtal som tre byggstenar. Med den här kontrollen väljer du en som ska användas i formuläret.

Checkbox Content Control: Användare kan välja ett eller flera alternativ från en fördefinierad lista i formuläret.
Combo Box Content Control: Användare kan välja från en lista med alternativ du anger eller de kan skriva in sin egen information.
Innehållskontroll av nedrullningslistan: Användare kan välja ett eller flera alternativ från en nedrullningslista.
Date Picker Content Control: Tillåter att användaren väljer ett datum från den visade kalendern.
Upprepande avsnitt innehållskontroll: Den här innehållskontrollen kan användas för att samla in olika versioner av samma data. Med detta kan du upprepa delarna av din blankett efter behov.
Legacy Tools: Dessa är de fälttyper som fanns tillgängliga i äldre versioner av Word. Till exempel: ramar. Du kan fortsätta använda dem i Word 2016 när du vill spara en blankett för en äldre version av Word.
Nu behöver du bara lägga till innehållskontrollerna på rätt ställe i ditt dokument och använd sedan innehållskontrollegenskaperna för att konfigurera dem för att ta rätt data från användarna. Låt oss göra det i nästa avsnitt.
Lägg till alla innehållskontroller
Sätt in markören där du vill att kontrollen ska visas. Välj mellan de tio innehållskontrollerna enligt användarinmatningen du vill ha.
Namnet behöver till exempel en vanlig textkontroll som ett fyllbart datafält. Kön kan göra med kryssrutor för män, kvinnor och andra, beroende på vad som är lämpligt. För pjäsplattform kan du använda innehållskontrollen för byggnadsblockets galleri .
Så här ser vår enkla form ut efter att alla innehållskontroller har placerats på rätt ställe.

Ange egenskaperna för varje innehållskontroll
Varje innehållskontroll har egenskaper som du kan begränsa eller ändra. Exempelvis erbjuder Date Picker- kontrollen alternativ för det format du vill använda för att visa datumet.
Klicka på innehållskontrollen som du vill ändra. Gå till fliken Utvecklare och klicka på Egenskaper . Ändra de egenskaper du vill ha.

Du kan till exempel välja en specifik symbol för kryssrutan istället för standardmarkeringen. Du kan ställa in datumväljaren för att acceptera datum i ett visst månad-datum-år format.
Här är en annan illustration av en rullgardinslista.

Som standard är visningsnamnet och värdet detsamma, men du kan ändra det om du vill. Du behöver inte ändra värdena om du inte använder Word-makron för att ytterligare arbeta på formulärfälten.
När du har fyllt i rullgardinsmenyn klickar du på. Användare kommer att kunna välja alternativen i rullgardinsmenyn i den färdiga blanketten.
Lägg till fyllnadstext för att vägleda användaren
Varje innehållskontroll visar en fyllnadstext. Exempelvis säger Plain Text Content Control dig att " Klicka eller klicka här för att skriva in text ". I dialogrutan Egenskaper för innehållskontroll kan du finjustera texten och göra anvisningarna mer relevanta för de data du söker. Det här är användbart eftersom du vill göra anvisningarna så tydliga som möjligt för användaren.
Tweak standardinstruktionstexten i några snabba steg:
Gå till fliken Utvecklare och klicka på Designläge .

Klicka på innehållskontrollen där du vill ändra platshållarens instruktionstext.
Redigera platshållarteksten och formatera den som du vill.

På fliken Utvecklare klickar du på Designläge för att stänga av designfunktionen. Spara instruktionstexten.
Slutför formuläret och begränsa oavsiktlig redigering
Du vill inte att användarna ska ändra formulärfälten och bryta integriteten av den information du söker. Med ett enda kommando kan du låsa ner redigering av formulärinnehåll av någon annan än dig själv.
Öppna formuläret som du vill låsa eller skydda.
Klicka på Hem> Välj> Markera alla (eller tryck CTRL + A).
Klicka på Utvecklare> Begränsa redigering .

En begränsningsredigeringsruta visas till höger. Klicka på rullgardinsmenyn för redigering av begränsningar och välj Fyll i formulär . Aktivera kryssrutan Tillåt endast denna typ av redigering ovanför den.

Klicka på Yes, Start Enforcing Protection och ange ett lösenord för att säkra begränsningarna. Nu är allt låst och användaren kan bara komma åt formulärfälten för att mata in data.
Testa alltid formuläret innan du skickar det. Öppna formuläret, fyll i det som användaren skulle, och spara sedan en kopia på en plats du vill ha.
Detta är en form på sitt enklaste. Formatering och design med Words andra verktyg kan göra det här enkla formuläret till ett kraftfullt dokument för datautbyte. Låt oss lämna det för en annan framtida artikel.
Behöver du utforma en formulär just nu?
En form är ett förlovningsverktyg. Det är också ett verktyg för transaktioner tack vare den rättsliga acceptansen av elektroniska och digitala signaturer. Är din elektroniska signatur juridisk runt om i världen? Är din elektroniska signatur juridisk runt om i världen? Är elektroniska signaturer giltiga och lagliga runt om i världen? Är de mer föredragna för den bläckta handskriven signaturen i en papperslös värld? Vi tittar på vad lagen säger globalt. Läs mer runt om i världen. Om du har något företag, kan du skapa egna formulär och hålla dem runt som formmallar. 10 Gratis företagsformulärsmallar Du ska behålla handy 10 gratis företagsformulärsmallar. Du borde behålla Handy Företagsmallar kan spara mycket tid. Här visar vi dig ett urval av företagsformulärsmallar som du kan ladda ner gratis. Läs mer för alla situationer.
Skapar du dina egna formulär? Hur bekvämt hittar du Microsoft Word jämfört med de mer populära Google Forms eller många andra online-alternativ?
Bildkrediter: Andrey_Popov via Shutterstock.com
Ursprungligen skrivet av Saikat Basu den 25 juli 2011.



