
Typografi är en del av någon design 5 Typografi Resurser för att hjälpa till med dina designer 5 Typografi Resurser för att hjälpa till med dina designer Vi vet alla att teckensnitt är viktiga, eller hur? Jag menar, när det finns en webbplats bashing Comic Sans exklusivt, vet vi att det är uppenbarligen viktigt att någon bryr sig om typsnittets användning. Men vad gör en ... Läs mer, och om du använder Adobe Photoshop för dina skapelser börjar allt med textverktyget. Att lägga till, ändra och redigera din text kan inte vara enklare och kan öppna en värld med bra design för den spirande grafiska formgivaren.
Så här lägger du till text i Adobe Photoshop
- Klicka på knappen Textverktyg i menyn eller använd tangentbordsgenväg T. När du gör det borde du se en markör.

- Klicka på duken där du vill att texten ska visas och börja skriva.

Så här lägger du till stycken i Adobe Photoshop
- Klicka på knappen Textverktyg i menyn eller använd tangentbordsgenväg T. När du gör det borde du se en markör.
- Klicka och dra på din duk där du vill att texten ska visas och dra en begränsningsruta för att begränsa måtten på din text.
- Du kan sedan börja skriva i din textruta.
- Du kan ändra dimensionerna i textrutan genom att klicka och dra några av ankarpunkterna. Håll bara över dem och din markör ska vända sig till pilar.
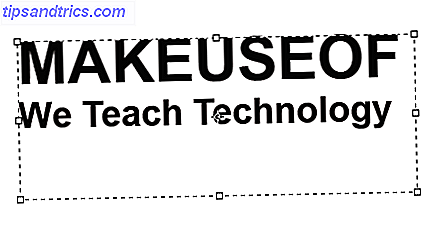
Så här redigerar du text i Adobe Photoshop
När du har lagt in texten, kommer du att vilja välja ett teckensnitt Font-Pairing Strategier och verktyg för perfekta teckenkombinationer Font-Pairing-strategier och verktyg för perfekta teckenkombinationer Fontparing är delkonst och delvetenskap. Dessa strategier och teckensnittsparverktyg hjälper dig att välja det perfekta teckensnittet för varje uppgift. Läs mer och storleken som passar din design.
Med det textverktyg som fortfarande valts kan du välja alla nyckelfunktioner, inklusive typsnitt, vikt och storlek med menyn längst upp på skärmen. Använd rullgardinsmenyerna för att göra dina val. Du kan också välja textjustering och färg.
![]()
Ett annat sätt att komma åt dessa inställningar om du kör Adobe Photoshop CC 2018 är genom egenskapspanelen:
- Gå till Fönster > Egenskaper för att öppna panelen.
- Välj det textlag som du vill redigera.
- Med det valda lagret ska du se alla samma textinställningar som anges ovan i egenskapspanelen.
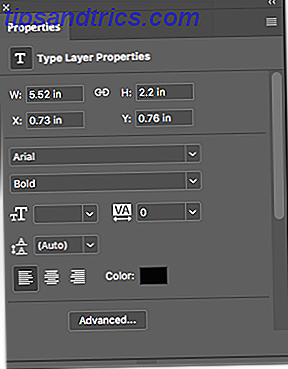
För ännu fler funktioner och inställningar vill du öppna teckenpanelen genom att gå till Window > Character .
Här kan du komma åt samma inställningar ovan, liksom några andra. Du kan ändra din ledning (mellanslag mellan textrader) och kerning (mellanslag mellan tecken), byt text till alla kepsar eller små kepsar med ett klick och mer.
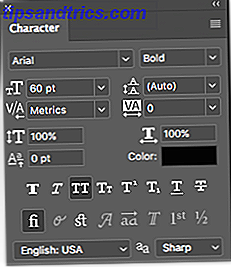
Hur man ändrar och flyttar text i Adobe Photoshop
Det finns två sätt att få tillgång till och ändra befintlig text. För ett enkelt tillvägagångssätt, gör följande:
- Välj Textverktyget från Verktyg-panelen eller genom att använda tangentbordsgenväg T.
- Klicka var som helst direkt på texten du vill redigera på din duk.
Den andra metoden kräver att du har din lagerpanel öppen, men du behöver inte välja Textverktyget:
- Öppna din lagerpanel genom att gå till Window > Layers .
- I listan över lager i panelen Lager hittar du texten du vill redigera och dubbelklickar på den stora T-knappen. Detta markerar all text i det lagret.
- Du kan då klicka på markören i den texten för att välja, radera eller lägga till mer text.
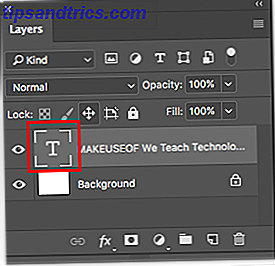
För att flytta din text gör du följande:
- Välj Flytta-verktyget från Verktyg-panelen eller använd snabbkommandot V.
- Klicka direkt på texten på din duk och dra för att flytta utan att släppa musen.
![]()
Hur använder du text i dina mönster? Låt oss veta dina tips och tricks i kommentarerna.



