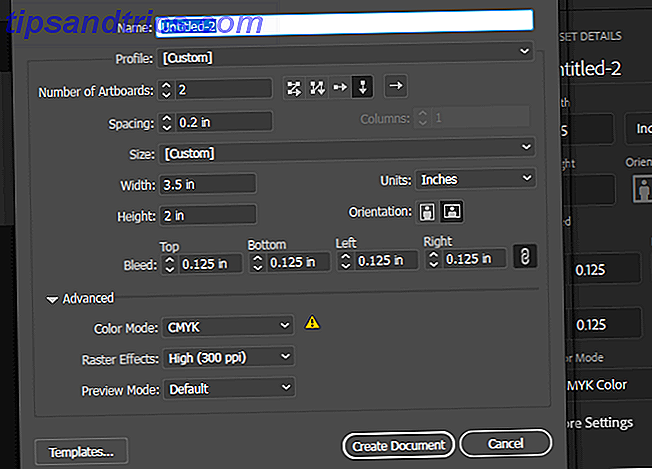Du vet säkert att Samsung-telefoner kommer med en lastbil av funktioner. Ibland är de dubbletter av vad Google redan buntar med alla Android-telefoner (som Bixby på Galaxy S8 Samsung lanserar New Galaxy S8 och S8 Plus Samsung lanserar den nya Galaxy S8 och S8 Plus Samsung har tagit bort brytningen från sin nästa flaggskepps smartphone Eller, mer exakt, dess två nya flaggskepps-smartphones. Och i alla fall på papper ser dessa saker spektakulärt bra ut. Läs mer) men det betyder inte att de är alla värdelösa.
Nedan följer några av de fantastiska funktionerna som alla som har en Samsung Android-smartphone borde försöka. Några av dessa kommer bara att fungera på Samsung-telefoner som kör Android 7.0 Nougat 7 Skäl du vill uppgradera till Android Nougat 7 Skäl du vill uppgradera till Android Nougat Om du funderar på att göra hoppet till Android 7.0 Nougat, kanske Dessa funktioner kan övertyga dig. Läs mer, men andra finns tillgängliga på telefoner som kör Android 6.0 Marshmallow också.
Om du är intresserad, har vi redan täckt några av de mindre kända funktionerna 10 Mindre kända Galaxy S7-funktioner du behöver veta om 10 mindre kända Galaxy S7-funktioner du behöver veta om Galaxy S7 och S7 Edge är fylld i randen med spännande funktioner, men det kan vara ett krångel att hitta och förstå dem alla. Låt oss bryta ner det bästa av dem. Läs mer om vad som var känt som Samsung TouchWiz (nu kallad Samsung Experience).
Alla dessa funktioner har testats och testats på en Galaxy S6 som kör Android 7.0 Nougat. Tyvärr har inte alla Samsung-telefoner samma användargränssnitt, så det finns en chans att stegen för att aktivera något kan variera beroende på din enhet.
1. Enhänt läge
Telefoner har blivit större än någonsin, och en 5, 5-tums skärm idag anses vara normal. Den nyaste Galaxy S8 har en lång skärm (tack vare ett bildförhållande på 18, 5: 9), som mäter i 5, 8 tum, medan den större Galaxy S8 + har en jätteint 6.2 tums skärm. Det är trevligt att Samsung har tagit med enhandshandtaget i de flesta av sina telefoner för ett tag nu.
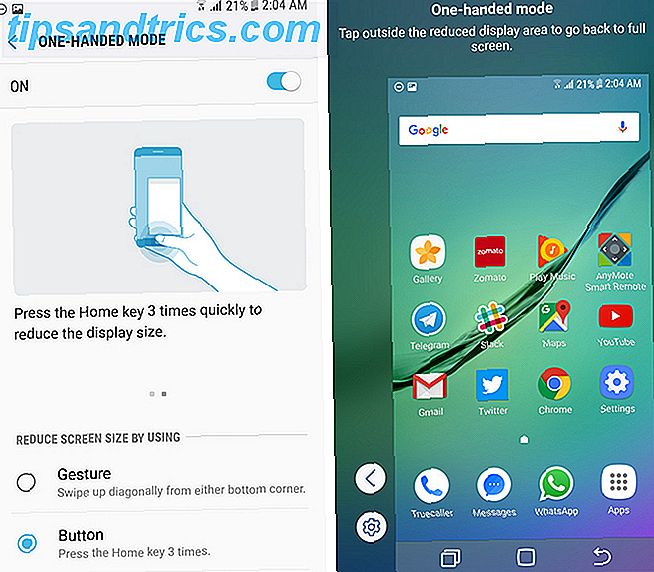
För att aktivera etthändigt läge, gå till Inställningar> Avancerade funktioner> Enhänt läge . Nu, när du klickar på hemknappen tre gånger i snabb följd, krymper skärmen ner till cirka 70 procent av dess storlek.
Detta gör den övre delen av gränssnittet mycket lättare att komma åt med telefonen i ena handen och är speciellt användbar när du ligger i sängen. Om du klickar på pilsymbolen i hörnet på skärmen kommer den att hålla fast vid den sida du föredrar. Du kan även ha på skärmen Nycklar, Hem och Bakåt-knappar, om du föredrar.
Detta handtag är också mycket bättre än Reachability på iPhones, för att du måste behålla dubbelklickning på hemknappen för varje åtgärd. Du kan fixa enhändig maskinskrivning Hur man utan problem skriver på din iPhone med en hand Hur man enkelt kan skriva på din iPhone med ett hand Att skriva på en smartphone med en hand är ofta en klumpig och riskabel affär - men med en enkel app, du kan göra det mycket enklare och effektivt att göra det! Läs mer på iPhone, dock.
2. Smart Capture (Long Screenshots och More)
Har du någonsin stött på en situation där du vill ta en skärmdump av något på skärmen, men det är bara inte passande i ramen? Så du slutar bara ta två skärmdumpar, hoppas att folk kommer att få vad du försöker förmedla? Samsung-telefoner har haft den här funktionen Smart Capture för en tid nu. Det gör många saker, varav en tar långa skärmdumpar.
För att aktivera Smart Capture, gå till Inställningar> Avancerade funktioner> Smart Capture . För att använda Smart Capture håller du ned ström- och hemknapparna (ström och volymen om du använder en Galaxy S8) och i några sekunder ser du en knapp som heter Scroll Capture längst ner. Klicka på den en gång, och gränssnittet rullar nedåt och tar en längre skärmdump. Fortsätt klicka på den för att ta en skärmdump så länge du vill - det verkar inte vara någon begränsning av hur länge en skärmdump kan vara.

Förutom Scroll Capture kan du också klicka på Draw to scribble över en skärmdump, eller Beskär för att göra några beskärningar. Och om du klickar på Draw kan du trycka på knappen Penna för att byta till olika typer av skrivutrustning eller ändra färgen.
3. App Power Monitor
Doze-funktionen Få fantastiskt batterilivslängd på Android 6.0 med en Root Tweak Få fantastiskt batterilivslängd på Android 6.0 med en Root Tweak Doze är Android Marshmallows bästa under-hood-funktionen, och det kan tweaked om du har root-åtkomst. Läs mer, som först introducerades i Android 6.0 Marshmallow och förbättrats i 7.0 Nougat, förhindrar att apperna dränerar batteriet i onödan i bakgrunden.
Samsung har dock en egen App Power Monitor som kan förhindra att någon app körs i bakgrunden. Det övervakar vilka appar du använder regelbundet och lägger automatiskt in appar som inte används i tre dagar "att sova". Denna viloläge betyder att appen inte kommer att kunna köra i bakgrunden eller trycka på några meddelanden men kommer att fortsätta fungera efter att du öppnat det.

För att hantera den här funktionen, gå till Inställningar> Enhetsunderhåll> Batteri . Om du rullar ner ser du en lista över alla appar som sparas från App Power Monitor, men du kan manuellt sätta någon av dem somna.
Du kan också stoppa program från att automatiskt sättas in i det här läget genom att klicka på menyn med tre punkter och gå till Avancerade inställningar> Appövervakningsövervakning och stäng av. Sätt i oanvända appar för att sova . Det är också här att du kan stänga av den här funktionen helt, om du vill.
4. Blått ljusfilter
Du har nog sett iPhone-skärmar som går alla gula efter solnedgången. Det ska hjälpa dig att sova bättre Kan F.lux och Night Shift verkligen förbättra dina sömnvanor? Kan F.lux och Night Shift verkligen förbättra dina sömnvanor? Överdriven användning av datorer, tabletter och smartphones kan leda till försämrad sömnkvalitet - men gör appar som F.lux and Night Shift verkligen motverka dessa effekter? Vetenskapen är ganska tydlig på detta. Läs mer genom att minska mängden blått ljus som emitteras av din skärm. Detta koncept blev populariserat av en app som heter f.lux länge innan Apple implementerade det i alla iOS- och Mac-enheter, men nu har det slagit sig i mainstream.
Samsungs implementering kallas helt enkelt Blue Light Filter .

För att aktivera detta, gå till Inställningar> Display> Blåljusfilter . Här kan du ställa in den för att slå på och av automatiskt från solnedgång till soluppgång, eller ens välja anpassade tidpunkter. Genom att flytta skjutreglaget under Opacity får du också välja hur gult du vill att skärmen ska vara (det här är bra att ha som inte alla älskar en skärm som missfärgats).
Slutligen, om du vill slå på eller av när som helst, är en växel tillgänglig om du drar ner anmälningsskivan två gånger.
5. Röstinspelare (Intervju, Tal till Text, etc.)
Bland de dussin eller fler preloaded apps varje Samsung telefon kommer med, det finns en röstinspelare.
Det kanske inte verkar mycket speciellt först, och det finns några bra tredje part där ute. Vad är den bästa röstinspelningsapplikationen för Android? Vad är den bästa röstinspelningsappen för Android? Det finns många stunder i livet du kanske vill spela in. Se till att du har en bra app för att hjälpa dig att göra just det. Läs mer också - men det har några funktioner du kanske tycker intressant om du ofta använder röstinspelare.
När du öppnar appen ser du läget Intervju och tal-till-text bredvid standardläget. Intervju-läget använder den andra mikrofonen ovanpå telefonen för att spela in två personsamtal bättre. Vi spelade in en minuts konversation med musik som spelades i bakgrunden i både Standard och Intervju lägen och Intervju inspelningen var definitivt mer begriplig.

Därefter finns det ett tal-till-text-läge som - i upp till fem minuter - kan konvertera inspelat ljud till text. Det verkar vara att använda Googles text-till-text-motor, och om du pratar långsamt, transkriberas det ganska bra. Även om det självklart inte är helt felfritt. Det kan finnas några felstavade ord varje få meningar.
Och till sist, om du trycker på den tre punktmenyn och går till Inställningar, kan du spela in ljud i stereo eller ställa in appen för att blockera samtal när en inspelning är på.
Bonus: Tidszonomvandlare
Gå till Klockapplikationen, sedan Världsklocka, tryck på den tre punktmenyn och välj tidszonomvandlare . Här kan du välja vilken lokal tid som helst för att se vilken motsvarande tid det kommer att vara i städer du har lagt till världsklockan.
Vad är din favorit Samsung-funktion?
Samsung-enheter har många coola funktioner, men det finns vanligtvis så många av dem som människor känner sig överväldigade. Förhoppningsvis kommer du kunna utnyttja några av dessa nu.
Vilka av dessa funktioner hittade du mest användbar? Finns det några andra du använder som vi inte nämnde? Låt oss veta i kommentarerna!