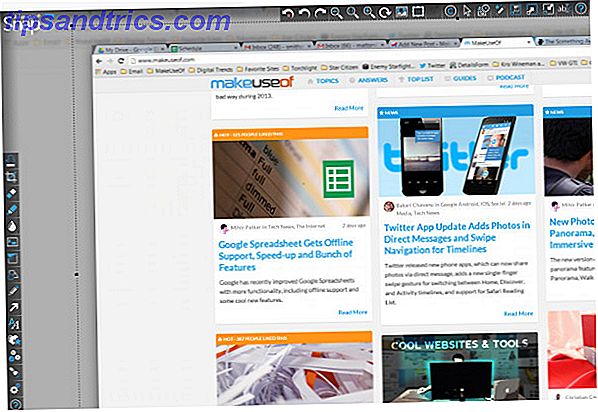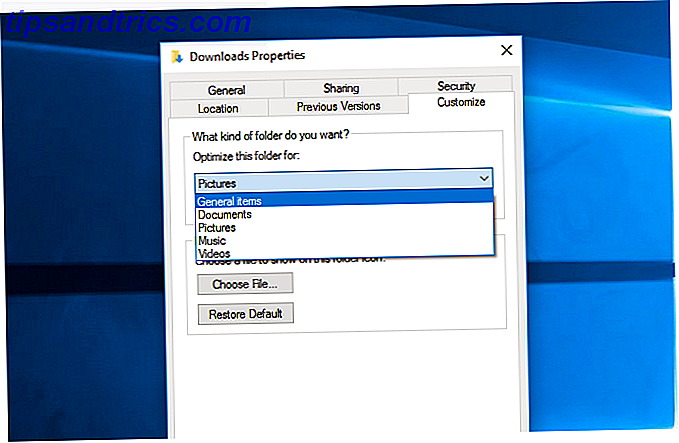Det har inte varit för länge sedan (sedan början av denna månad faktiskt) att jag bytte från att använda ett GNOME-skrivbord till ett KDE-skrivbord för mitt Linux-system. Nu försöker jag inte starta ett flammekrig eller någonting, men jag har personligen funnit KDE för att jag är mer intuitiv, har mycket bra ögonkontakt och kommer med många alternativ inbyggda i. Nu när den sista saknade funktionen (CalDAV-synkronisering) kommer in i KDE 4.7, kommer jag snart att byta alla mina program för sina KDE-motsvarigheter.
Det har inte varit för länge sedan (sedan början av denna månad faktiskt) att jag bytte från att använda ett GNOME-skrivbord till ett KDE-skrivbord för mitt Linux-system. Nu försöker jag inte starta ett flammekrig eller någonting, men jag har personligen funnit KDE för att jag är mer intuitiv, har mycket bra ögonkontakt och kommer med många alternativ inbyggda i. Nu när den sista saknade funktionen (CalDAV-synkronisering) kommer in i KDE 4.7, kommer jag snart att byta alla mina program för sina KDE-motsvarigheter.
Om du befinner dig i samma position som jag och börjar se full potential på KDE-skrivbordet handlar det här om de funktioner som är avsedda att öka produktiviteten och hur du använder dem.
verksamhet
Först och främst är aktiviteter. Det här är ett fint namn för att säga att varje virtuellt skrivbord kan fungera självständigt och att de inte behöver ha samma tapeter och widgets på var och en. Med Aktiviteter kan du individuellt ställa in varje virtuella skrivbord för att använda sin egen bakgrundsbild och widgetlayout, så att du optimalt kan använda varje virtuellt skrivbord för alla uppgifter du hade i åtanke för det.
Som ett exempel kan man skräddarsy för webbläsning medan en annan skulle kunna ställas in för att hjälpa dig med kontor eller arbetsuppgifter.

Verksamhet är mest användbar när du aktiverar en inställning som är inaktiverad enligt standardinställningarna i Systeminställningarna. Under kategorin Bearbetningsbeteende i virtuella skrivbord måste du aktivera " Olika widgets för varje skrivbord ". Observera att när du trycker på Använd dina skrivbord väsentligen "återställ", även om det kommer att återkomma om du inaktiverar inställningen och trycker på Använd igen.
Så om du vill kan du klicka på den högra högra skrivbordsknappen, tryck Aktiviteter och under Lägg till aktivitet väljer du Klonaktivitet . Med andra ord är inställningarna för det virtuella skrivbordet, bakgrundsbilden och layouten av widgets i huvudsak "aktiviteterna". Genom att kunna individuellt ställa in en aktivitet för varje virtuellt skrivbord får du den flexibilitet som inte fanns tidigare. Även om denna inställning är aktiverad kan du enkelt byta ut aktiviteter på skrivbordet via den här funktionen.

widgets

Widgets själva är ett annat coolt ämne. Du kan lägga till dem på skrivbordet genom att klicka längst upp till höger och välja Lägg till widget . KDE-skrivbordet har som standard inga ikoner på det, utan snarare widgets. Om du drar en ikon till skrivbordet för att skapa en Windows-liknande genväg, lägger du istället en genväg i widgetformat.
Dessa genvägar går inte in i skrivbordsmappen. I stället för att visa innehållet i skrivbordsmappen läggs en widget med namnet " mappvisning " till och ställs in för att visa den mappen. Widgeten kan konfigureras för att visa vilken mapp som helst på systemet.
Du kan lägga till ett stort antal andra widgets. Titta bara på listan över möjliga widgets du kan lägga till och prova dem. Du kommer säkert att hitta några favoriter efter ett par minuter.
instrumentbräda
Slutligen kallas en annan bra funktion Dashboard. Den här funktionen kan användas i alla kombinationer av widgets och aktiviteter, och ger ett fint sammanhängande element till hela skrivbordet. Dashboard är helt enkelt inget annat än en instrumentpanel som innehåller fler widgets.

Som standard är den inställd för att visa widgets som för närvarande finns på skrivbordet, men i Systeminställningarna kan du välja att visa Dashboard-skärmen som ett eget paket med widgets. Den här inställningen är mycket snygg för dem som använder olika aktiviteter på varje virtuellt skrivbord, eftersom det alltid kommer att finnas en global Dashboard för att visa dina mest använda widgets (efter att du har placerat dem i Dashboard).
För att ringa upp instrumentpanelen, tryck Ctrl + F12 och lägg till en widget genom att högerklicka var som helst på skärmen.

Slutsats
För att få rätt konfiguration och produktivitetsnivå måste du ta reda på vilka layouter som fungerar bäst för dig. När du är klar, grattis! Kläd dig själv på baksidan, för att du bara gjorde skrivbordet för dig. Kom ihåg att du alltid kan tweak många fler saker om ditt KDE-skrivbord i Systeminställningar, till exempel att lägga till fler virtuella skrivbord.