
Med Google Drive kan du komma åt dina filer var som helst via molnet, men du kanske inte får ut det mesta av det. Vi ska visa dig några Drive-inställningar som du bör justera omedelbart.
Om du ändrar din standardmapp, redigerar teckensnitt eller använder dina filer offline, kan de här tipsen hjälpa dig att bli en effektivare användare av Drive.
Har du ett eget tips att dela med oss? Vänligen meddela oss i kommentarerna nedan.
1. Ange en standarddokumentmapp
Du måste manuellt lägga in dina filer i din lokala Google Drive så att de synkroniseras med molnet. Detta kan vara besvärligt när Windows standardinställer din lagringsplats för att vara Dokument. Vi kan ändra detta så att standarddokumentplatsen är Google Drive.
Tryck på Windows-tangenten + E för att öppna File Explorer. Högerklicka på dokumentmappen från listan över vänster. Flytta till fliken Plats och klicka på Flytta ...
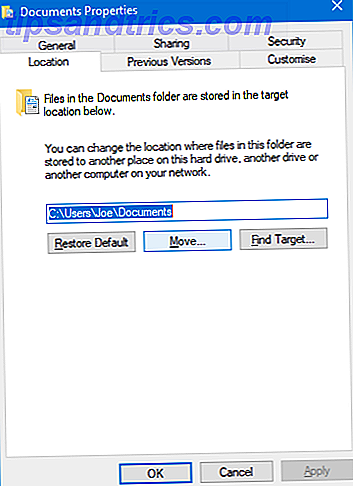
Ett nytt fönster öppnas. Klicka på Google Drive från den vänstra listan och klicka sedan på Välj mapp . Klicka på OK för att bekräfta.
Slutligen blir du ombedd om du vill flytta dina filer från den gamla platsen till den nya. Det rekommenderas att du gör det, så klicka på Ja för att fortsätta.
2. Använd filer offline
Om du använder Google Drive på din dator Google Drive-skrivbordet stängs av i mars 2018 Google Drive-skrivbordet stängs av i mars 2018 Google avvärderar slutligen den äldre skrivbordsprogrammet för Drive för både Windows och MacOS. Men ingen rädsla, det finns redan en ersättning. Låt oss ta en titt. Läs mer då du inte behöver göra något speciellt för att använda filerna offline. Öppna dem och de kommer synkronisera nästa gång du är ansluten. För att få samma sak för din webbläsare är installationsprocessen lite annorlunda.

Först måste du använda Google Chrome. Starta det och installera Google Docs Offline-tillägget. Gå till Google Drive, klicka på Cog- ikonen längst upp till höger och klicka på Inställningar . Markera kryssrutan Synkronisera Google Dokument, Ark, Bildspel och Teckningar i den här rutan så att du kan redigera offline . Klicka äntligen på Klar .
Du får se ett meddelande som visar att dina ändringar uppdateras, vilket försvinner när processen är klar.
3. Kontrollera dina appbehörigheter
Applikationer kan länkas till Google Drive och servera en rad olika ändamål. Du kan få funktionella appar som låter dig göra saker som fax och signera dokument eller skapa flödesdiagram. Du kan också koppla in andra program för att använda Google Drive som en lagringsanläggning - WhatsApps chattbackups 10 Bästa WhatsApp-funktioner Alla måste veta 10 Bästa WhatsApp-funktioner Alla måste veta Vill du få ut det mesta av WhatsApp? Vissa funktioner - dolda och uppenbara, nya och gamla - är viktiga för att förbättra din upplevelse. Här är några av de bästa. Läs mer är ett populärt exempel på detta.
Det är klokt att kontrollera vilka appar som är kopplade till ditt Google Drive-konto. Kanske har du felaktigt lagt till något eller behöver inte längre det. Om så är fallet behöver du inte få tillgång till ditt konto eller använda dina uppgifter.

För att hantera detta öppnar du Google Drive och klickar på Cog- ikonen längst upp till höger och klickar sedan på Inställningar . Byt till fönstret Hantera Apps från vänster navigering. Här ser du en lista över alla dina appar.
Du kan använda rullgardinsmenyn Alternativ till Koppla från Drive och ta bort appen helt. Om så är fallet kommer du också att kunna ta bort dolda appdata . Det innebär att programmet använder din datortillägg, men kommer inte att visas i din vanliga lista över filer. Klicka på Klar när du är klar.
4. Säkerhetskopiera automatiskt foton och videoklipp
Du kan få dina foton och videoklipp automatiskt säkerhetskopierade 3 fantastiska sätt att automatiskt säkerhetskopiera och synkronisera dina data på Android 3 fantastiska sätt att automatiskt säkerhetskopiera och synkronisera data på Android Missa inte dina data! Se till att du håller det allt säkerhetskopierat. För det, låt oss hjälpa dig. Läs mer till din Google Drive från din smartphone. Det här är verkligen användbart om du har begränsat lagringsutrymme på din telefon eller du inte vill behöva tänka på backupprocessen.

På Android öppnar du Google Drive-appen och trycker på menyikonen längst upp till vänster. Gå till Inställningar och skjut sedan Auto Add för att växla på den.
På IOS öppnar du Google Drive-appen och trycker på menyikonen . Gå till Inställningar> Foton och skjut sedan Auto Backup till på-läge.
5. Ställ in standard dokumentformatering
När du startar ett nytt dokument ändrar du alltid teckensnittet till något annat. Spara själv uppgiften och några sekunder eftersom du kan ställa in ett specifikt teckensnitt som standard.

Öppna först ett dokument i Google Dokument. Skriv något och markera det. Ange din formatering för teckensnittet med hjälp av rullgardinsmenyn. Gå sedan till Format> Styckeformat> Normal text> Uppdatera normal text för att matcha .
Om du håller texten markerad går du till Format> Styckeformat> Alternativ> Spara som standardinställningar . Gjort! Nu kommer alla nya dokument att använda denna formatering.
6. Ändra meddelandeinställningar
Du kan välja att få olika meddelanden från Google Drive. På webbversionen är dina alternativ begränsade till att aktivera eller inaktivera e-postmeddelanden Tweak Email Notifications till din likhet i Windows. Det är lätt! Tweak E-postmeddelanden till din likhet i Windows. Det är lätt! E-postapplikationer kan vara ett problem. Så här anpassar du dem efter dina önskemål! Läs mer . För att göra detta, logga in på Google Drive och klicka på Cog- ikonen. Gå till Inställningar, växla till meddelandepanelen och markera kryssrutan. Klicka äntligen på Klar .

På Android och iOS är anpassningsalternativen bättre. Starta Google Drive på telefonen, tryck på menyikonen . Gå sedan till Inställningar> Anmälningsinställningar (eller bara Meddelanden på iOS).
Här kan du ändra inställningar som om du vill visa meddelanden, vad som specifikt ska meddelas om och om du vill aktivera ljud och vibrationer.
7. Appar för specifika filtyper
Chrome Web Store är fullt av praktiska applikationer som du kan länka till med Google Drive. Några av dessa appar öppnar specifika filtyper som PDF-filer. De bästa gratis PDF-verktygen för kontor som kör Windows eller Mac. De bästa gratis PDF-verktygen för kontor som kör Windows eller Mac. Du kan montera en gratis uppsättning avancerade PDF-verktyg för att redigera, underteckna, slå samman, och dela PDF-filer. Vi visar dig de bästa PDF-programmen för Windows och Mac. Läs mer . Tänk på det som hur datorn kan öppna musikfiler i alla slags olika mediaspelare.

Om du har installerade appar och vill ställa in en app som standard för att öppna en viss typ av fil, är det enkelt att ändra. Logga in på Google Drive, klicka på Cog- ikonen, klicka på Inställningar och sedan Hantera appar .
Bläddra till appen du vill hantera och kryssa i rutan Använd som standard . Självklart kan du helt enkelt avmarkera den här rutan för att ta bort standard.
8. Ange ditt primära Google-konto
Om du har flera e-postadresser kopplade till ditt Google-konto kanske du befinner dig ständigt växlar mellan dem för att komma åt det drivkonto du vill ha. Detta beror på att Google använder det första kontot du loggar in som din standard. Du kan återställa detta.

Navigera först till Google, klicka på din profilikon längst upp till höger och klicka på Logga ut . Gör detta för alla konton. Gå nu till Google Drive och logga in med det konto du vill använda som ditt primära. Det här kommer nu att vara Drive-kontot som laddas först. När du är klar kan du logga in på resten av dina konton.
Har du betalat uppmärksamhet på enhetens inställningar senare?
Förhoppningsvis har du lärt dig något nytt från de tips vi har skisserat här. De hjälper dig att bli en effektivare Google Drive-användare. Google Drive-inställningarna kan verka överväldigande. Men tack vare dessa stora inställningar kan du enkelt skapa och redigera dina filer och inte behöva röra för mycket med dem i framtiden.
Om du letar efter fler Google Drive-råd kan du kolla in våra guider för att organisera din enhet som ett proffs. Hur organiserar du din Google Drive som ett proffs? Hur organiserar du din Google Drive? Som en Pro Google Drive största fördelar är dess avancerade sökfunktioner. De kan hjälpa dig att sortera och organisera dina filer och du hittar alltid vad du behöver! Läs mer och tips och tricks för att få ut mesta möjliga av Drive 7 Tips och tricks för att få ut mesta möjliga av Google Drive 7 Tips och tricks för att få ut mesta möjliga av Google Drive Google Drive är en bra tjänst, men du installerar Google Drive-programmet och Synkronisera vissa filer är bara det första steget. Dessa tricks hjälper dig att dra nytta av Google Drive, både på skrivbordet ... Läs mer.
Vilken av dessa tips har visat sig vara mest användbar för dig? Har du egna råd att dela i Google Drive-inställningarna för att ändra?



