
Jag har länge varit Mac-användare - den senaste versionen av Windows jag ägde var XP. Men jag byggde nyligen en spel-PC Hur man bygger en egen dator Hur man bygger en egen dator Det är väldigt glädjande att bygga en egen dator; liksom skrämmande. Men själva processen är ganska enkel. Vi går igenom allt du behöver veta. Läs mer, och det enkla valet för operativsystemet var Windows 10. Kommer tillbaka till Microsofts operativsystem efter många års Macintosh-existens var lite konstigt, och jag upptäckte att jag saknade några överraskande små saker från MacOS.
Här är 10 funktioner som jag saknade, och där jag kunde, hur jag fick tillbaka dem.
1. En- och Em-Dash
För mig är det här en stor. Som författare och redaktör använder jag regelbundet båda streck. Och bara att kunna slå Alternativ + - eller Alternativ + Skift + - för att få dem var väldigt bekvämt. Tyvärr har Windows inget inbyggt sätt att infoga dessa bindestreck. Om du inte använder dem mycket ofta kan du kopiera och klistra in dem från någonstans. Eller du kan lita på din programvara för att infoga dem för dig, men de flesta programvaror är inte så bra på det här.
Det bästa sättet att ta sig runt detta problem är att använda AutoHotKey (AHK). Med den här appen kan du binda specifika tangenttryckningar till specifika åtgärder. I det här fallet använde jag följande kod:
! - :: - return +! - :: - returnera
Nu när jag trycker på Alt + - får jag en en-dash, och när jag trycker på Alt + Shift + - får jag en em-dash. I en relaterad anteckning är AutoHotKey vansinnigt användbart - du borde definitivt använda den för att starta datorn 10 + Cool AutoHotkey Scripts & Så här skapar du din egen 10 + Cool AutoHotkey Scripts och hur du gör din egen AutoHotkey är en enkel metod att lägga till genvägar till din dator. Du kan ladda ner färdiga skript eller skriva egna. Vi visar att du blir mer produktiv med automatiska snabbtangentliga uppgifter. Läs mer .
2. Ange till Byt namn
Jag byter namn på filer mycket. När jag jobbar med en artikel är det inte en sträcka att gissa att jag kunde byta namn på upp till 15 olika filer under en kort tid. Och så att du bara kan slå Enter på min Mac för att byta namn på en fil var bra. Mitt finger är redan nära nyckeln och det är lätt att slå det. I Windows öppnas filen genom att trycka på Enter . Inte hjälpsam.
Den bästa lösningen? Lär dig Windows-tangentbordsgenvägar Windows Tangentbordsgenvägar 101: Den ultimata guiden Windows Tangentbordsgenvägar 101: Den ultimata guiden Tangentbordsgenvägar kan spara dig timmar. Hantera de universella Windows-tangentbordsgenvägarna, tangentbordstrådarna för specifika program och några andra tips för att påskynda ditt arbete. Läs mer . När du väl har valt en fil, tryck F2 för att byta namn på den. Det är också möjligt att använda AHK för att göra någon press på Enter medan du är i Utforskaren för att utlösa en F2-press, men det verkar som mer krångel än det är värt.
3. Kommandon Nyckel Placering
Jag inser att det här sannolikt bara är van vid var de är nycklar. Men jag växte till att verkligen vilja placera kommandotangenten . Jag kunde slå den med min tumme och nå lätt till A, L, C, V, T och de andra nycklarna som jag ofta använde den med. Dessa genvägar öppnas med kontrollknappen på en dator, som jag träffade med mitt sista finger istället för min tumme.
Återigen är det förmodligen bara för att jag är van vid Mac-tangentbordslayouten. Men det känns väldigt konstigt och tycker om att det inte är så ergonomiskt. Kanske för att mitt minsta finger är svagare än min tumme. AutoHotKey kommer till räddning igen, vilket gör att jag kan ändra kontroll och Alt- tangenterna på mitt PC-tangentbord. Jag kan även ändra keycaps på mitt tangentbord så jag kommer ihåg det.
Här är skriptet:
LCtrl :: LAlt return LAlt :: LCtrl returnera
Det här messes med den traditionella Alt + Tab fönsteromkopplaren i Windows, men att fixa den i AHK är ganska komplicerad.
4. Snabb filutforskning
I Finder visas innehållet omedelbart när du öppnar en mapp. På en dator kan det ta några sekunder. Jag fann det mest anmärkningsvärda när du öppnade mappar för att ladda upp bilder till WordPress. På min Mac tar det några sekunder. På datorn var det närmare 10-15 sekunder totalt. Det är inte mycket, men det var anmärkningsvärt.
Visas Windows optimerar mappar för specifika typer av filer, och att optimering kan leda till en sakta ner när du öppnar dem. För att bli av med det här högerklickar du på en fil och går sedan till Egenskaper> Anpassa . Välj Allmänna artiklar i stället för vilket alternativ som är valt och lasthastigheten förbättras.
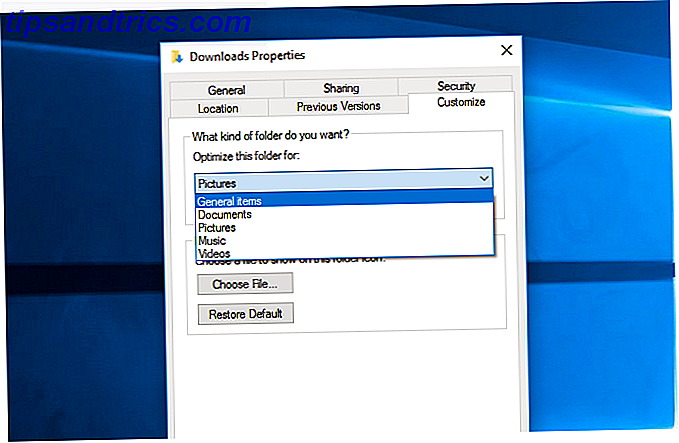
5. Skärmdump Genvägar
Mitt jobb kräver att jag tar en massa skärmdumpar, så att kunna slå kommandot + Shift + 4 eller Command + Shift + 5 var en stor hjälp. Du behöver inte öppna ett program - bara hämta skärmdumpens genväg Så här tar du skärmdumpar på din Mac: Tips och verktyg Så här tar du skärmdumpar på din Mac: Tips och verktyg Det finns många sätt att ta skärmdumpar med OS X, med både inbyggda och verktyg från tredje part - var och en med sina fördelar och nackdelar. Här är allt du behöver veta. Läs mer, välj vad jag vill, och filen sparas på skrivbordet. Det gick inte att bli lättare. Windows Snipping Tool är användbart, men det tar fortfarande några extra sekunder att aktivera det.
Många skärmdumpverktyg ger dig möjlighet att använda en snabbtangent för att ta en skärmdump. Jag laddade ner Lightshot och ställa in Alt + Shift + 4 för att ta en skärmdump och Alt + Shift + 5 för att fånga hela skärmen. Mycket bättre. (Faktum är att vissa funktioner är ännu bättre än Mac-verktyget.)
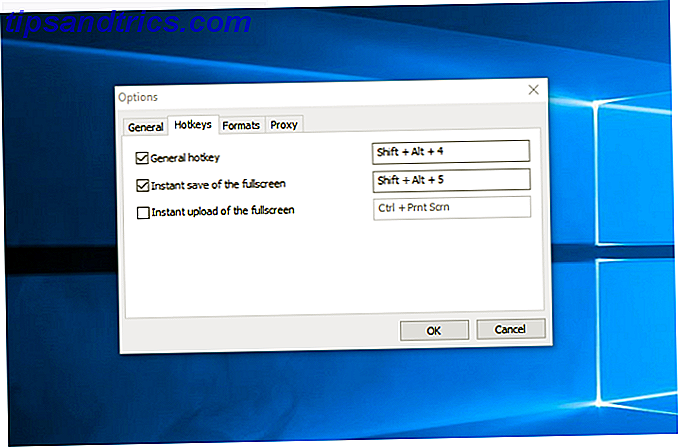
6. Meddelanden
Eftersom jag har en iPhone använder jag mig mycket av meddelandena. Att kunna skriva till någon annan med en iPhone direkt från min Mac var fantastisk. Men det finns inget sätt att göra det från en dator. Och så långt jag kan säga är det heller ingen bra lösning. Jag har hört talas om att emulera en iPad och använda meddelandena Apps från skrivbordet, men det verkar som overkill.
Det bästa alternativet, om du verkligen behöver den här funktionaliteten, är att använda en annan skrivbordsmeddelande app WhatsApp Desktop Client för Windows och Mac är bara andra bästa WhatsApp Desktop Client för Windows och Mac är bara andra bästa WhatsApp släppte en Microsoft Store-app, ett omslag för sin stationära app. Meddelanden och tangentbordsgenvägar åt sidan, det är identiskt med WhatsApp Web. Läs mer . Hangouts, WhatsApp, Skype och andra alternativ kommer att fungera från skrivbordet i Windows. Det är inte lika trevligt att använda meddelanden, men det finns bara ingen korrigering för den här.
7. Anteckningar
På samma sätt använder jag Notes-appen på min iPhone mycket. Jag använder den för att hålla reda på brädspel, ta anteckningar om saker jag ser, utkast till dokument och alla andra journalistiska och personliga användningsområden. Möjligheten att komma åt och redigera dessa noteringar och få dem att synkroniseras direkt mellan min Mac och min telefon var ovärderlig.
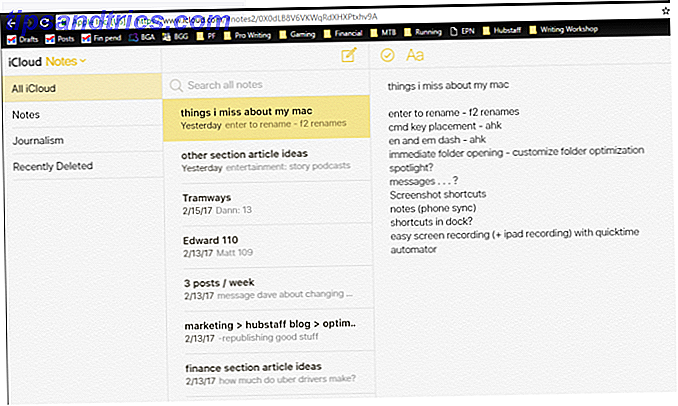
Det bästa sättet jag har hittat för att göra detta på min dator är att få tillgång till Notes via iCloud i en webbläsare. (Gå till icloud.com, logga in med ditt Apple-ID och starta Notes.) Det är inte så bra att ha en separat app, men den är nära. Den webbläsarbaserade versionen har samma funktion som skrivbordsprogrammet.
Alternativt kan du växla till Evernote eller OneNote Evernote vs. OneNote: Vilken noteringsapplikation är rätt för dig? Evernote vs OneNote: Vilken noteringsapplikation är rätt för dig? Evernote och OneNote är fantastiska noterbara appar. Det är svårt att välja mellan de två. Vi jämförde allt från gränssnitt till anteckningsorganisation för att hjälpa dig att välja. Vad fungerar bäst för dig? Läs mer för dina behov av övrig plattform.
8. Spotlight
Även om det ofta försummas, är Spotlight en av Macs bästa funktioner Sök mer effektivt i Mac OS X Med våra toppljusstips Sök mer effektivt i Mac OS X med våra toppljus Tips Spotlight har varit en killer Mac-funktion i flera år, med Cupertino regelbundet skola Redmond i konsten att söka på skrivbordet. Här är några tips som hjälper dig att hitta mer på din Mac. Läs mer . Det låter dig inte bara söka nästan allt på datorn, men det är också en räknare, väderapp, enhetskonverterare och mycket mer. Jag använder det hela tiden på min Mac, och jag har kommit att uppskatta det ännu mer sedan byte till Windows.
På Windows 10 serverar Cortana en liknande funktion. Genom att slå Win + Q (som inte är nästan lika ergonomisk som Command + Space ) kan du dra upp fältet och söka efter saker på din dator eller Windows App Store. Du kan också göra beräkningar och få väderinformation, men ingen av det är ganska smidig som Spotlight.
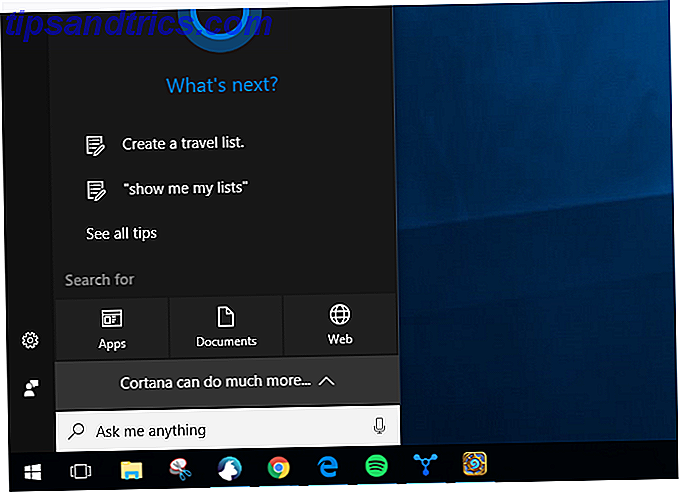
Det finns några launcher-appar som replikerar Spotlight-sökningen och filöppnande kraften i Spotlight (som Launchy och Wox), men Cortana är tillräckligt nära mig.
9. Automator
Otillbörligt försummat, Automator är ett enormt kraftfullt verktyg 10 Automator Apps du kan skapa under 5 minuter [Mac] 10 Automator Apps du kan skapa under 5 minuter [Mac] Läs mer i vilken Mac-användarens arsenal som helst. Jag använde den för att skapa en genväg så att jag kunde högerklicka på en bildfil, välja ett alternativ och få den bilden direkt skalad till 670 pixlar bred och konverterad till PNG. Jag använde det hela tiden, och det sparade mycket tid över att öppna filen med Pixelmator, ändra storlek och exportera den.
För mitt ändamål är Image Resizer en utmärkt ersättare. Det låter mig högerklicka på en bild och välja den storlek jag vill skala till den. Det är inte så snabbt som Automator-inställningen jag hade, men det är ganska nära. Det ändrar inte formatet, men jag kan troligen hitta en annan lösning för det.
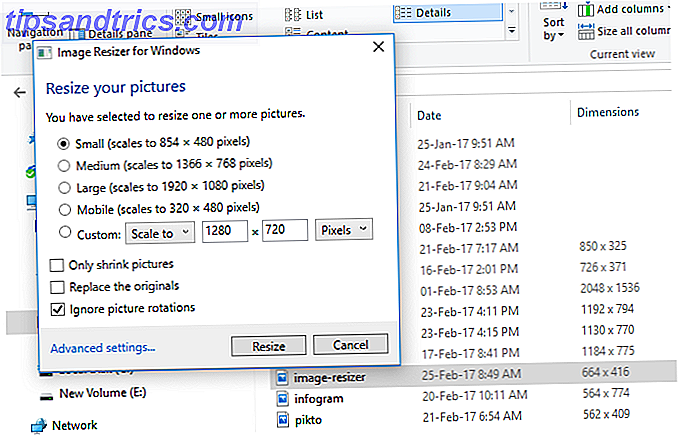
10. Quicktime Screen Recording
Använda Quicktime för att spela in allt på min skärm De 5 bästa skärminspelarna för att fånga Mac OS X De 5 bästa skärminspelarna för att fånga Mac OS X Från Apples QuickTime till den mycket använda ScreenFlow är skärminspelare användbara för undervisning och träning, kommunicera datorproblem, och göra presentationer. Läs mer var användbart några gånger för att skapa demo-videor. Men det kan också spela in vad som hände på skärmen på min iPad, en funktion som många Mac-användare kanske inte vet om. När du är i Tech Tips-verksamheten är detta en väldigt användbar funktion.
Windows 10 Xbox app kan användas för att spela in skärmen - bara slå Win + G för att starta spelfältet Windows 10 är för spelare: 6 Funktioner du kommer att älska Windows 10 är för spelare: 6 Funktioner du kommer att älska Du kommer att vilja använda Windows 10 för spel! Om det strömmar dina Xbox One-spel till din dator, använder Xbox-appen eller njuter av högpresterande spel med DirectX 12, förbättrar Windows 10 din ... Läs mer och starta inspelningen. Registrering av min iPad-skärm är lite svårare, men X-Mirage låter mig vända min dator till en AirPlay-server. Med det kan jag spegla mina iOS-skärmar direkt på min skärm. Och X-Mirage har inbyggd inspelningsförmåga. Inte lika smidig som QuickTime, men det fungerar.
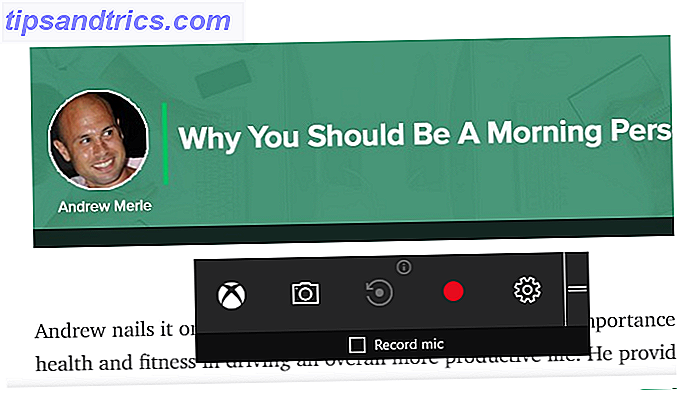
Konvertera till Windows
Att flytta från ett OS till ett annat är aldrig lätt. Du kommer alltid sakna kända funktioner 4 saker om Windows som du kommer att sakna på en Mac 4 saker om Windows som du kommer att sakna på en Mac Tänker du byta till en Mac? Det är lätt att hitta fel på Windows. Men är du medveten om de saker du kommer att sakna? Läs mer eller ofta använd programvara Den bästa Windows-programvaran Den bästa Windows-programvaran Windows simmar i ett hav av gratis program. Vilka kan du lita på och vilka är de bästa? Om du är osäker eller behöver lösa en viss uppgift, konsultera den här listan. Läs mer .
Vilka är dina favoritfunktioner på Mac? Har du kunnat replikera dem i Windows? Dela de funktioner du vill ha och dina bästa tips för att få dem i kommentarerna nedan!



