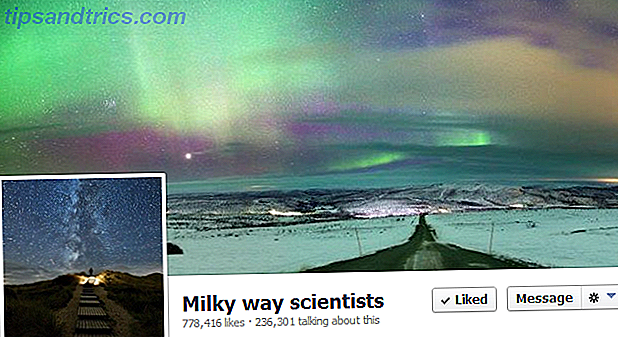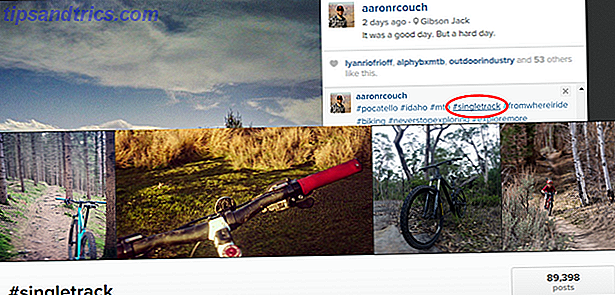Det spelar ingen roll om du försöker klippa sladden. Ska du klippa sladden eller hålla kabeln? Ska du skära ledningen eller hålla din kabel-tv? Om du fortfarande håller fast vid din kabelabonnemang, men diskuterar om det är dags att göra en förändring, är vi här för att hjälpa. Den här guiden ska hjälpa dig att göra ditt sinne. Läs mer eller bara lägga till ett extra sätt att konsumera innehåll i din vardagsrumsinstallation, du är säker på att hitta massor av set-top-boxar och strömmande pinnar som bekämpar din uppmärksamhet.
Fältet kan alltmer kokas ner i "stora fem". De är Roku, Android TV, Apple TV, Amazon Fire och Chromecast.
Flera set-top-boxar drivs av Android TV Vad är Android TV, och varför Google TV-dödad? Vad är Android TV, och varför blev Google TV dödad? Android TV ersätter den nu fem år gamla Google TV. Och det är inte bara en uppdatering - det är en komplett remake. Läs mer . En av dem är Nvidia Shield TV. Det är förmodligen den bästa enheten på marknaden för snygga sladdskärare. 7 Skäl Nvidia Shield är den ultimata enheten för sladdskärare. 7 Skäl Nvidia Shield är den ultimata enheten för sladdskärare. Nvidia Shield kan bara vara den ultimata enheten för sladd- skärare överallt. Här är sju anledningar till att det slår tävlingen utan stor ansträngning. Läs mer .
Även om gränssnittet är enkelt att förstå, om du verkligen vill uppfylla enhetens potential kan du behöva lite hjälp. Men du är inte rädd, som vi har täckt dig.
I den här guiden kommer vi att styra dig genom att installera och använda din Nvidia Shield TV.
NVIDIA SHIELD TV | Streaming Media Player med fjärrkontroll och spelkontroller NVIDIA SHIELD TV | Streaming Media Player med fjärrkontroll och spelkontroller Köp nu på Amazon $ 198.79
I korthet: En sammanfattning av steg
Här är en lätt att smälta guide för att komma igång. Om du inte vill spendera timmar med att fiska med din nya leksak, följ bara dessa steg:
- Anslut din Nvidia Shield-TV till din tv
- Följ förstärkningsguiden på skärmen
- Anpassa inställningsmenyn
- Lägg till adopterad lagring
- Anpassa startskärmen och dölja de appar du inte vill ha
- Lägg till en Bluetooth-mus
- Installera dina favoritappar
Allt listat ovan beskrivs i detalj i den här guiden, så fortsätt läsa för att få reda på mer.
Vad finns i boxen?
Så, du har just utvunnit din nya Nvidia Shield, och du känner dig lite förvirrad. Var börjar du?
Innan vi dyker in i guiden själv, låt oss ta en snabb titt på vad du kan förvänta dig att hitta i lådan:
- Nvidia Shield TV-setbox
- Fjärrkontroll
- Gaming controller
- Strömledning för set-top-boxen
- USB laddningskabel för spelkontrollen
- Stöd till litteratur

Till skillnad från 2015-versionen av enheten har TV-fjärrkontrollen ingen laddningsledning. Det använder istället två CR2032 myntcellbatterier. De ingår i fjärrkontrollen.
Anslut Nvidia Shield TV till din TV
Till att börja med måste du ansluta din Nvidia Shield till din TV. På baksidan av enheten finns fem portar: ström, två USB, en HDMI och Ethernet.

Använd en HDMI-kabel för att ansluta HDMI-porten på din Nvidia Shield med HDMI-porten på din TV. Din TV: s HDMI-port måste vara HDCP-kompatibel.
Obs! Nvidia innehåller inte en HDMI-kabel i lådan. Se till att du använder HDMI 2.0 för maximal prestanda.
Anslut därefter strömadaptern till eluttaget. Till skillnad från vissa mindre strömmande enheter kan du inte driva din Shield med en TV: s USB-port. du måste ansluta den till elnätet.

Slutligen ansluter du Ethernet-porten till din router med en högkvalitativ Ethernet-kabel. Om din router är i ett annat rum, oroa dig inte. Du kan också ansluta till webben med ditt hem Wi-Fi-nätverk.
När du är redo, sätt på din TV och använd inmatningsknappen på TV: ns fjärrkontroll för att byta till rätt HDMI-kanal. Du bör se Nvidia-logotypen på din skärm.
Inställning för första gången
Första gången du slår på din Nvidia Shield-TV, guidar enheten dig genom den ursprungliga installationsguiden.
För det första måste du välja ett språk. Om du köpte enheten i ett engelsktalande land kommer engelska att vara standardinställningen. Tryck på Select- knappen på din Shields fjärrkontroll för att fortsätta.
Om du inte använde en Ethernet-kabel frågar enheten dig om att ansluta till ditt Wi-Fi-nätverk på nästa skärm. Återigen, använd din fjärrkontroll för att göra ditt val och ange ditt lösenord.
Därefter ser du ett meddelande "Anslut till Google" som visas på skärmen. När du uppmanas anger du ditt Google-kontouppgifter. Om du gör det får du tillgång till dina appar, rekommenderad musik och videoklipp, dina molnbaserade sparade spel och mer. Det går att hoppa över det här steget, men det kommer allvarligt att begränsa din Nvidia Shields användbarhet. Det rekommenderas inte.
Enheten fortsätter att initieras i några sekunder. För att slutföra processen klickar du på Fortsätt när du presenterar Nvidias villkor.
Nu ska du titta på enhetens startskärm. Officiellt kallas det Lean Back Launcher.
Finjustera inställningsmenyn
Det är värt att spendera några minuter i inställningsmenyn för att få din Shield TV-inställning precis som du vill ha den. Du bör göra detta innan du börjar göra roliga saker som att lägga till appar och spela spel.
Om du har spenderat någon tid med hjälp av Android-smartphones, kommer inställningsmenyn att bli omedelbar bekant. Det finns emellertid vissa grundläggande skillnader. Vi har täckt skillnaderna i detalj Den kompletta guiden till Android TV-inställningsmenyn Den kompletta guiden till Android TV-inställningsmenyn Om du har en Android TV-enhet hjälper den här guiden dig att dechiffrera alla olika inställningar som är tillgängliga för dig. Läs mer i en artikel någon annanstans på webbplatsen.
Här är de inställningar som du absolut behöver byta innan du börjar använda din Nvidia Shield. För att komma till menyn, använd din kontroll för att rulla till botten av startskärmen och tryck på Välj på ikonen Inställningar .

Display och ljud
Undermenyn Display and Sound har några viktiga inställningar. Först och främst, se till att du ställer in upplösning på din TV: s högst stödda utdata.
För det andra klickar du på Strömkontroll och växlar reglagen bredvid CEC TV och CEC TV . Det låter dig TV hoppa direkt till rätt HDMI-ingångskanal när den upptäcker vilken skärm som används.

Om du är tillräckligt säker, ta en titt på menyn Avancerade inställningar också. Du hittar alternativ för att justera skärmens överskanna, konfigurera surroundljud och bestämma om du vill inaktivera skärmens egen volymkontroll (användbar om du inte vill popa din trumhinnor av misstag!).
Systemet
Öppna systemmenyn och gå till processorns läge . Se till att du aktiverar Max Performance . Det finns ingen konkret nytta för att använda det underpowered Optimized- läget.

Lagring och återställning
Det mest intressanta menyalternativet är Storage and Reset. Du kan använda den för att ställa in din Nvidia Shield så att du kan komma åt den via ditt lokala nätverk, använda nätverksenheter och, viktigast, expandera enhetens diskutrymme genom att lägga till adopterad lagring.
För att komma åt din enhet via nätverket, gå till Lagring och Återställ> Skydda lagringsåtkomst> Över lokalt nätverk och skjut omkopplaren till På- läge. Enheten kommer att ge dig ett användarnamn och lösenord på skärmen. Notera dem; du behöver dem för att upprätta en anslutning från din dator eller Mac.

Om du använder en NAS-enhet kan du få din Sköld-TV att känna igen den genom att gå till Inställningar> Förvaring och återställning> Sköldlagringsåtkomst> Nätverkslagring . Du Sköld ska automatiskt känna igen enheten. Om det inte gör det, välj Manually lägg till nätverkslagring från listan med alternativ.
Vi kommer att titta på adopterad lagring mer detaljerat nedan.
Använda Adoptable Storage
Sköld-TV kommer i två former. Det finns den 16 GB vanliga versionen och 500 GB Pro-versionen. De med en Pro-enhet kanske inte behöver adopteras lagringsutrymme. Men om du har en 16 GB-modell är det en livräddare.
Genomtagna lagringsutrymmen låter din Shield behandla externt lagringsutrymme som en del av sin egen hårddisk. Allt du behöver är en USB-baserad extern minnesenhet. En USB-minne kommer att fungera, men en extern hårddisk är mer lämplig.
Gör ditt val noggrant; När du formaterar en extern enhet som godkänd lagring, blir den krypterad till din Shield. Du kommer inte kunna använda den på andra enheter utan att omformatera den igen.

Om du behöver kunna använda din enhet på annat håll, gör det inte i lagrad lagring. Om du ansluter den som en vanlig USB-enhet kan du fortfarande komma åt filer och mappar, men det går inte att använda det för att installera appar eller spel på.
För att ställa in godkänt lagringsutrymme, anslut din USB-enhet och gå till Inställningar> Lagring och Återställ> Sköldlagringsåtkomst och klicka på din externa enhet. På nästa skärm väljer du Inställning som internt minne . Slutligen väljer du Flytta nu .
Anpassa startskärmen
På Lean Back Launcher ser du tre rader av innehåll. Den övre raden innehåller rekommendationer från appar som du har installerat på din enhet. Förslagen kan vara spel, appar, videoklipp, musik och mer.
Lyckligtvis behöver det inte vara den pseudoannons som det låter som. Du kan dölja alla appar från raden Rekommendationer och därmed skapa ett bra flöde av innehållet du bryr dig om från appar som du tycker om att använda.
Om du vill dölja vissa apps innehåll från raden går du till Inställningar> Inställningar> Hemskärm> Rekommendationsraden och skjuter växlarna tillsammans med de appar som du inte vill se.

Du kan ytterligare anpassa Shield TV-startskärmen genom att ändra den ordning appsna visas i. Du kan även sortera dem senast senast.
För att göra tweaksna, gå till Inställningar> Inställningar> Hemskärm> Appar och Spelraden .
Dölj Apps du inte använder
Eftersom Nvidia Shield TV kör Android TV kommer den förinstallerad med alla Google-appar. Beroende på vilka videoklipp och musikabonnemang du har kan du inte hitta dem alla användbara.
Många Shield-användare flytta bara de appar som de inte använder till slutet av raden, men det finns ett smartare sätt.
Gå till Inställningar> Enhet> Appar och leta reda på de appar som du inte vill ha. Du hittar dem i avsnittet System Apps .

Klicka på den aktuella appen och välj Inaktivera från listan med alternativ. Det kommer fortfarande att finnas på din enhet, men du ser ingen hänvisning till den. För att vända beslutet, klicka på Aktivera .
Det enda sättet att ta bort lagerapps är att rotera din Shield. Tyvärr är det inte så enkelt att röja en Android-smarttelefon. Den kompletta guiden för att rota din Android-telefon eller -tablet. Den kompletta guiden för att rösta på din Android-telefon eller -tablet Så vill du rota din Android-enhet? Här är allt du behöver veta. Läs mer och anvisningarna för att göra det är långt bortom omfattningen av den här guiden.
Lägg till dina Bluetooth-enheter
Skölden kan fungera med nästan vilken som helst enhet som stöder Bluetooth. Det täcker uppenbara kringutrustning som mus och tangentbord, men också den senaste generationen av Xbox- och PlayStation-spelkontroller, webbkameror och mycket mer.
Obs! Du bör definitivt lägga till en mus och ett tangentbord. En USB-enhet är tillräcklig. De kommer att vara mycket användbara när du arbetar med sidlasterade appar.

Om du vill lägga till en Bluetooth-enhet går du till Inställningar> Fjärrkontroll och tillbehör> Lägg till tillbehör . Sköld-TV: n kommer automatiskt att skanna efter alla enheter inom intervallet och styra dig genom parningsprocessen.
Lägg till Apps till din Nvidia Shield TV
Den tråkiga delen är över. Nu är det dags att installera några appar på din Nvidia Shield så att du kan börja njuta av innehållet.
Det finns fyra olika sätt att installera appar. Fortsätt läsa för en detaljerad titt på alla metoder.
Google Play Butik
Vi börjar med den mest uppenbara metoden: Använd enhetens inbyggda app i Google Play Butik. Grafiskt sett skiljer det sig väldigt annorlunda från smartphone och webbversioner, men det fungerar på ett stort sätt.
Öppna appen. På vänster sida av skärmen ser du fyra menyalternativ. Markera Hem och tryck på Höger på din fjärrkontroll. Detta kommer att låta dig utforska butikens olika kategorier. Alternativt, om du redan vet vilken app du vill ha, tryck på mikrofonknappen på fjärrkontrollen och du kan utföra en röstsökning.
Om du vill ha spel markerar du det lämpliga alternativet i den vänstra panelen och trycker på Höger igen . Liksom med vanliga appar, spelas spelen i kategorier.
De andra två menyalternativen är mindre viktiga. Mina appar får dig att veta om några appar behöver en uppdatering och inställningar är självförklarande. Du kan redigera föräldrakontroll och alternativ relaterade till automatisk uppdateringar och köpbehörighet.
För att installera en app trycker du på Välj på menyalternativet och väljer Installera .
Nvidia Games Store
Förutom det officiella Google Play Store erbjuder Nvidia också en egen spelbutik. Det är som Steam, men speciellt utformat för Nvidia Shield-enheter. Du hittar den i spelraden.
Vissa spel i butiken är gratis för medlemmarna. andra har en kostnad för både medlemmar och icke-medlemmar. En prenumeration kostar $ 7, 49 / månad.
Navigering i appen liknar Google Play Butik. Kategorier visas i den vänstra panelen och du kan trycka på Höger på din kontroll för att bläddra bland innehållet inom varje.
För att köpa en app öppnar du appens butikssida och klickar på priset. Du måste logga in med antingen Facebook, Google eller Nvidia-konto.
GameStream
Om din PC har ett Nvidia grafikkort kan du kasta spel från din maskin och spela dem på din Shield TV.
På din dator måste du installera GeForce Experience. Inom appen går du till Inställningar> Sköld och aktiverar GameStream-funktionen.

Öppna sedan Nvidia Games Store på din Shield, rulla ner till GameStream-datorer . Så länge de två enheterna befinner sig på samma Wi-Fi-nätverk, hittar skölden automatiskt din dator.
När du har gjort anslutningen kommer datorns spel att visas i ditt bibliotek.
Hämta: GeForce Experience
webb
Nästa metod bygger på webbversionen av Google Play Butik. Även om många appar inte är optimerade för operativsystemet Android TV, kan du fortfarande installera smarttelefonen eller tablettversionen med den här metoden.
Använd en webbläsare för att navigera till appen du vill ladda ner. På appens listningssida klickar du på Installera .

Ett nytt fönster kommer dyka upp. Klicka på rullgardinsmenyn och du kommer att se alla Android-enheter som är anslutna till ditt Google-konto. Välj din Nvidia Shield och klicka på Installera .
Appen kan ta några minuter att visa på din enhet. Du hittar den i slutet av Apps-raden på Lean Back Launcher.
Sidorapp Apps
Slutligen, om en kompatibel version av appen du vill ha inte är tillgänglig via Play Store eller Nvidia Games Store, kan du sidlösa det. Såsidan laddar du en fil på din Android-telefon eller -tablet. Sidan läggs på en fil på din Android-telefon eller -tablett Du kan ha stött på termen "sideloading" förut, men vad betyder det? Och hur kan du gå om sidlösa appar eller filer? Läs mer .
Innan du försöker sidlösa en fil måste du göra en tweak i Shield-inställningarna. Gå till Inställningar> Personligt> Säkerhet och begränsningar och skjut växeln bredvid Okända källor till På- läget.

Därefter måste du hitta APK-filen för den app du vill ha. Om du har installerat Chrome på din skärm Hur installerar du Chrome på Android TV Hur installerar du Chrome på Android TV Är det möjligt att installera Chrome på din Android TV-enhet? ja! Läs mer, använd webbläsaren för att söka på nätet. Alternativt kan du lägga APK-filen på en USB-stick och anslut den till din set-top-box.
Klicka på filens namn och välj Installera för att slutföra processen.

Obs! Eftersom icke-kompatibla appar har inte optimerats för Android TV, är den vanliga fjärrkontrollen inte tillräcklig för att navigera genom dem. Du behöver antingen använda spelkontrollen eller en USB-mus.
Felsökning
Ibland kommer saker att gå fel med din enhet. Vi har beskrivit fem av de vanligaste sätten att felsöka din Nvidia Shield TV nedan.
Din Remote / Gaming Controller fungerar inte
Vanligtvis kan ett problem med fjärrkontrollen begränsas till två saker: batterierna eller synkroniseringen.
Om batterierna på din fjärrkontroll är döda måste du köpa två nya CR2032 myntcellbatterier och sätt in dem i enheten. Använd en papperslipning för att trycka på utlösningsknappen på batterifacket. Det är på baksidan av kontrollen. Om spelkontrollens batterier är döda, använd den medföljande USB-kabeln för att ladda dem.

Om batterierna inte är problemet, försök att synkronisera kontrollerna med din set-top-box. På startskärmen navigerar du längst ner på sidan och går till Sköldtillbehör> Koppla ihop ett tillbehör . Tryck på Välj på din fjärrkontroll eller Nvidia- knappen på spelkontrollen för att slutföra parningen.
GameStream spelar inte spel
Vissa anti-virusprogram är kända för att orsaka problem med GameStream-processen. Försök korta inaktivera programvaran och se om problemet löser sig. Om det gör det, lägg till GeForce Experience till programmets vitlista.
Tyvärr kan du helt och hållet avinstallera appen om du kör Kaspersky Internet Security and Anti-Virus, AVG Internet Security, ESET Nero32 Anti-Virus, Panda Cloud Anti-Virus eller ASUS GameFirst.

Om ditt antivirusprogram inte är orsaken till problemen, se till att både Shield TV och datorn är båda i samma Wi-Fi-nätverk, att varken appen eller programvaran har väntande uppdateringar och att skärmen är ansluten till ett 5 GHz Wi-Fi-band.
Slutligen försök att rensa Nvidia Games Store cache genom att gå till Inställningar> Appar> Nvidia Games> Clear Cache .
Uppgradering misslyckas med att installera
Ibland blir en uppgraderingsfil skadad. Om det händer misslyckas installationsprocessen för uppgraderingen.
För att åtgärda problemet, ladda ner en filutforskare De 5 bästa filhanterarna för Android TV De 5 bästa filhanterarna för Android TV Om du har en Android TV-enhet behöver du en filhanteringsapp för den. Men vilken ska du ladda ner? Läs mer från Google Play Butik. Du kan hitta den väntade uppgraderingen på Local \ NVIDIA \ App \ OTA . Ta bort filen och starta om enheten. Efter uppstart uppmanas skölden att ladda ner en ny uppgraderingsfil från Nvidias servrar.

Enheten kommer inte att vakna
Om enheten är vaken kommer du att se ett grönt ljus överst på lådan. Om du inte ser ljuset och knapparna på fjärrkontrollen har ingen inverkan, kan det vara fast i viloläge .
Den enda lösningen är att utföra en energikrets. Ta bort strömkabeln från enheten, vänta 10 sekunder och sätt i den igen.
Ljud och video problem
Om din skärm är tom eller du inte hör någon ljudutmatning, försök att arbeta med några av dessa vanliga lösningar:
- Om du använder en bildskärm, stödjer den ljudutgången?
- Prova en annan HDMI-port på din TV.
- Om du använder hörlurar, se till att du inte lyssnar på ljud i AC3 eller Dolby 10 Vanliga ljudformat Jämfört: Vilken ska du använda? 10 Vanliga ljudformat Jämfört: Vilken ska du använda? Vi kanske alla är bekanta med MP3, vad sägs om AAC, FLAC, OGG eller WMA? Varför finns så många standarder? Vilka ska du bryr dig om och vilka kan du ignorera? Läs mer - de stöds inte.
- Använder du en DVI / VGA-adapter? Om så är fallet, stödjer det ljud? Många gör det inte.
- Försök använda en HDMI-kabel som är kortare än tre meter.
- Se till att din TV har en HDCP-kompatibel HDMI-port. Många appar kräver det.
- Se till att du tittar på rätt HDMI-ingångskanal.
Njut av upplevelsen
Om du har följt guiden noggrant, bör du nu ha en Nvidia Shield TV-enhet som är helt anpassad till dina behov och inkluderar alla appar och spel du vill använda. Nu är det dags att sparka tillbaka och njuta av frukterna av ditt arbete. Glöm inte att lagra på drycker och snacks först!
Vi hoppas att du har hittat den här installationsguiden. Självklart finns det mycket mer att njuta av om du är en avancerad användare. 7 Fantastiska Android TV-tricks du definitivt inte visste om 7 fantastiska Android-TV-tricks du definitivt inte visste om Android TV revolutionerar hur vi använder våra TV-apparater - - så här är några skäl att hoppa ombord. Läs mer, men de flesta nybörjare borde nu ha en bra känsla för vad enheten kan.
Om du har hittat någon del av den här guiden förvirrande, eller om du vill ha hjälp med en viss fråga, skulle vi gärna försöka hjälpa. Du kan lämna alla dina frågor och frågor i kommentarerna nedan, och vi gör vårt bästa för att hjälpa dig.

![Delar du din plats på Facebook utan att veta? [Weekly Facebook Tips]](https://www.tipsandtrics.com/img/social-media/186/are-you-sharing-your-location-facebook-without-knowing.png)