
Excel autofyll funktioner erbjuder de mest effektiva sätten att spara tid medan du fyller i kalkylblad.
De flesta människor inser inte att många av de saker man gör manuellt kan automatiseras. Till exempel kanske du vill använda en formel till endast varannan eller tredje raden när du drar ner till autofyll. Eller kanske du vill fylla i alla ämnen i ett ark.
I den här artikeln visar vi hur du gör fem av de mest effektiva automatiseringarna för autofyllning av kolumner.
1. Fyll i varje annan cell
För det mesta vet alla som har använt Excel en tid vet hur man använder autofyllfunktionen.
Du klickar helt enkelt och håller musen längst ner till höger i cellen och drar ner den för att tillämpa formeln i den cellen till varje cell under den.
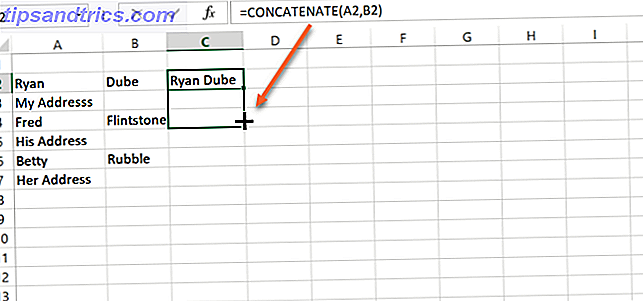
I det fall där den första cellen bara är ett tal och inte en formel, fyller Excel automatiskt in cellerna genom att räkna uppåt av en.
Men, om du inte vill använda autofyllformeln till varje cell under den? Till exempel, om du bara vill att varje annan cell ska sammanfoga för- och efternamn, men vill du lämna adressposterna orörda?
Applicera formel på varje annan cell
Du kan göra detta genom att ändra ditt autofyllförfarande något. Istället för att klicka på den första cellen och sedan dra ner från nedre högra hörnet kommer du att markera de två första cellerna istället. Placera sedan musen i det nedre högra hörnet av de två cellerna tills markören ändras till en "+".

Håll nu och dra ner det som du normalt skulle.

Du kommer märka att nu istället för att autofillera varje enskild cell, fyller Excel endast autofyll varje sekund i varje block.
Hur andra celler hanteras
Vad händer om de andra cellerna inte är tomma? Tja, i så fall kommer Excel att tillämpa samma regler i den andra cellen i det första blocket du markerade till alla andra celler också. Till exempel, om den andra cellen har en "1" i den, kommer Excel att autofylla varje annan cell genom att räkna med 1.

Du kan bara föreställa dig hur denna flexibilitet kan förbättra hur effektivt du automatiskt kan fylla i data i ark. Det är ett av de många sätten Excel hjälper dig att spara tid 14 Tips för att spara tid i Microsoft Excel 14 Tips för att spara tid i Microsoft Excel Om Microsoft Excel har förbrukat mycket tid i det förflutna, låt oss visa dig hur du får lite av det tillbaka. Dessa enkla tips är lätta att komma ihåg. Läs mer när du hanterar mycket data.
2. Autofyll till Slut-av-data
En sak som människor ofta stöter på när man arbetar på Excel-kalkylblad i en företagsmiljö har att göra med massiva ark.
Det är lätt att dra muspekaren från toppen till botten av en uppsättning av 100 till 200 rader för att autofyll den kolumnen. Men, om det finns faktiskt 10 000 eller 20 000 rader i kalkylbladet? Att dra muspekaren ner över 20 000 rader skulle ta mycket lång tid.
Det är ett mycket snabbt trick för att göra detta mer effektivt. I stället för att dra hela vägen ner i kolumnen håller du bara ned skiftknappen på tangentbordet. Nu märker du när du placerar musen längst ner till höger i cellen, istället för en plusikon, är det en ikon med två horisontella parallella linjer.

Nu är allt du behöver göra dubbelklicka på den ikonen och Excel automatiskt automatiskt fyller i hela kolumnen, men bara ner till där den intilliggande kolumnen faktiskt har data.

Det här tricket kan spara otaliga timmar 10 Easy Excel Timesavers Du kan ha glömt 10 Easy Excel Timesavers Du kan ha glömt Dessa tio tips är säker på att minimera din tid med att utföra meniala Excel-uppgifter och öka produktiviteten i kalkylbladet. Läs mer bortkastat försöker dra musen ner över hundratals eller tusentals rader.
3. Fyll i blankorna
Föreställ dig att du har blivit uppgift att städa upp ett Excel-kalkylblad och din chef vill att du ska tillämpa en specifik formel 3 Crazy Excel-formulär som gör fantastiska saker 3 Crazy Excel-formulär som gör fantastiska saker Makten i Microsoft Excel ligger i formlerna. Låt mig visa dig de underverk du kan göra med formler och villkorlig formatering i tre användbara exempel. Läs mer till alla tomma celler i en kolumn. Du kan inte se något förutsägbart mönster, så du kan inte använda "alla andra x" autofylltrick ovan. Plus det här tillvägagångssättet skulle utplåna existerande data i kolumnen. Vad kan du göra?
Tja, det finns ett annat knep du kan använda för att bara fylla i tomma celler med vad du än vill.

I arket ovan vill din chef att du fyller i någon tom cell med strängen "N / A". I ett ark med bara några rader skulle det vara en enkel manuell process. Men i ett ark med tusentals rader skulle det ta dig en hel dag.
Så gör det inte manuellt. Välj bara alla data i kolumnen. Gå sedan till hemmenyn, välj ikonen Sök och välj, välj Gå till special .

I nästa fönster väljer du Blanks .

I nästa fönster kan du ange formeln till den första tomma cellen. I det här fallet skriver du bara N / A och trycker sedan på Ctrl + Enter så att samma sak gäller för alla tomma celler som hittats.

Om du vill, istället för "N / A" kan du skriva in en formel i den första tomma cellen (eller klicka på föregående värde för att använda formeln från cellen strax ovanför den tomma) och när du trycker på Ctrl + Ange, det kommer att tillämpa samma formel på alla andra tomma celler.
Den här funktionen kan göra det mycket snabbt och enkelt att rensa ett rotigt kalkylblad.
4. Fyll med tidigare värde makro
Det sista tricket tar faktiskt några steg. Du måste klicka på en massa menyalternativ - och att minska klick är vad som blir mer effektivt handlar om, eller hur?
Så låt oss ta det sista tricket ett steg längre. Låt oss automatisera det med ett makro. Följande makro kommer i grund och botten söka igenom en kolumn, kolla efter en tom cell och om blanken kopierar värdet eller formeln från cellen ovanför den.
Om du vill skapa makroet klickar du på menyalternativet Utvecklare och klickar på ikonen Makroner .

Namn på makroet och klicka sedan på Skapa makro- knappen. Detta öppnar ett kodredigeringsfönster. Klistra in följande kod i den nya funktionen.
FirstColumn = InputBox("Please enter the column letter.") FirstRow = InputBox("Please enter the row number.") LastRow = Range(FirstColumn & "65536").End(xlUp).Row For i = FirstRow To LastRow If Range(FirstColumn & i).Value = "" Then Range(FirstColumn & (i - 1)).Copy Range(FirstColumn & i) End If Next i Tillvägagångssättet i skriptet ovan är att göra det flexibelt, så det låter användaren av arket ange vilken kolumn och rad som ska börja. Så nu när du har ett ark som ser ut så här:

Du vill fylla i luckorna i kolumn G genom att fylla i tom cellen med samma formel som cellen ovanför, du kan bara köra ditt makro. När du har svarat på anvisningarna för att starta kolumnen och raden fyller du in alla luckor i den kolumnen utan att röra den befintliga data.

Det är i princip en autofyllning av kolumnen medan du lämnar existerande data ensam. Det här är inte något som är lätt att göra genom att bara dra musen nedåt i kolumnen, men med hjälp av antingen den menystyrda tillvägagångssätt som beskrivs ovan eller den makrometod som beskrivs i det här avsnittet är det möjligt.
5. Iterativa beräkningar Makro
En iterativ beräkning är en beräkning som utförs baserat på resultaten från föregående rad.
Till exempel kan nästa månads företagsvinst bero på föregående månads vinst. I så fall måste du inkludera värdet från föregående cell i beräkningen som innehåller data från hela arket eller arbetsboken.
Genomförandet innebär att du inte bara kan kopiera och klistra in cellen, utan utföra beräkningen utifrån de faktiska resultaten i cellen.

Låt oss ändra det tidigare makrot för att utföra en ny beräkning baserat på resultaten från föregående cell.
FirstColumn = InputBox("Please enter the column letter.") FirstRow = InputBox("Please enter the first row number.") LastRow = InputBox("Please enter the last row number.") For i = FirstRow To LastRow Range(FirstColumn & i).Value = 5000 + (Range(FirstColumn & (i - 1)).Value * 0.1) Next i I det här skriptet tillhandahåller användaren både första och sista radnumret. Eftersom det inte finns några data i resten av kolumnen har man ingen aning om var man ska börja. När man har tillhandahållit skriptet kommer det att göra en interaktiv beräkning med föregående värde och fyller i hela kolumnen med de nya data.
Tänk på att detta bara är ett alternativ till iterativa beräkningar. Du kan göra samma sak genom att skriva en formel direkt i nästa tomma cell och inkludera den föregående cellen i formeln. När du fyller i den kolumnen fyller du sedan i det föregående värdet på samma sätt.
Fördelen med att använda ett makro är att om du ville ha det kan du lägga till lite avancerad logik på den interaktiva beräkningen, som du inte kunde göra inom en enkel cellformel.
Du kan lära dig mer om detta i vår artikel om att automatisera dina kalkylblad. 5 Resurser för Excel-makron för att automatisera kalkylblad. 5 Resurser för Excel-makron för att automatisera kalkylblad. Söka efter Excel-makron? Här är fem webbplatser som har det du letar efter. Läs mer med Excel-makron.
Autofyllning av Excel-kolumner är en vind
Som du kan se kan det sätt du tar när du autofyller kolumner verkligen minska din arbetsbelastning. Detta gäller speciellt när du arbetar med massiva kalkylblad med tusentals kolumner eller rader.



