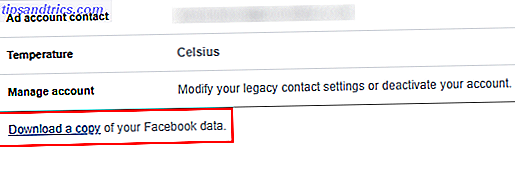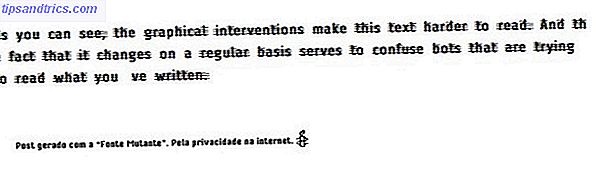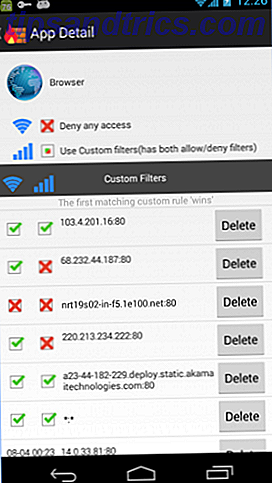Raspberry Pi är en anmärkningsvärd liten dator, men det kan vara tidskrävande att ställa in det och ansluta det till din bildskärm. Lyckligtvis finns det tre tidsbesparande metoder som du kan använda för att ställa upp Raspberry Pi och antingen låta den vara påslagen eller starta upp den och inte behöva röra med HDMI eller Ethernet-kablar.
De tre scenerna av hallon Pi Access
När jag först fick min Raspberry Pi började jag genom att dela HDMI-kabeln från min kabelbox för att visa kommandoraden, skrivbordet eller vilket projekt som jag körde när jag funkade (jag tror att det var ett mediacenter) på vår HDTV.
Sedan dess har jag köpt en ny skrivbordsdisplay med en HDMI-kabel, så att jag kan hålla Raspberry Pi i närheten om det behövs. Men om jag föredrar att ha datorn ansluten i vårt vardagsrum, är det lika lätt att komma åt det som om det satt på mitt skrivbord.
Nedan förklarar jag hur du använder en HDMI-splitter för att mata ut din Raspberry Pi-skärm till samma skärm som du använder för din stationära dator. Du kommer också att lära dig hur du ansluter till Pi med SSH för fjärrkommandotillkomst i ditt hemnätverk (eller bortom) samt att använda VNC för att aktivera skrivbordsåtkomst.
Hårdvarualternativet: En HDMI-splitter

Som förklarat ovan försökte jag en HDMI-splitter, och det här är ett bra alternativ om du föredrar att ha din Raspberry Pi i närheten och du har just blinkat SD-kortet för första gången eller inte har kommit runt för att ställa in SSH eller VNC .
Klyvaren jag köpte för mindre än $ 10 har en enda knapp för att välja någon av tre kanaler, där jag har anslutit min huvuddatorns och mina Raspberry Pis HDMI-kablar.
Växling mellan de två enheterna är väldigt enkelt - ett par tryck på knappen och ett nytt skrivbord visas - och viktigast är det mycket snabbare än att försöka ansluta en HDMI-kabelblind, vilket ofta kan vara ett problem.
Använda SSH att kommunicera med din Raspberry Pi

Om du hellre vill hålla din Raspberry Pi i en annan del av huset eller helt enkelt inte bry dig om att ansluta HDMI-kabeln, så kan du skapa en SSH-anslutning till enheten via ett gratis verktyg som PuTTY.
Vi har tidigare lämnat fullständiga detaljer om hur du ställer in SSH-åtkomst till din Raspberry Pi. Ställ in din Raspberry Pi för huvudlös användning med SSH. Ställ in din Raspberry Pi för huvudlös användning med SSH Raspberry Pi kan acceptera SSH-kommandon när du är ansluten till en lokal nätverk (antingen via Ethernet eller Wi-Fi), så att du enkelt kan konfigurera den. Fördelarna med SSH går utöver att störa den dagliga skärningen ... Läs mer när du använder Raspbian distro och den allmänna inställningen är densamma oavsett vilket operativsystem du kör på din Pi (flera är tillgängliga 10 operativsystem du kan köra med Raspberry Pi 10 operativsystem du kan köra med Raspberry Pi Hårdvaran i Raspberry Pi ensam är bara en sida av historien: Idag utforskar jag 10 olika operativsystem som du kan installera. Läs mer). Så länge du har aktiverat SSH-åtkomst på enheten så borde du kunna ansluta via en terminal på din Windows, Mac eller Linux-dator.
Fördelarna med detta är uppenbara. Messing runt med HDMI-kablar (som jag personligen tycker är svårt, särskilt när jag ansluter dem "blind" till baksidan av en bildskärm) är det omedelbart gjort någonting från det förflutna. Så länge du har en trådlös eller kabelförbunden nätverksanslutning, kan du ansluta med SSH i ditt hemnätverk och konfigurera och använda kommandoraden.
Den enda anledningen till att du kan behöva gå i närheten av Pi är faktiskt att strömma upp den eller ansluta lite USB-minne.
Upprätta en VNC-anslutning för skrivbordstillträde

SSH-anslutningar är bra för att konfigurera och installera programvara, men om du behöver komma åt skrivbordsgränsen Raspberry Pi, sitter du fast.
Ska du återgå till en HDMI-anslutning, eller finns det ett annat sätt?
Jo, det är det, nämligen VNC. Genom att ställa in en anslutning med Virtual Network Computing-systemet kan du interagera med GUI för din valda Raspberry Pi-distribution, som visas i ett fönster på din stationära dator.
Hur du konfigurerar din VNC-program beror på din Raspberry Pi-distribution och skrivbordsprogramvaran. Jag har använt TightVNC Är TightVNC riktigt snabbare än andra VNC-klienter? Är TightVNC riktigt snabbare än andra VNC-klienter? När det gäller fjärranslutning till en stationär dator eller en server väljer de flesta snabbt att installera en VNC-server. Det är snabbt, enkelt att konfigurera, och bäst av allt är det helt gratis. En gång ... Läs mer paketpaketet (tillgängligt från www.tightvnc.com), med TightVNCServer på min Pi (installerad med sudo apt-get install tightvncserver - notera att någon konfiguration krävs om du vill att programvaran ska initieras när du startar din Raspberry Pi) och TightVNC Viewer på min Windows 8-dator, till stor effekt.
Slutsats
Om du regelbundet ansluter en HDMI-kabel till din Raspberry Pi, vänligen sluta genast och utnyttja minst ett av dessa förslag. Det kommer åtminstone att hindra dig från att scrabbling runt på baksidan av din TV eller bildskärm, en åtgärd som - om det inte lyckas - kan jämföras med bokstavligen timmar i ditt liv.
HDMI-splitteren är ett bra alternativ till det här, men lika användbar som det är, gör det dubbla tillvägagångssättet för SSH och VNC-anslutningar att allokera din Pi sin egen skärm en sak av det förflutna. Du kan enkelt fjärrkontrollera Raspberry Pi helt från ditt eget skrivbord - det verkar galen att inte.