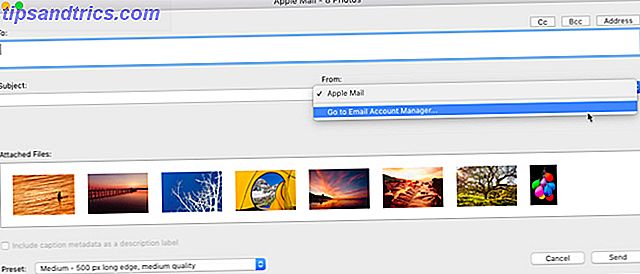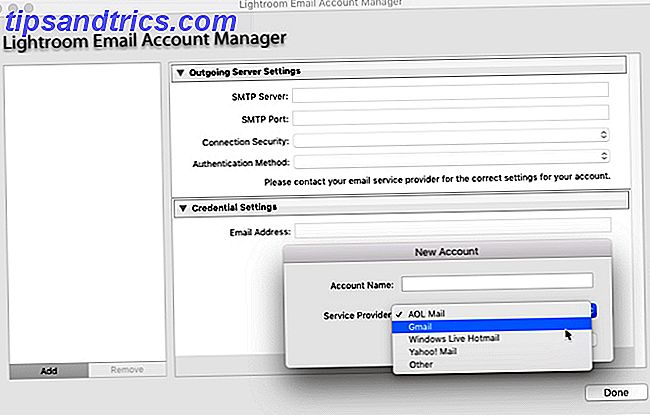Om du fotograferar för kunder, innebär en viktig del av ditt arbetsflöde att du skickar e-post till dessa bilder när de är klara. Det här är inte särskilt svårt att göra, men det kan vara ett krångel när du gör det hela tiden.
Med Adobe Lightroom Classic CC kan du maila ett enda foto eller partier med många bilder direkt från appen. Det ger dig också praktiska alternativ att välja kvaliteten på de foton du vill maila och det e-postkonto du vill skicka dem från.
Så här skickar du bilder direkt från Adobe Lightroom
Du kan konfigurera en e-postklient eller flera klienter att publicera eller skicka dina foton från Lightroom. Du kan använda standard e-postklienten eller använda ett internet-mail som Gmail. Konfigurera e-postverktyget först från Lightroom Classic CC Email Account Manager.
- Öppna Lightroom och gå till någon modul utom Book modulen. Välj det enskilda fotot eller flera foton till e-post.
- Gå till Arkiv> E-postfoto . Alternativt kan du använda genväg Kommandot + Skift + M (Mac) och Kontroll + Skift + M (Windows).

- Dialogrutan för att skapa e-post visas. Klicka på popupmenyn Från och välj Gå till e-postkontohanteraren .
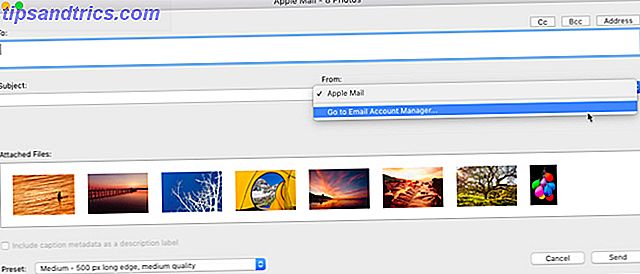
- Fönstret Lightroom Classic CC Email Account Manager visas. Börja konfigurera ditt e-postkonto med fälten som tillhandahålls för utgående serverinställningar.
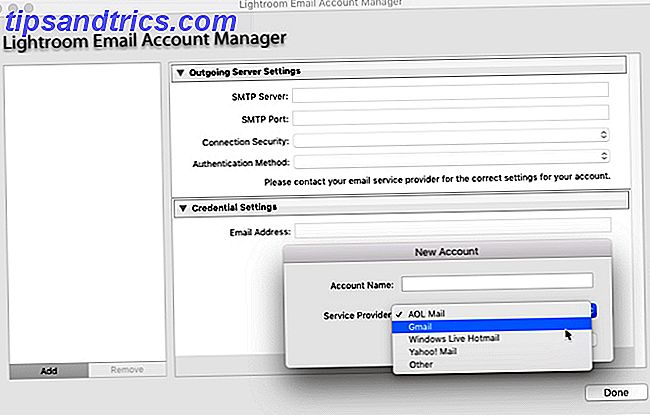
- Klicka på Validera för att låta Lightroom Classic CC ansluta till utgående e-postservern.
- För att lägga till ett annat e-postkonto, klicka på knappen Lägg till längst ned till höger om rutan. Följ samma steg som ovan för att konfigurera kontot.
- Med de konfigurerade e-postkontona måste du bara lägga till adressen till mottagaren eller mottagarna och lägga till den andra informationen som du vill för ett vanligt e-postmeddelande.
- Välj Förinställd för kvaliteten på de foton du vill skicka. Lightroom konverterar bilderna till lämplig JPEG-kvalitet innan de skickas.
- Klicka på Skicka .
- Lightroom öppnar den valda e-postklienten och låter dig lägga till ett meddelande tillsammans med de bifogade bilderna. Om du väljer en online-e-posttjänst som Gmail delas bilderna direkt som tjänsten med e-postmeddelandet.
E-post är ett snabbt och vanligt sätt att dela en massa fotografier, och Adobe Lightroom Classic CC gör det enklare. Kom ihåg att det finns många fler Lightroom-genvägar som kan förbättra ditt arbetsflöde 27+ Essential Lightroom-genvägar för att förbättra dina arbetsflöden 27+ Essential Lightroom-genvägar för att förbättra ditt arbetsflöde Det är väl värt din tid att lära dig några kortkommandon i Lightroom. Tillsammans kan de massivt påskynda dina Lightroom-processer och göra uppgiften att hantera dina bilder mer strömlinjeformade. Läs mer !