
Layer 1 ... Layer 2 ... Layer 3 ... ad infinitum.
Tänk på lager som transparenta plastark som är organiserade ovanpå varandra och bilden är tydlig. Men dålig organisation kan göra dem till dagbunkar - och ett recept på katastrof när det gäller fotoredigering. Lager är kärnan i Adobe Photoshop.
Kanske som nybörjare har du avstått från att använda Photoshop-lagerhanteringsverktyg för senare. Men organisationen är lika mycket vana eftersom det är en prioritet. Tänk bara på dig själv i mottagaränden: någon har bara skickat dig en PSD-fil med två dussinlager, och alla utan namn eller ordningsföljd. Lycka till att arbeta med det!
Regel nummer ett är att namnge alla Photoshop-lag så snart du skapar dem. Men det finns några fler regler att arbeta med, och de kan alla göra ditt liv enklare.
1. Färgkodslag
Ge varje lager ett namn. Ge dem också en unik färg för att upptäcka dem i stapeln av lager. Du kan till exempel färgkoda liknande lager med samma färg. Eller du kan använda en färgkod som matchar färgen i det specifika lagret.
Högerklicka på ögonikonen på det lager som du vill färgkod> Högreklikkmenyn visas bredvid lageret> Välj färg för lagret> Klicka på OK.

För att ta bort färgkoden, högerklicka igen och välj Ingen färg .
2. Organisera lager i mappar
Gruppa liknande funktionella lager i sina egna mappar. För många lager staplade ovanpå varandra och du kan förlora dig när du tillämpar redigeringar eller masker.
Lager är som transparenta plastplattor ovanpå varandra. En mapp är precis som ett bindemedel som du använder för att hålla dessa liknande lakan (t.ex. alla lager som går in i att redigera himlen på ett fotografi) tillsammans så att du kan arbeta med dem som en grupp.
Välj de lager du vill ha först och klicka sedan på samma nya gruppikon längst ner på paletten Lager.
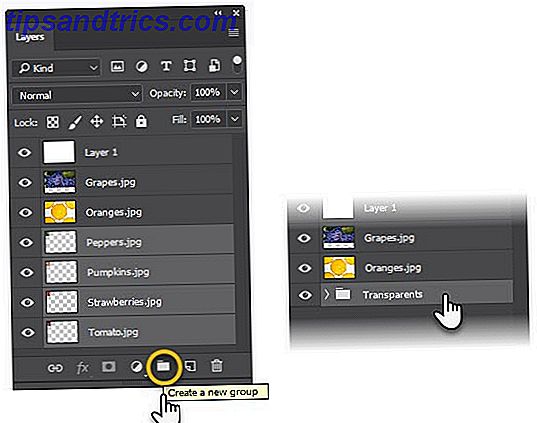
Du kan även skapa en tom grupp och dra sedan lagen i mappen en åt gången eller flera åt gången. Märk den grupperade mappen med ett namn. För att se alla enskilda lager, klicka på den lilla pilen för att expandera hela gruppen.
Grupper hjälper dig att använda alla redigeringsflöden på flera lager tillsammans. Du kan växla synligheten för de grupperade lagren som du skulle för enskilda lager. En stor fördel är att du kan applicera masker till hela gruppen.
Photoshop låter dig också bygga grupper inom varandra och skapa en tierad mappstruktur som gör det enklare att hantera komplext dokument. För att avgruppera en massa lager, högerklicka på gruppen och välj Ungroup .
3. Dölj flera Photoshop-lager i en klick
Din bildfil kan ha hundratals lager men du vill bara se ett lager utan att de andra stör det. Du behöver inte gå till varje lager eller laggrupp och stäng av synligheten. Använd en genväg för att snabbt stänga av allt utom ett lager.
Tryck ner Alt- tangenten ( Alternativ på Mac) och klicka på ögonsymbolen bredvid laget som du vill se. Alla övriga lager kommer automatiskt att döljas.

Tryck ner Alt-tangenten och klicka igen på ögat för att göra dem alla synliga igen.
Vill du bli en bra fotograf? Börja med lager även som en fotografering och Photoshop-nybörjare 10 Måste veta introduktiva Photoshop-färdigheter för nybörjarefotografer 10 Måste veta inledande Photoshop-färdigheter för nybörjarefotografer I den här guiden tar vi en titt på några Photoshop-funktioner som du kan dyka rakt in, även om du har liten eller ingen tidigare bildredigeringsupplevelse. Läs mer .
Har du räknat ut den grundläggande idén bakom lager? Vilka är de andra tidsbesparande Photoshop-laggenvägarna du vet om?



