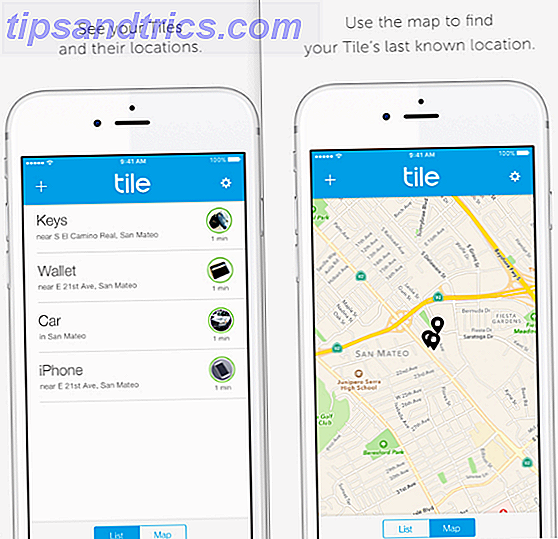Det finns flera protokoll och system på plats som gör internetfunktionen som den gör. Vi har diskuterat DNS (domännamnssystem) Så här ändrar du DNS-servrar och förbättrar Internet Security Så här ändrar du DNS-servrar och förbättrar Internet Security Föreställ dig det här - du vaknar en vacker morgon, häll dig en kopp kaffe och sitta sedan ner på din dator för att komma igång med ditt arbete för dagen. Innan du faktiskt får ... Läs mer tidigare. Denna komponent översätter användarvänliga webbplatsnamn till maskinvänliga IP-adresser och ger en sömlös surfupplevelse.
Din dator kommer sannolikt att få DNS-information automatiskt från din internetleverantör, men du kan använda en alternativ DNS-tjänst om du vill. Det här kan eventuellt ge större säkerhet och till och med avblockera regionbegränsat innehåll. Hur man byter Internetcensur Hur man byter Internetcensur Denna artikel undersöker några av de vanligaste metoderna för att filtrera innehåll och nya trender. Läs mer . Så här ändrar du DNS-inställningarna på en Mac.
Klicka på ikonen Systeminställningar i Dock eller gå till Apple> Systeminställningar . Välj nätverksikonen och se till att din nuvarande anslutning är markerad på vänster sida. Klicka på knappen Avancerat och sedan på fliken DNS . På vänster sida ser du en aktuell lista över dina DNS-adresser. Fortsätt och klicka på den lilla plusikonen under den här listan för att lägga till en ny.
Här måste du plugga in någon DNS-leverantörsinformation. Konsultera en offentlig DNS-lista för vilken adress du kan tänka dig, eller använd en av dessa få populära:
Google DNS: 8.8.8.8 för primär, 8.8.4.4 för sekundär.
VeriSign Public DNS: 64.6.64.6 primär; 64.6.65.6 sekundär.
Klicka på OK när du är klar och använd sedan på den resulterande popup-knappen för att tillämpa ändringarna i dina aktuella nätverksinställningar. Det är allt! Du använder nu en alternativ DNS-leverantör när du surfar på din Mac.
För mer information om DNS, läs om hur en stor DNS-leverantör attackerades förra veckan Varför din favoritwebbplats var nere idag [Uppdaterad] Varför din favoritwebbplats var nere idag [Uppdaterad] Hackers lanserade ett DDOS-angrepp mot Dyn detta morgon. Attacken var ansvarig för att ta ner eller avbryta trafik till en mängd populära webbplatser. Läs mer, vilket leder till flera stora webbplatser.
Stämmer du med standard DNS-inställningar för din Mac, eller kommer du att prova ett alternativ? Låt oss veta i kommentarerna!
Bildkredit: Shamleen via Shutterstock