
Det finns en anledning till att den minsta enheten i ett Excel-kalkylblad kallas för en cell: du kan inte dela upp det längre.
Men vad händer om du vill skapa en huvudcell ovanpå och några (låt oss säga två) underordnade celler i samma rad nedanför? Något som ser ut som en kolumnrubrik med tre kolumner av celler under den:
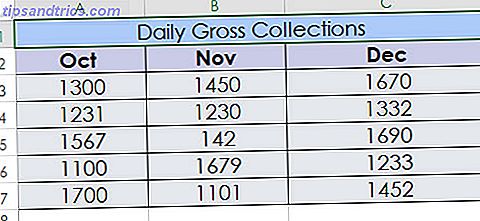
Sammanslagning kan användas för att kombinera två eller flera celler för att skapa en ny, större cell. Så här kan du skapa en kolumnrubrik eller etikett som sträcker sig över flera kolumner under den. Ett väl sammanfogat datablock är ett formateringsverktyg för ett snyggare kalkylblad.
Du kan inte dela upp cell A2 och använda de uppdelade cellerna för data. Så, arbeta runt det genom att slå samman de övre tiercellerna A1, B1 och C1 i en enda cell. Den här sammanslagna cellen är din huvudcell. Nu kan du mata in data i de enskilda cellerna under det som vanligt.
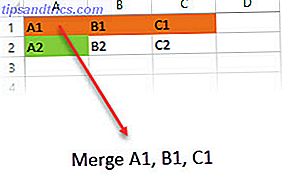
Slå samman markerade celler
Välj två eller flera intilliggande celler du vill slå samman.
Klicka på Hem> Sammanfoga och center .
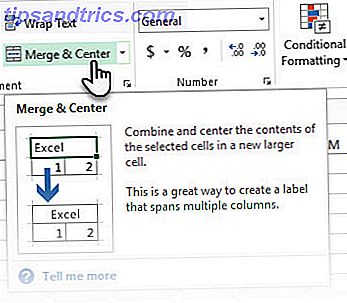
Om Sammanslagning och Center är nedtonad, se till att du inte redigerar en cell och cellerna du vill slå samman är inte inuti ett bord.
Om du vill slå samman celler utan att centrera, klickar du på pilen bredvid Merge & Center . Klicka sedan på Merge Across eller Merge Cells .
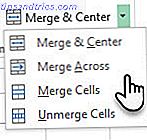
Obs! Du kan sammanfoga enskilda celler med data. Men innehållet i enbart en cell (den övre vänstra cellen) behålls i den sammanslagna cellen. Innehållet i de andra cellerna som du sammanfogar raderas. Om du vill ändra textinriktningen i den sammanslagna cellen markerar du cellen och klickar sedan på någon av justeringsknapparna i justeringsgruppen på fliken Hem.
Un-Merge (Split) en vald cell
Du kan alltid dela samman sammanslagna celler. Om du inte kommer ihåg var du har sammanslagna celler kan du använda kommandot Sök för att snabbt hitta sammanslagna celler.
Välj den sammanslagna cellen som du vill släcka.
Klicka på Hem> Sammanfoga och Center . Du kan också klicka på pilen bredvid Merge och Center och sedan klicka på Unmerge Cells .
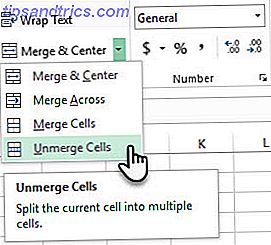
De sammanslagna cellerna separeras i enskilda celler. Eventuella data i den sammanfogade cellen flyttas till den övre vänstra cellen när den sammanslagna cellen skiljer sig.
Planera alltid framåt och slå samman
Sammanfoga celler och märka kolumnerna förbättrar utseendet på ditt kalkylblad. Det är också ett steg mot villkorlig formatering. Automatiskt formatera data i Excel-kalkylblad med villkorad formatering. Formatera automatiskt data i Excel Kalkylark med villkorad formatering. Med Excels villkorliga formateringsfunktion kan du formatera enskilda celler i ett Excel-kalkylblad baserat på deras värde. Vi visar dig hur du använder detta för olika vardagliga uppgifter. Läs mer . Men planera förut för att förhindra förlust av data.
Oroa dig inte - du kan slå samman celler och behålla alla data också. Men det tar en Excel-formel och några steg. Jag är säker på att litet tips följer denna enklare kalkylarkuppgift.
För nu berätta om du hittar det här enkla tipset användbart.



