
Om du är frilansare, småföretag eller en ideell organisation, kan fyllbara PDF-filer vara mycket användbara för dig. Du kan skicka dem till kunderna för att ansöka om dina tjänster eller att skapa en designbrief för ett projekt. Du kan använda dem själv om du regelbundet behöver ge klienter standardinformation som bara ändras lite, till exempel en faktura för betalning. Den här artikeln visar hur du kan utforma din egen fyllbara PDF-form, helt gratis.
Gratis och öppen källkod fyllbar PDF-skapelse
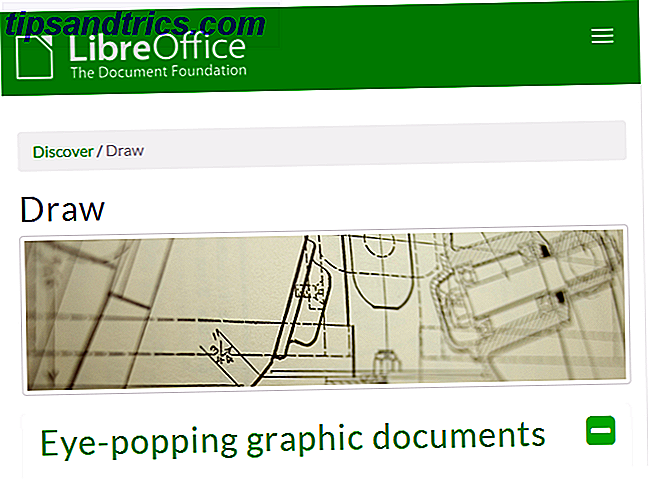
De flesta PDF-skapande program tar ut om du vill göra något mer involverat än att läsa en PDF-fil. Med LibreOffice Draw, ett fantastiskt open source-program i LibreOffice Suite, kan du ta full kontroll över att skapa dokument, inklusive fyllbara PDF-filer, och det kostar inte dig en dime.
För övrigt, LibreOffice Draw, som vi täckte mer allmänt innan LibreOffice - En gratis Office Suite för Windows, Linux och Mac LibreOffice - En gratis Office Suite för Windows, Linux och Mac Read More, kan vara ett anständigt övergripande alternativ till Adobe InDesign och Adobe Illustrator för att skapa konst, illustrationer och dokument.
Lägger till vanlig text

När du har laddat ner och startat LibreOffice Draw kommer ditt dokument att vara tomt. Du behöver ritverktygsfältet för att placera former och text på sidan, och du kommer säkert hitta den längst ner på skärmen (även om du kan docka den där du föredrar).

För att lägga text på sidan, klicka på T-symbolen i teckningsverktygsfältet och klicka sedan på ditt dokument om var du vill att texten ska gå. Jag gillar att lägga ner all vanlig text (som titlar, rubriker och frågor) först, ungefär där jag föreställer mig att de ska gå och sedan flytta dem runt efteråt, med hänsyn till platsen för svarfälten.

Göra formulär

För att lägga till ett formulärfält i ditt dokument måste du aktivera formulärverktygsfältet, som du hittar under Visa> Verktygsfält> Formkontroller. Jag re-sized min till en mer squat rektangel så att du kan se namnet i bilden.


För att redigera formulärfälten själva måste du vara i redigeringsläget. Byt redigeringsläget genom att klicka på Form Control-objektet som har en liten hand på den tills den väljs. Avstängd, du kan "testa" själva formuläret för att se till att det fungerar som du vill att användaren ska interagera med den.
Alternativknappen (aka radioknapp)
Om du vill att personen fyller i din blankett för att välja 1 objekt från en lista med alternativ, lägg till alternativknappar i ditt formulär (även känd som radioknappar).

För att lägga till en uppsättning alternativknappar, se till att redigeringsläget är aktiverat och klicka på alternativet Runda alternativknapp. Klicka sedan och dra en rektangel ungefär där du vill att alternativknappen och den medföljande texten ska finnas på ditt dokument.

Högerklicka på knappen Alternativ du just skapat och välj "Kontroll".

Ge den här uppsättningen alternativknappar (de som representerar möjliga svar på en fråga) ett namn. I det här exemplet frågar frågan "Tyckte du på artikeln?" Och de tre alternativen kommer att vara "ja", "lite" och "inte alls". Jag ringer gruppen av alternativknappar "gillade-det" och märker det första alternativet "ja".

När du har skapat en alternativknapp kan du kopiera den (CTRL-C) och klistra in den (CTRL-V) (den kan klistra in på plats så att du inte kan se den verkligen förrän du flyttar den) och sedan dra den på plats med piltangenten eller genom att klicka-och-dra, tills den ser något ut som nedan. 
Nyckeln till alternativknapparna är att varje alternativ som tillhör samma grupp har ett identiskt namn. När du byter redigeringsläge för att testa knapparna bör du bara kunna välja en av alternativen i en viss grupp i taget.
Kryssrutan

Nyckelfaktorn mellan en alternativknapp och en kryssruta är att kryssrutan är utformad för att låta personen fylla i formuläret välj flera alternativ.
Om du vill lägga kryssrutor i ditt dokument måste du markera kryssrutan i menyn Form Control. Du kan ignorera de 3 alternativen i slutet som är inaktiverade. Rita en ruta där du vill att en kryssruta ska visas och sedan (precis som med alternativknappen) namnge gruppen och märka den enskilda kryssrutan.

Efter det, kopiera och klistra in tillräckligt med kryssrutor för alla du behöver, flytta dem på plats och märka om.
Textfältet

Alternativet direkt efter alternativet Checkbox är Text Box, vilket möjliggör svar på öppna svar från den person som fyller i formuläret. Det här är det enklaste att skapa. Klicka och dra för att skapa en rektangel för textinmatning, och du är klar!
Det viktiga att komma ihåg är att göra textrutan stor nog för de inskrivna bokstäverna. Du kan välja det teckensnitt som den inmatade texten visas i, men det program som en person använder för att fylla i det kan inte nödvändigtvis göra avståndet runt texten på samma sätt. Det betyder bara att du vill lämna lite mer utrymme än du tror du behöver, bara för att vara på den säkra sidan.
Justera allt

När du har alla dina formulärartiklar placerade i din PDF kanske du vill organisera och anpassa dem, så det ser inte ut som en jumble. Lyckligtvis har LibreOffice Draw en praktisk justeringsverktygsfält som du kan aktivera genom att gå till Visa> Verktygsfält> Anpassa.
För att använda verktygsfältet Justera är det bara att välja elementen i ditt dokument (form eller vanlig text) genom att klicka och dra för att ringa om dem (eller Skift + Klicka) och klicka sedan på lämplig knapp i justeringen verktygsfältet.
Den övre vänstra knappen justerar allt till vänster, den övre mitten kommer att centrera sakerna horisontellt och den övre högra knappen kommer att anpassa allt till vänster. Den nedre uppsättningen knappar ställer in vertikalt in element, antingen till toppen, mitt eller botten.
Testa din fyllbara PDF-fil
När du är klar med att skapa din form, exportera PDF-filen och prova det i ett program som Adobe Reader eller ett av många alternativ. Det här är varför du inte behöver Adobe Reader Det här är varför du inte behöver Adobe Reader Adobe Reader är uppblåst, långsam och en skuld. Kort sagt, det är onödigt. Behöver du en PDF-läsare alls? Vi visar hur du öppnar PDF-filer utan Adobe Reader. Läs mer . Du kan även testa den fyllbara PDF som jag skapade i LibreOffice Draw för den här artikeln.
Lära sig mer
Det finns så mycket mer som du kan göra med LibreOffice Draw när det gäller att skapa PDF-filer och formulär. En aning om anpassningsalternativen kan ses i skärmdumparna i den här artikeln, men du måste gräva dig själv för mig. Om du har mycket specifika frågor om PDF-filer, är LibreOffice Ask-webbplatsen en bra resurs för att lära dig mer från avancerade användare.
Slutligen, för de av er som kanske letar efter en fyllbar PDF-lösning för arbete och har programinstallation låst, aldrig rädda: det finns en bärbar version av LibreOffice du kan också ha på en USB-minnepinne.
LibreOffice har skapat PDF-formulär som en funktion i ganska lång tid, men en av de trevliga sakerna om programvaran är att de uppdaterar den hela tiden och alltid lägger till nya funktioner LibreOffice 4.2 ger stora förändringar till det populära Microsoft Office Alternative LibreOffice 4.2 Medför stora ändringar i den populära Microsoft Office Alternative LibreOffice (Version 4.2) ger bättre prestanda och bättre driftskompatibilitet med MS Windows, och vidare hävdar titeln på den bästa gratis kontorsuiten för Windows, Mac OS X och Linux. Läs mer . Det är värt att hålla ditt öra till grund för utvecklingen.
Har du någonsin fått skapa en fyllbar PDF-form före? Vilken programvara använde du, och om det var kommersiellt, var det värt att betala för över LibreOffice Draw?



