
Android levereras med många funktioner, men inte alla är aktiverade ur lådan. Med den ständigt växande funktionen är det lätt att missa de djupt begravda Android-inställningarna som kan förbättra din upplevelse.
Oavsett om du vill finjustera din integritet och säkerhet eller förbättra prestanda, här är några ändringar du borde göra i Android-inställningsmenyn.
1. Dölj känsligt innehåll från låsskärmen
Sedan Android 5.0 Lollipop kan du interagera med meddelandena direkt från låsskärmen. Medan det är bekvämt betyder det också att vem som helst kan gå igenom dina meddelanden - även när telefonen är låst.
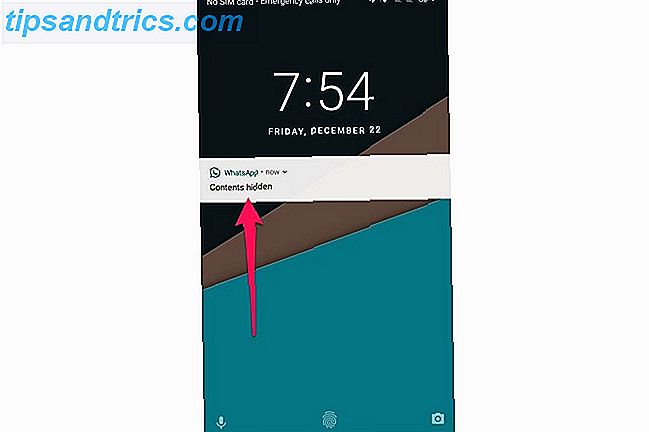
Lyckligtvis finns det ett alternativ att gömma känsliga meddelanden på låsskärmen.
Först måste du säkra din Android-telefon 8 Fantastiska Android-apparater som skyddar din integritet och säkerhet 8 Fantastiska Android-apparater som skyddar din integritet och säkerhet Om du vill hålla din Android-enhet säker och säker rekommenderar vi dessa appar. Läs mer med ett lösenord, mönster eller en PIN-kod. När du gör det här är hur du döljer känsligt meddelandeinnehåll.
- Öppna inställningar> Meddelanden .
- Tryck på kuggikonen längst upp till höger på skärmen.
- Tryck på På låsskärmen .
- Välj Dölj känslig anmälningsinnehåll .
Känsliga meddelanden visar "innehåll doldt" istället för att visa det aktuella meddelandet. Du måste låsa upp enheten för att visa meddelandet.
Om du vill gömma känsliga meddelanden på en per-app-basis väljer du Visa allt meddelandeinnehåll . Hit tillbaka och du ska hitta en lista med installerade appar. Tryck på appen som du vill gömma känsliga meddelanden från och tryck sedan på På låsskärmen> Dölj känsligt meddelandeinnehåll.
2. Avvisa personliga annonser
Det finns ett chockerande antal saker som Google vet om dig Hur mycket vet Google verkligen om dig? Hur mycket vet Google verkligen om dig? Google är ingen kampanj för användarskydd, men du kan bli förvånad över hur mycket de vet. Läs mer . Dess enorma spårningssystem är anledningen till att du ser sådana exakt anpassade annonser. Om du till exempel söker på skrivbordet om ljudavbrytande hörlurar De bästa ljudstoppande hörlurarna till audiophiler De bästa ljudstoppande hörlurarna för audiophiler Letar du efter de bästa ljudavbrytande hörlurarna på marknaden? Vi har täckt de överordnade headsetsna 2017 - för alla budgetar. Läs mer, du kan snabbt börja se annonser för dem på webben.
Om du är paranoid om din integritet Den fullständiga guiden för att förbättra din online-säkerhet och försvara din integritet Den fullständiga guiden för att förbättra din online-säkerhet och försvara din integritet Alla vill ha dina uppgifter, välrenommerade företag och brottslingar lika. Om du vill bygga upp ditt försvar och skydda dig online, låt oss styra dig genom hur du förbättrar din säkerhet och skyddar din integritet. Läs mer, det finns ett enkelt sätt att stänga av det.

- Öppna inställningar .
- Navigera till Google> Annonser .
- Aktivera borttagning av annonsannonsering .
Observera att medan du fortfarande ser annonser i annonser som stöds av Android, kommer de inte att baseras på dina intressen.
3. Aktivera automatisk låsning och strömknapp Instant Lock
Som standard slocknar din Android-telefonens skärm automatiskt efter en viss inaktivitetstid för att spara batteri. Spara batterilivslängd på Android för nybörjare. Spara batterilivslängd på Android för nybörjare Om du bara har börjat på Android och du är osäker på varför batterilivslängden är så dålig, dessa tips kan hjälpa dig. Läs mer . Men låsskärmen sparkar bara in några sekunder senare. Olyckliga personer kan eventuellt komma åt din olåsta enhet om du lämnar den obevakad under den här perioden.
Det rekommenderas att sänka skärmavbrottet. För att göra det, gå över till Inställningar> Display> Sömn . Välj det lägsta acceptabla antalet sekunder efter vilken din skärm skulle stängas av.

När du har sänkt skärmavbrottet är det dags att tvinga låsskärmen att sparka in så fort skärmen är avstängd.
- För att göra det, navigera till Inställningar> Säkerhet> Lås automatiskt .
- Välj omedelbart .
- På samma sida låser du strömbrytaren omedelbart .
Observera att den här inställningen kan vara placerad någon annanstans beroende på din Android-tillverkare. Hur Android skiljer sig beroende på maskinvaruproducenten. Hur Android skiljer sig beroende på hårdvarutillverkaren. Inte alla Android-enheter skapas lika. Se hur din skull sticker ut från publiken med vår omfattande guide. Läs mer . Ett enkelt sätt att hitta lämplig inställning på vilken som helst anpassad Android-hud använder sökalternativet i inställningarna.
4. Inaktivera dödläge för specifika appar
Introducerad i Marshmallow är Doze en smutsig funktion som hjälper dig att spara batteri på din Android-enhet. Grundtanken är att dina appar "sova" medan telefonen är avstängd, och hindrar dem från att köra amok i din frånvaro.

Medan det här fungerar bra för de flesta appar kan det hända att du får försenade meddelanden från dina favoritmeddelandeprogram 5 Bästa gratis meddelandeprogram för Android 5 Bästa gratis meddelandeprogram för Android Behöver du ett gratis sätt att skicka meddelanden till vänner och familj med din telefon gratis? Kolla in dessa appar. Läs mer . Dessutom kan du uppleva problem med VPN-appar eftersom de måste springa ständigt i bakgrunden. I sådana fall kan Doze-läget göra mer skada än bra När Android-batterioptimering är mer skadlig än bra När Android-batterioptimering gör mer skada än Good Androids batterioptimeringsläge, Doze, är utmärkt för att förbättra batterilivslängden. Men det kan också orsaka att vissa appar, som VPN, slutar springa slumpmässigt. Så här inaktiverar du Doze för valda appar. Läs mer . Lyckligtvis tillåter Android att du avaktiverar Dosläge på en per-app-basis.
- För att göra det, öppna Inställningar> Batteri .
- Peka på menyn för trepunktsflöde.
- Välj Doze och app viloläge .
- Tryck på appen du vill utesluta och välj Optimera inte .
Observera att du borde skapa undantag endast för de appar som verkligen behöver det, annars kan de orsaka ett stort batteri avta Android Battery Killers: 10 Sämsta Apps som dränerar Telefon Batteri Android Batteridödare: 10 Sämsta Apps som dränerar Telefon Batteri Bli av med dessa appar om du vill ha en bra batterilivslängd. Läs mer .
5. Aktivera permanent antal rader i Gboard
Om ditt jobb innebär att hantera nummer kan det vara svårt att växla mellan tangentbordet och alfabetet.
Om du använder Gboard, som jag antar att de flesta av dig gör, kan du aktivera ett ihållande antal rad längst upp på tangentbordet. Det är ett bra sätt att använda fastighetsskärmen på mobila enheter.

- För att göra det, öppna Gboard.
- Håll emoji / cog- ikonen och tryck på Gboard-tangentbordsinställningar .
- Tryck på Inställningar .
- Aktivera nummerrad .
Du borde se ett bestående antal rad högst upp på tangentbordet. Detta kan hjälpa dig att öka din skrivhastighet avsevärt 9 Tips för att skriva snabbare på din Android-telefon 9 Tips för att skriva snabbare på din Android-telefon Om du vill förbättra din skrivhastighet på Android kommer dessa tips och tricks att hjälpa dig. Läs mer .
6. Aktivera Instant Apps
Instant Apps Android Instant Apps: Vad de är och hur man börjar använda dem Android Instant Apps: Vad de är och hur man börjar använda dem Android's Instant Apps låter dig använda en Apps bästa funktioner utan att installera den. Så här fungerar de och hur man försöker dem nu. Läs mer är en ganska nyskapande idé: du kan kolla Android-appar utan att behöva installera dem, vilket sparar tid och data. Det började som en Android Oreo-exklusiv funktion Alla nya sätt att använda notifieringar i Android 8.0 Oreo Alla nya sätt att använda meddelanden i Android 8.0 Oreo Android 8.0 Oreo-meddelandekanaler är ett kraftfullt nytt sätt att se till att din telefon endast varnar Du har prioriterad information. Här är allt på väg meddelanden har ändrats i Oreo. Läs mer, men Google började rulla ut det till enheter som körs Lollipop eller senare för några månader sedan.
Instant Apps är som standard inaktiverade, men aktivering av dem är bara en flip-away.
- Öppna inställningar> Google .
- Aktivera Instant Apps .
- Tryck på Ja, jag är bekräftad.

När du har aktiverat det, sök helt enkelt efter appen i Play Butik. Play Butik-listan stödjer bara 5 appar för närvarande: BuzzFeed, NYTimes, RedBull TV, OneFottball och ShareTheMeal. För att prova en snabb app trycker du på Försök nu förutom Install- knappen.
Om du vill söka efter andra Instant Apps söker du efter appar från mobilens webbläsare.
7. Flytta Chromes adressfält till botten
Att nå toppen av skärmen, speciellt med bara en hand, kan vara ganska ont. Kroms adressfält placeras överst på skärmen, vilket gör det svårare att nå på större telefoner.
Lyckligtvis finns det ett snabbt sätt att flytta Chrome adressfält längst ner för att få lättare åtkomst.

- Skriv krom: // flaggor i Chrome adressfält och tryck på Enter.
- Hitta Chrome Home och aktivera det.
- Tryck på Starta om Chrome .
- Tryck på Nyligen-knappen för att öppna multitaskingsskärmen. Dra bort Chrome för att tvinga stänga den.
- Öppna Chrome igen.
Det kan hända att du måste starta om Chrome ett par gånger för att få det att fungera. Det är typ av konstigt, men så fungerar det för nu.
Det är allt! Adressefältet ska flyttas till botten, vilket gör det mer tillgängligt än någonsin.
8. Tweak Developer Options
Förutom de vanliga inställningarna har Android Developer-alternativ några avancerade inställningar som du kan tinker runt med.
Utvecklaralternativen kan vara avsedda för utvecklare, men det är en guldminne av inställningar som även lediga användare kan utnyttja.

Du kan till exempel tweak animation vågar för att få din telefon att känna snappier, ställa in en mock plats och falska din GPS-plats, eller aktivera USB-felsökning Vad är USB-felsökningsläge på Android? Vad är USB-debugging-läge på Android? Med USB-felsökning kan du enkelt skicka kommandon från din dator till din telefon. Så här fungerar det, och varför bör du överväga att använda den. Läs mer för att skicka kommandon från din dator till din Android-enhet.
Vi har omfattande täckt några av de Android-utvecklaralternativ som du bör ändra Varje Android-användare ska tweak Dessa 10 utvecklaralternativ Varje Android-användare ska tweak dessa 10 utvecklaralternativ Android-menyn Utvecklaralternativ innehåller många verktyg för de som skriver appar, men du kan få något ut av det också. Här är de mest användbara inställningarna som gömmer sig i utvecklaralternativen. Läs mer, så kolla in det.
Få ut det mesta av din Android-telefon
Om du klickar på dessa inställningar kan du få ut så mycket som möjligt av din Android-enhet, utan att dramatiskt förändra hur du använder ditt favoritoperativsystem. Oavsett om du vill skydda din integritet eller förbättra din vardagliga Android-upplevelse, är några tweaks allt du behöver.
Vilken av ovanstående inställningar har du ändrat på din Android-telefon? Känner du till några andra inställningar som kan hjälpa dig att jämföra din Android-upplevelse? Dela dina tankar med oss i kommentarerna nedan.



