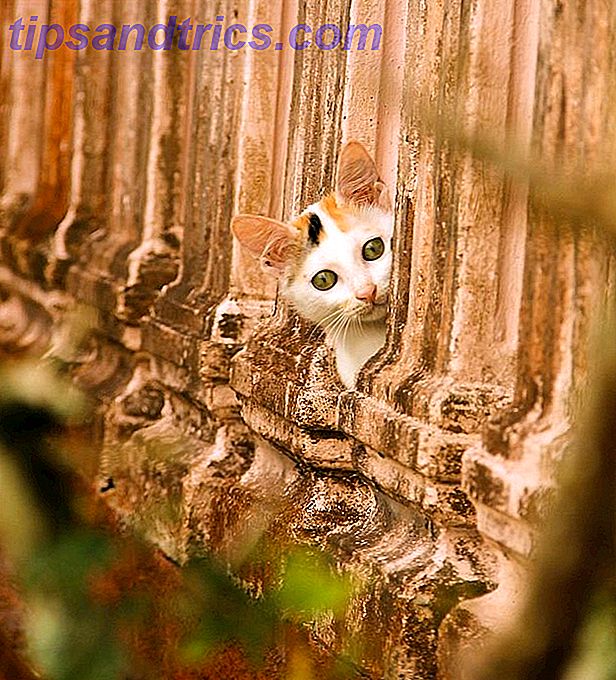Att ta skärmdumpar eller video på skrivbordet verkar som att det borde vara en enkel uppgift, men när du faktiskt försöker det, inser du snabbt det inte är. Visst, skrivskärmen fungerar bra, men vad händer om du bara vill fånga en viss del av skärmen, ta flera skott i följd eller ta upp video? Windows har inga funktioner eller program som kan hantera dessa behov.
Det är där Ashampoo's Snap, som nyligen uppdaterades till version 7, kommer in. Den här programvaran lovar att tillhandahålla en enkel, allt-i-ett-lösning för stationär bild och videoinspelning. Du måste betala $ 19, 99 för den fullständiga versionen, vilket kan låta som mycket för några potentiella användare. Låt oss se om programvaran är värt priset.
Det grundläggande
Snap 7 installeras helt enkelt, och samtidigt som det annonserar andra Ashampoo-program i slutet av installationen, försöker den inte lura användaren genom att märka mjukvaran som en extra eller måste-ha-funktion. Aktiveringen är också snabb och programvaran kan smart identifieras automatiskt om du har sin registreringsnyckel kopierad till ditt urklipp. Hur man lagrar ditt urklippsdata och dela det på nätet Hur man lagrar ditt urklippsdata och dela det online Urklippet är något vi använder förmodligen varje par minuter, men sällan se. Precis som en osynlig hjälp, håller den sig ur vägen och bär allt vi skär och kopierar till varje hörn av vårt ... Läs mer.
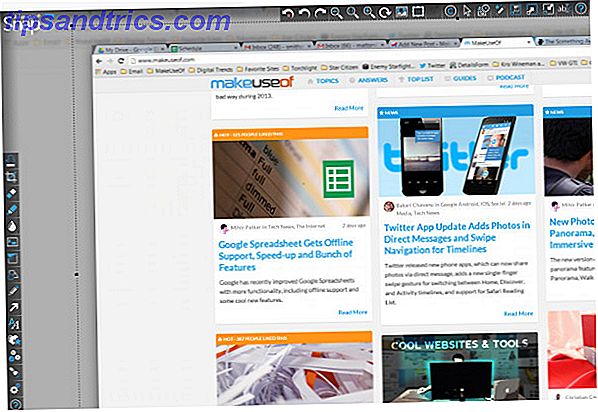
Efter installationen verkar programvaran försvinna. I själva verket går det tillbaka till skärmens övre kant, där det hänger som en nedrullningsverktygsfält, indikerad av en tunn blåremsa. När den är aktiverad visar menyn en mängd alternativ för videoinspelning. Du kan också fånga en skärmdump genom att trycka på den goda gammaldags "skrivskärmen" -knappen.
Fånga skärmdumpar
Att trycka på "skrivskärm" resulterar i ett hörbart klick (om dina högtalare är på, förstås) och tar dig till Snaps inbyggda redigeringsverktyg. En enda skärmdump är som standard knäppt, men ett multi-shot-läge kan aktiveras i alternativmenyn. Redaktören själv är ingen grundläggande välj och spara programvara, utan istället en fulländad redigerare som kan beskära, transformera och lägga till enkla effekter.
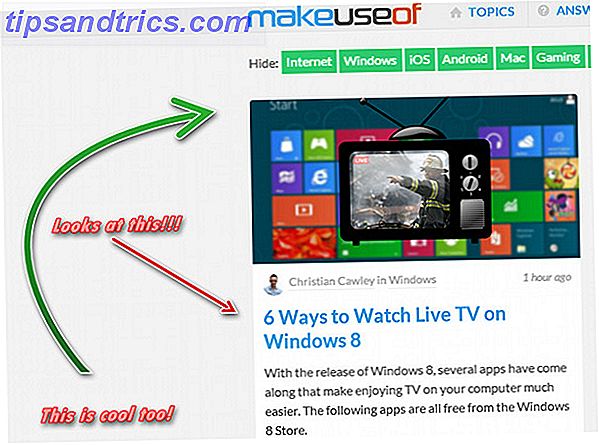
Den viktigaste funktionen i Snap 7 är enligt min mening möjligheten att lägga till siffror och pilar till skärmdumpar. Detta gör det lätt att markera en viktig del av ett skott, vilket är bra om du försöker bygga en guide eller bruksanvisning. Den här funktionen är också användbar eftersom de flesta lediga bildredigerare inte gör det lätt att lägga till siffror och pilar.
När du är färdig med att ändra bilden kommer ditt nästa steg naturligtvis att spara det, och här går Snap 7 en gång till. Exportalternativ inkluderar inte bara din lokala dator, utan även Facebook, DropBox, SkyDrive, Google Drive och e-post. Det finns också en export till .PSD-alternativ för användare som vill göra mer seriös redigering i Photoshop och vill redigera en kopia av deras skärmdump med pixel-perfekt bildkvalitet.
Capturing Video
All videoinspelning utförs med hjälp av den tidigare nämnda rullgardinsmenyn, som hänger högst upp på skärmen när Snap 7 är installerat. Det finns ett antal videofångstlägen tillgängliga, inklusive webbläsare, rullningsfönster, flera fönster, fast region och freestyle-region. Många olika lägen gör det lika enkelt att fånga hela skrivbordet som det är för att fånga ett enda fönster. Markören kan också markeras, vilket är särskilt användbart om du försöker fånga en video för instruktionsändamål.
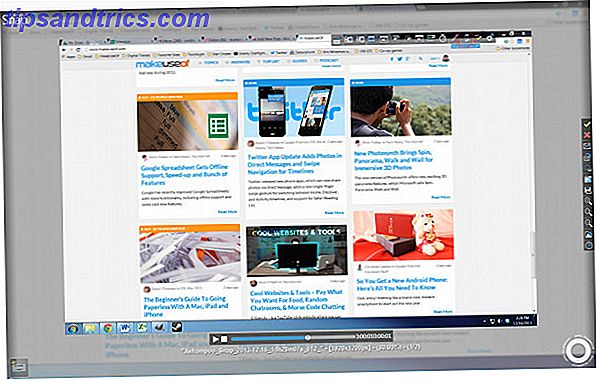
Det finns inga videoredigeringsfunktioner att prata om, men alla exportalternativ tillgängliga för skärmdumpar är tillgängliga för video (med undantag för Photoshop, förstås).
Med hjälp av videofångstalternativet resulterar det i en viss CPU-belastning, vilket i sin tur orsakar mindre men märkbar fördröjning när du använder datorn. Detta problem, tillsammans med bristen på funktioner som frameraträkning, markerar skillnaden mellan en generell upptagningsapplikation som Snap 7 och spelinspelningssoftware som FRAPS. Hur man jämför och felsöker spelprestanda med hjälp av fraps. Hur man jämför och felsöker spelprestanda med hjälp av fraps Läs mer . Alla som hoppas att bli en YouTube-spelstjärna borde leta någon annanstans för sin videoinspelning. Så här tar du upp och strömmar videospel från en konsol. Så här tar du upp och strömmar videospel från en konsol Läs mer.
Med det sagt, inkluderar Snap 7 ett alternativt "skivcache-bara" inspelningsläge. När den här funktionen är aktiverad sker kodningen efter att inspelningen är stoppad (istället för under är standardinställningen). Detta minskar fördröjningen som orsakas av inspelningen, men tvingar dig också att vänta på att kodningen ska hända när du slutar spela in video, en process som kan ta flera minuter.
Slutsats
Ashampoo Snap 7 är ett av de enklaste och mest mångsidiga inspelningsverktygen jag någonsin har använt. Det finns flera fria alternativ i det här utrymmet, till exempel CamStudio, men Snap lyckas definiera sig med ett lättanvänt gränssnitt och ett brett utbud av inspelnings, redigering och exportalternativ.
Personligen, som en MakeUseOf-författare, tar jag en massa skärmdumpar - och jag hittade Snap 7 för att vara en gudstjänst. Att redigera skärmdumpar inom Snap är mycket snabbare än mitt vanliga arbetsflöde, vilket börjar med utskriftsskärmen och slutar med GIMP.
Huruvida denna programvara kommer att vara värd $ 20 dollar, beror dock på hur ofta du behöver ta en egen skärm. En genomsnittlig användare, som bara tar en tillfällig bild att dela på Facebook, kan fortsätta att göra med Print Screen och MS Paint, men alla som tar skärmdumpar regelbundet kommer att hitta Snap 7 som en massiv tidsbesparare.
Snap 7 erbjuder en gratis test och kan hämtas från företagets hemsida. Så ge det ett skott och se vad du tycker.