
Microsoft Word kan hjälpa dig att vara tidseffektiv Använda Microsoft Word? Så här blir en tidsbesparande ninja med hjälp av Microsoft Word? Så här blir en tidsbesparande ninja Genom åren har Microsoft Word blivit en av de bästa ordbehandlarna i världen. Jag är säker på att det finns människor där ute som är oense - särskilt Linux eller Mac-folk som verkligen skulle ... Läs mer. Det kan automatisera ett antal tidskrävande processer, vilket gör att du spenderar mindre tid på att röra runt och mer tid att skriva.
Oavsett om det är att hitta och ersätta ord, infoga en automatiskt uppdaterad tid och datum, eller bara hålla programmet uppdaterat, visar vi några av de saker som Word automatiskt kan uppdatera för dig.
Om du har ditt eget tips att dela är du säker på att du meddelar oss i kommentarfältet nedan.
1. Datum och tid
Det är väldigt lätt att infoga det aktuella datumet och / eller tiden i ditt Word-dokument och uppdatera det automatiskt varje gång filen öppnas eller skrivs ut. För att göra detta navigerar du till fliken Infoga och klickar sedan på Datum och tid, som finns i textkategorin . Ett nytt fönster öppnas där du kan välja vilken typ av datum och tid som du vill infoga i dokumentet. Välj en, kryssa sedan Uppdatera automatiskt och klicka sedan på OK .
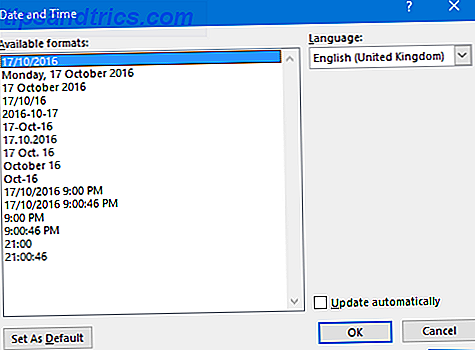
Observera att det här fältet inte uppdateras i realtid när du skriver. Istället måste du klicka på fältet och klicka på Uppdatera . Tänk på att när någon annan öppnar dokumentet, kommer de att se deras nuvarande datum och tid, inte den som ställdes in när du sparade den. Om du inte vill att den ska uppdateras automatiskt längre, klicka på fältet och tryck Ctrl + Shift + F9 .
2. Stavning och grammatik
Vem behöver störa lära sig hur man stavar saker nuförtiden när vi har stavningskontroller Hur stavning och grammatik Incheckning i Microsoft Word Hur stavning och grammatik Incheckning i Microsoft Word Du kan anpassa Microsoft Words inbyggda stavnings- och grammatikkontrollverktyg för att möta dina behov . Du kan även använda AutoCorrect för att påskynda din maskinskrivning. Läs mer ?
Word gör det ännu enklare genom att automatiskt korrigera ett stort antal vanliga misstag tillsammans med andra användbara funktioner, till exempel att aktivera ord där så är lämpligt och tillämpa formatering på symboler.
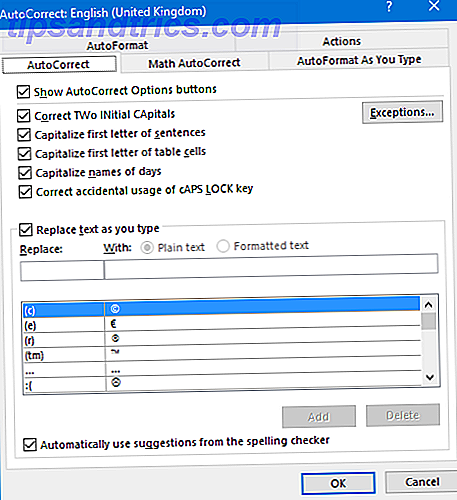
Om du vill justera dessa inställningar eller aktivera dem om du har stängt av, navigerar du till Arkiv> Alternativ> Bevisning> Alternativ för autokorrigering ... Detta öppnar ett nytt fönster med olika flikar. Det är värt att utforska var och en för att se vad som är möjligt. Till exempel tillåter fliken Autokorrigering dig att lägga till, redigera och ta bort ord som kommer att korrigeras automatiskt. Annars kommer fliken AutoFormat att låta dig automatiskt skapa punktlistor eller ändra bindestreck i bindestreck.
3. Hitta och ersätt
Om det finns ett ord eller en fras som visas i hela ditt dokument, som du nu behöver byta ut, gå inte igenom dem individuellt och gör det. Word kan automatiskt uppdatera alla instanser för dig. För att komma igång trycker du på Ctrl + H för att öppna fönstret Sök och ersätt.
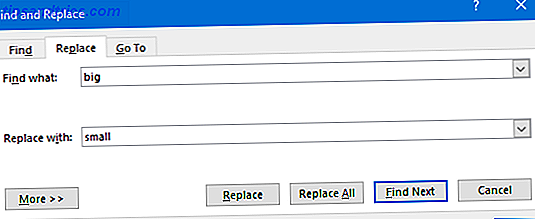
Det finns två fält att mata in: Hitta vad och Byt ut med . Sätt det befintliga ordet eller frasen i det förra och ersättningen i det senare. När du är klar trycker du på Ersätt alla för att ändra varje instans eller bara Byta för att ta dem i sin tur. Du kan också klicka på Mer för att få mer avancerade alternativ, som matchningsfall, jokertecken och ord som låter liknande.
4. Länkar till andra filer
Word fungerar bra med andra Office-program och låter dig bädda in några element från dem i dina dokument. Det bästa exemplet på detta är med Excel, som låter dig bädda in tabeller, grafer och mer. Så här integrerar du Excel-data i ett Word-dokument. Hur man integrerar Excel-data i ett Word-dokument. Under din arbetsvecka finns det förmodligen många gånger som Du hittar dig själv kopiera och klistra in information från Excel till Word, eller omvänd. Så här producerar man ofta skrivna rapporter ... Läs mer.
Om du vill, när du uppdaterar det här elementet i det andra programmet, kan det automatiskt uppdateras i ditt Word-dokument.
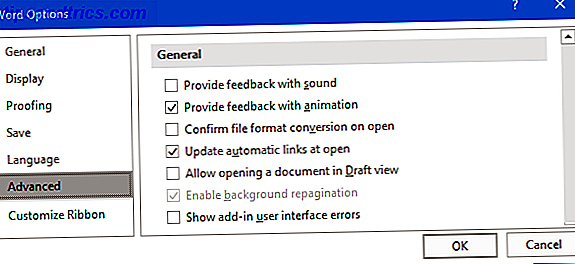
Den här funktionen kan hittas genom att gå till Arkiv> Alternativ> Avancerat . Bläddra sedan ner till huvudrubriken och kryssa Uppdatera automatiska länkar vid öppet . Varje gång du öppnar dokumentet frågar Word om du vill uppdatera de länkade elementen inom. Det här är mycket användbart för att säkerställa att uppgifterna fortfarande synkroniseras, men kom ihåg att du bara kan avmarkera den här rutan om du inte vill att den automatiska uppdateringen ska ske.
Om du ofta använder Excel tillsammans med Word, var noga med att kolla in våra råd om måste ha Word- och Excel-färdigheter 5 Microsoft Word & Excel-färdigheter du måste lyckas på Office 5 Microsoft Word & Excel-färdigheter du måste lyckas på kontoret "Få den rapporten till mig, ASAP!" En kärna uppsättning av Microsoft Excel och Word-tricks kan göra denna uppgift mindre stressig och hjälpa dig att snabba upp en snygg rapport på nolltid. Läs mer .
5. Programmet själv
Microsoft Office 2016, den senaste versionen av sviten, uppdaterar automatiskt sig beroende på vilken uppdateringsgren du är på. Det här liknar hur Windows 10 uppdaterar För & Nackdelar med tvångsuppdateringar i Windows 10 Fördelar och nackdelar med tvångsuppdateringar i Windows 10-uppdateringar kommer att ändras i Windows 10. Just nu kan du välja och välja. Windows 10 kommer dock att tvinga uppdateringar till dig. Det har fördelar, som förbättrad säkerhet, men det kan också gå fel. Vad mer ... Läs mer, men till skillnad från operativsystemet är uppdateringarna inte obligatoriska.
Nuvarande filial är en månadsuppdatering med nya funktioner, säkerhetsuppdateringar och buggfixar. Den nuvarande filialen för företag ger samma på fyra månader, så att eventuella problem kan lösas innan de träffar företag.
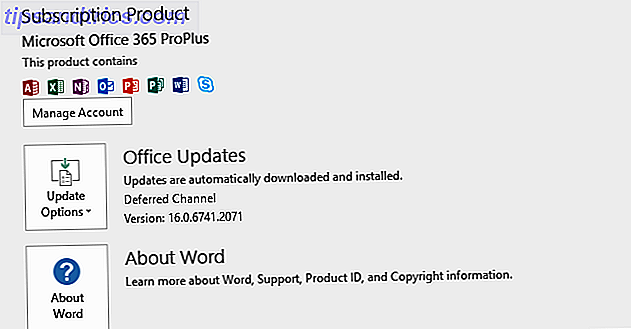
För att kontrollera dina uppdateringsinställningar, ladda Word och navigera till Arkiv> Konto . Härifrån klickar du på uppdateringsalternativsknappen för att uppdatera nu, inaktivera uppdateringar (även om det inte rekommenderas) och Visa uppdateringar för att se uppdateringshistoriken.
Mer information om allt här finns i vår guide till automatiska uppdateringar i Office 2016 Automatiska uppdateringar i Microsoft Office 2016 Förklarade automatiska uppdateringar i Microsoft Office 2016 Förklarade Microsoft Office 2016 kör en automatisk uppdateringsfunktion och ett antal olika servicegrenar liknar Windows 10. Låt oss undersöka vad det betyder för din Office 2016-installation. Läs mer .
Automatisk är bättre än manuell
Automatisera så mycket du kan är utmärkt. Även om du bara sparar några sekunder i ögonblicket, om det är en åtgärd som ofta upprepas så kommer tiden att monteras upp. Plus det gör livet bara lite enklare när du inte behöver göra saker manuellt.
Om du letar efter ännu mer bra Word-tips, se till att du kolla in våra artiklar om Word-funktioner för att göra ditt liv enklare 10 Dolda Microsoft Word-funktioner som gör ditt liv enklare 10 Dolda Microsoft Word-funktioner som gör ditt liv enklare Microsoft Ordet är bedrägligt enkelt. Du mår bra så länge du brinner upp ett dokument och skriver bara in. Men Microsoft Word skulle inte vara den schweiziska kniven det är utan dess produktiva egenskaper. Läs mer och enkelt Word hack som alla kan göra 10 Enkla Microsoft Word Hacks Alla kan göra 10 enkla Microsoft Word Hacks alla kan göra Vår kunskap om Microsoft Word testas varje gång vi får ett dokument att arbeta på. Varje litet tips som lärt sig på vägen hjälper. Vad sägs om tio mer tricks för din dagliga produktivitet? Läs mer . Du kommer bli en mästare på Word på nolltid.
Använder du någon av ovanstående tips för att spara tid i Word? Vet du om andra saker som kan automatiseras i Word?



