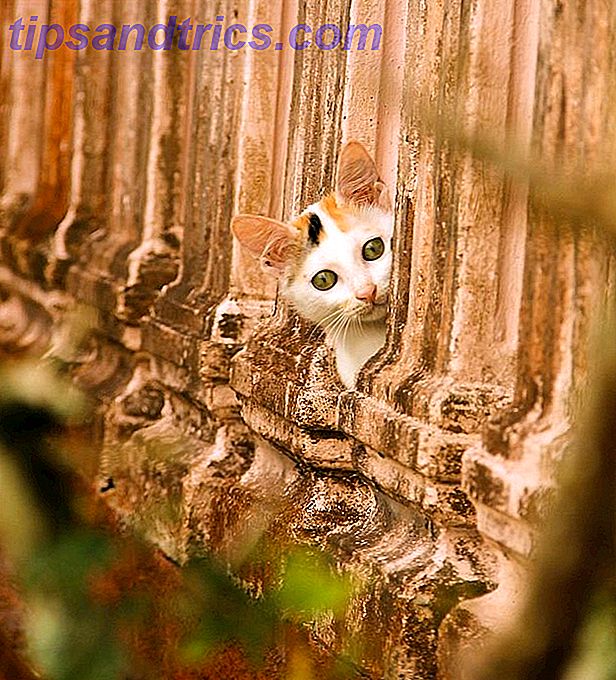Det finns två typer av VPN: er. Det första är det slag du använder för att maskera din verksamhet på Internet som ett sätt att öka din säkerhet och integritet. De bästa VPN-tjänsterna De bästa VPN-tjänsterna Vi har sammanställt en lista över vad vi anser vara det bästa virtuella privata nätverket ( VPN) tjänsteleverantörer, grupperade av premium, gratis och torrent-vänlig. Läs mer . Den andra typen är vad du skulle använda för att ansluta till ditt hemnätverk från en avlägsen plats.
I den här artikeln kommer vi att visa dig hur du konfigurerar den andra typen av VPN med hjälp av inget annat än din egen router och något som heter DD-WRT Vad är DD-WRT och hur det kan göra routern till en super-router Vad är DD-WRT och hur det kan göra routern till en super-router I den här artikeln ska jag visa dig några av de coolaste funktionerna i DD-WRT som, om du bestämmer dig för att använda dig av, tillåter dig att omvandla din egen router till super-router av ... Läs mer .
DD-WRT är en firmware för open source router som ger dig mer kontroll än de flesta stock routrar. Processen med att skapa en egen VPN-server är inte trivial, men det är inte alltför komplicerat heller. Här är vad du behöver göra i ett steg för steg-format.
Obs! Du behöver inte specifikt DD-WRT. Om din router har VPN och DDNS-stöd, bör det räcka - du måste bara justera och approximera några av de kommande stegen.
1. Installera DD-WRT
Innan vi kan konfigurera VPN Vad är definitionen på ett virtuellt privat nätverk Vad är definitionen på ett virtuellt privat nätverk Virtuella privata nätverk är viktigare nu än någonsin tidigare. Men vet du vad de är? Här är vad du behöver veta. Läs mer, vi måste få din router att köra DD-WRT. Om din router redan har DD-WRT, var god att springa framåt. Vi kommer att vara lite vaga här, eftersom uppställningen varierar beroende på den exakta routermodellen du kanske har.
Enkelt läge: Du kan hämta en Buffalo Router med DD-WRT förinstallerad. De gör några ganska bra routrar och modellen nedan har gigabit Wi-Fi.
Buffalo AirStation AC1200 Gigabit Dual Band Open Source DD-WRT NXT Trådlös Router (WSR-1166DD) Buffalo AirStation AC1200 Gigabit Dual Band Open Source DD-WRT NXT Trådlös Router (WSR-1166DD) Köp nu På Amazon
Det första steget är att få fastvaran vi behöver uppdatera din router. Gå till den här sidan och ange din router modellnummer. Om din router är kompatibel får du en firmware-sida som beskriver vad du behöver ladda ner.
Allt ska vara tydligt märkt. I skärmdumpen ovan är binären att uppgradera från fabriks-firmware fabriks-till-binär.bin .
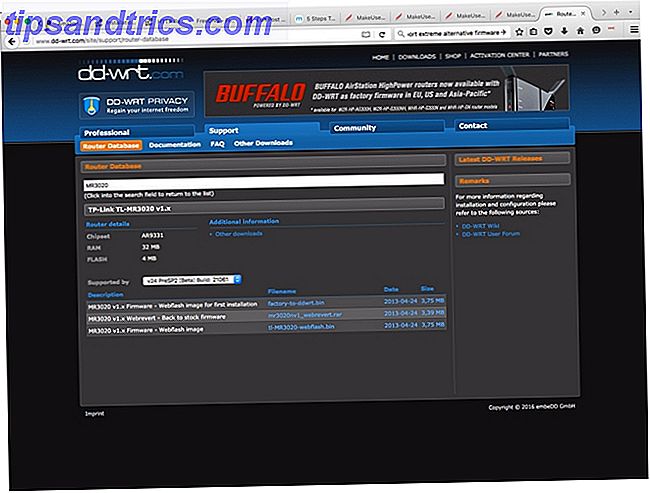
Även om routersidan kan ha det mesta av den information du behöver komma igång, se till att du också följer den här sidan. Det täcker några av de problem du kan stöta på om routerns hårdvaruanslutning är spottig.
Den ursprungliga uppdateringen sker via routerns inbyggda firmwareuppdatering. Du väljer binär DD-WRT från din lokala dator precis som du skulle ha en faktisk uppdatering av fast programvara. (Vissa routrar kan behöva en prep-fil innan du laddar upp den faktiska firmware, så dubbelkontrollera dina instruktioner.)
När din router omstartar navigerar du till http://192.168.1.1 för att ställa in din router. På den här skärmen skapar du ett användarnamn och lösenord för din router. När du har skapat dessa, omdirigeras du till statussidan.

Klicka på Inställningar och ange ditt användarnamn och lösenord som du skapat.

På den här nästa sidan ställer du in grunderna för din router: Namn, IP och DHCP-inställningar. Ställ in anslutningsrutan till Automatisk konfiguration - DHCP. Lämna DHCP-inställningarna till standardvärdet. Och uppdatera tidsinställningarna så att de matchar din tidszon.
Om du vill konfigurera en anpassad DNS som OpenDNS eller Google Public DNS, inte bara sökning: 10 + Google-tjänster du måste veta om att inte bara söka: 10+ Google-tjänster du måste veta om Vi vet alla Google är mer än bara en sökmotor: Det är en webbaserad webbaserad applikation och tjänster för allt från e-post till kalender, dokumentredigering och fillagring. Det är även en online media butik .... Läs mer, du ställer in dem på den här sidan också. När du har allt som du vill, klickar du på Använd inställningar.

När det här är upprättat klickar du på fliken Trådlös och konfigurerar ditt trådlösa nätverk enligt dina önskemål. Oavsett vad du gör, se till att du inte gör dessa nätverksinstallationsfel 10 Fel sätt att konfigurera ditt trådlösa nätverk 10 Fel sätt att konfigurera ditt trådlösa nätverk Ställ in ditt trådlösa nätverk korrekt genom att lära av dessa tio undvikbara fel. Läs mer !

När du har sett dina grundläggande grunder klickar du på Trådlös säkerhet och ställer in kryptering i ditt nätverk.
2. Konfigurera dynamisk DNS
Vårt nästa steg är att konfigurera en DNS-speditör för din dynamiska WAN IP. Om du inte betalar för en statisk IP kan din Internetleverantör ändra din IP när den vill - det är upp till din ISP hur ofta det ändras - och du måste ändra din VPN-konfiguration varje gång den uppdateras.
För att komma runt detta kommer vi att använda en dynamisk DNS-tjänst. 5 Bästa Dynamiska DNS-leverantörer som du kan leta efter gratis idag. 5 Bästa Dynamiska DNS-leverantörer som du kan leta upp gratis idag. DynDNS var alltid ett toppnämnande när gratis dynamiska DNS-filer togs upp . Men nu är det borta, finns det några bra alternativ? Det är säkert. Läs mer . Med dessa tjänster kan du skapa en webbadress som pekar på vilken IP som din Internetleverantör ger dig. DD-WRT har stöd för en mängd olika tjänster, för denna tutorials skull kommer vi att använda tjänsten gratis afraid.org.
Tyvärr finns det inget enkelt sätt att ställa upp det här. Vad du kan göra är att kolla din router sida innan du lämnar ditt hus och uppdatera dina VPN-inställningar med den aktuella WAN IP. Det beror på din ISP hur ofta det kommer att förändras. Denna metod bör vara tillräcklig för korta semestrar eller en resa till kaféet.

Du behöver bara ett gratis konto, vilket får dig till en underdomän från ett urval adresser.

När du har skapat ditt konto loggar du in och går till underdomänmenyn. Vi vill skapa en A-post, som borde vara standard. Ange den underdomän du väljer i nästa fält och välj sedan domänen du vill ha i rullgardinsmenyn.
Ange din routers WAN IP; Du kan få detta i övre högra hörnet på din DD-WRT-sida. Klicka på Spara och klicka sedan på DDNS. På den här sidan kopiera länken Direktlänk bredvid din nya underdomän post.

När du har skapat ditt konto och underdomän, växla tillbaka till routersidan. Under installationen klickar du på fliken DDNS. På rullgardinsmenyn, välj freedns.afraid.org och ange ditt användarnamn och lösenord.
I värdnamnet klistra in webbadressen, du kopierade i steget ovan. Lämna den externa IP-kontrollen som Ja. Force Update Interval är vanligtvis 10 dagar, men det kan hända att du behöver justera det senare om din IP uppdateras oftare.
3. Konfigurera PPTP
För resten av denna handledning kommer vi att hålla fast med läget genom att konfigurera VPTP-alternativet PPTP (Point to Point Tunneling Protocol) på DD-WRT. Om du har en äldre router med mindre lagring kan det här vara det enda alternativet du ser.
Detta är en äldre VPN-teknik som utvecklats av Microsoft. Den använder en tunnel mellan din enhet och ditt hemnätverk med Generic Routing Encapsulation. Det innebär att din fjärranslutna webbtrafik är inkapslad i ett annat paket och skickat till din hemrouter. Det behandlar sedan din förfrågan och returnerar data som är inslagna i ett annat paket.
Även om vi gör det enkla läget här bör det noteras att PPTP har några ganska allvarliga säkerhetsbrister. DD-WRT låter dig aktivera MPPE för kryptering, men detta är ett svagt protokoll. Du får tillgång till dina lokala resurser, men utan nästan lika mycket säkerhet som du skulle med OpenVPN.

För att ställa in PPTP klickar du på fliken Tjänster. Klicka sedan på VPN och i PPTP Server-området, klicka på Aktivera alternativ för att expandera konfigurationen. Lämna Broadcast Support inaktiverat, men aktivera MPPE-kryptering. Skriv in din DNS-konfiguration igen, men du kan förmodligen hoppa över WINS-servrarna.
Lämna MTU- och MRU-inställningarna till standardvärdet. För Server IP, vill du använda routerns adress-192.168.1.1 är standard.
Du vill också ställa in IP-intervallet för dina kunder. Detta måste vara i ett visst format: xx.xx.xx.xx-xx . Om du till exempel vill göra 10.0.25.150-10.0.25.214, skulle du skriva in det som 10.0.25.150-214. Du kan lämna Max Associated Clients som standard för 64.
Nästa avsnitt är CHAP-Secrets. Det här är användarnamn och lösenord som du ska använda för varje klient. Dessa är inställda som: Användarnamn * Lösenord * (notera mellanslag mellan texten och asteriskerna). Om du vill att dina kunder ska ha en viss IP när de ansluts till VPN ersätter de andra asteriskerna med IP: Laptop * Password 10.0.25.51 .
När du har alla dessa fält slutförda klickar du på Använd inställningar och vi fortsätter att konfigurera din klient.
4. Konfigurera enheterna
Nu när du har din VPN konfigurerad 8 instanser du inte använde en VPN men borde ha varit: VPN Checklist 8 Instanser du inte använde en VPN men borde ha varit: VPN Checklist Om du inte redan har anses vara prenumerant på en VPN för att säkra din integritet, nu är det dags. Läs mer och öppna för Internet, låt oss gå över med att konfigurera din bärbara dator och telefon. Denna handledning omfattar hur du installerar PPTP på Windows, OS X och iOS. Vi har en guide för Android VPN här Så här ansluter du till ditt arbete VPN med din Android Tablet Så här ansluter du till ditt arbete VPN med din Android Tablet Du behöver inte gå in på kontoret för att vara produktiv. Du kan arbeta på distans med din Android-surfplatta, en internetanslutning och en privat VPN-anslutning. Ta reda på hur du ställer upp det! Läs mer .
Du kommer fortfarande använda samma grundläggande information om andra operativsystem, men kom ihåg att routern behöver ett användarnamn och lösenord för varje klient som du vill ansluta.
Windows 10
Öppna Start-menyn och klicka på Inställningar. Klicka sedan på Nätverk och Internet, och på skärmen som dyker upp klickar du på VPN. Öppna skärmen Lägg till en VPN-anslutning och fyll i formuläret. VPN-leverantören ska vara Windows. Du kan välja vad du vill ha för anslutningsnamnet.

I fältet Servernamn eller adress anger du din afraid.org DNS-adress eller WAN IP-adressen till din router. I rullgardinsmenyn VPN-typ väljer du PPTP. Lämna typ av tecken på som användarnamn och lösenord. Ange sedan användarnamnet och lösenordet du skapade när du konfigurerar din router.
När du inte befinner dig i ditt lokala nätverk kopplas du från VPN-menyn. Din nya VPN-konfiguration kommer att finnas där. Markera det och klicka på Anslut.
OS X
Öppna Systeminställningar och klicka på Nätverk. Om du inte kör ett administratorkonto måste du klicka på låset och ange ett administratörslösenord. Klicka sedan på plustecknet för att lägga till ett nytt gränssnitt. I popup-menyn välj VPN för gränssnittet. För VPN-typ, välj PPTP.
Du kan ange vad du vill ha för namnet och klicka på Skapa.

För Serveradressen kommer du att ange din afraid.org DNS, och kontonamnet är det användarnamn du har ställt in på din router. Ange önskad krypteringsnivå; 128-bitars endast är säkrare. Klicka sedan på Autentiseringsinställningar och ange ditt lösenord.
När du inte befinner dig i ditt lokala nätverk, återgå till nätverkspanelen och klicka på VPN du har ställt in. Klicka på Connect.
iOS
Öppna appen Inställningar. Tryck sedan på Allmänt; bläddra ner och tryck på VPN. Tryck på Lägg till VPN-konfiguration. Tryck på typ och välj PTPP och tryck sedan på bakpilen. Ange vad du vill ha för beskrivning.
I Server ange din afraid.org DNS-adress eller din routers WAN IP. Fältet Konto är det användarnamn du har ställt in på routern. Lämna RSA SecurID-uppsättningen till av. Du kan ställa in ditt lösenord, eller lämna det tomt för att ange lösenordet varje gång du ansluter.

Krypteringsnivån är inställd på Auto, men du kan klicka igenom och ställa in den till Maximum. Detta motsvarar OS Xs 40 eller 128-bitars eller strikta 128-bitars krypteringsnivåer, men det är iOS så menyerna är "vänligare". Lämna Lämna all trafik inställd till på.
Detta lägger till ett menyalternativ på huvudinställningsskärmen, VPN. När du inte befinner dig i ditt lokala nätverk kan du ansluta till din VPN genom att vrida omkopplaren bredvid det här alternativet.
Du är klar! Vad kommer härnäst?
Nu har du en grundläggande VPN-konfiguration. Du har också en kraftfullare router med många alternativ. Gräva runt de här inställningarna för att ta reda på saker du kan göra med DD-WRT som du inte kan göra med de flesta routerns firmware.
Du vill också titta på att konfigurera OpenVPN på DD-WRT, vilket är en mer involverad process. Det här kommer att öka säkerheten för din VPN-process De bästa VPN-tjänsterna De bästa VPN-tjänsterna Vi har sammanställt en lista över vad vi anser vara de bästa leverantörerna av virtuella nätverk (VPN), grupperade med premium, gratis och torrent-vänlig . Läs mer, men innebär att du installerar en certifikatmyndighet och installerar klienter på alla dina enheter.
Vad är ditt hem DIY IT-projekt som du är mest stolt över? Låt oss veta i kommentarerna.
Bildkredit: Ingenjörer som reparerar LAN av gcpics via Shutterstock