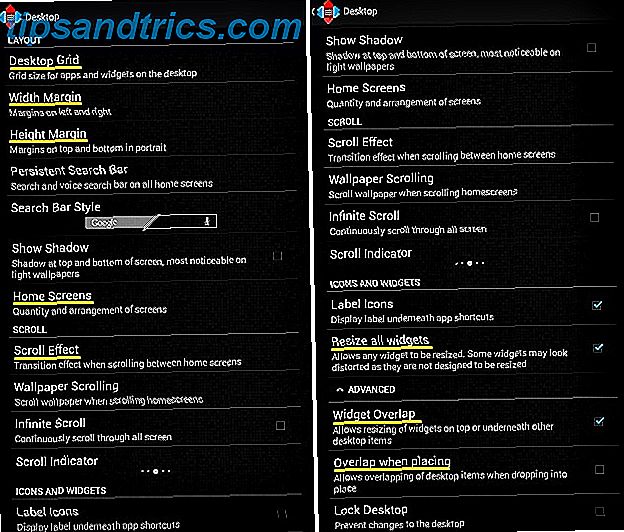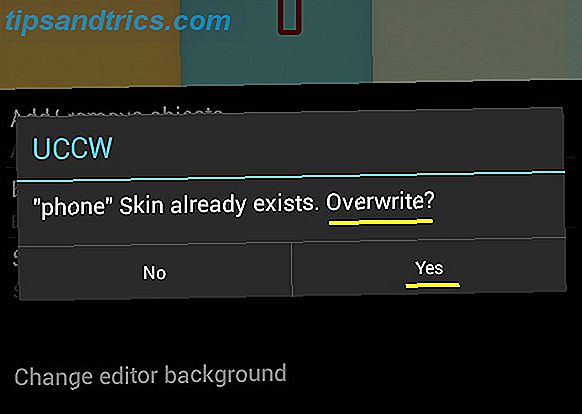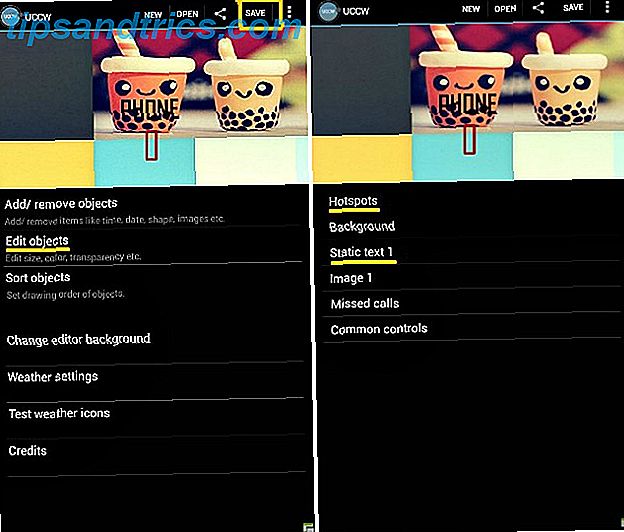En vacker och välplanerad startskärm på din Android-surfplatta eller smartphone är inte bara coolt att titta på, men är också funktionellt effektiv. Det är därför det är en bra idé att spendera lite tid på att skapa en för sig själv.
Förra veckan bestämde jag mig för att få mig en underbar startskärm för att ersätta den standard som jag hade fastnat med så länge. Här är en detaljerad titt på hela processen. Om du följer det steg för steg kan du få samma iögonfallande startsida för din enhet och lär dig att experimentera med fler designrecept.
Steg 1: Jakt på ett hemskärmrecept
Som utgångspunkt behöver du en mall för att basera din startsida. Det här kan vara den svåraste delen av processen: med sidor och sidor av fantastiska designer online, är det svårt att bara välja en.
Det finns flera webbplatser som MyColorScreen och deviantART där du kan hitta en bra hemskärmsmall. MyColorScreen tycktes vara den mest populära av dem alla, så jag valde att söka där.
Efter timmar efter att ha letat efter det perfekta designreceptet valde jag äntligen en (och hemligt några) för att komma igång. Det heter Retrotiles och jag hittade det i avsnittet Skärmar av dagen på webbplatsen.
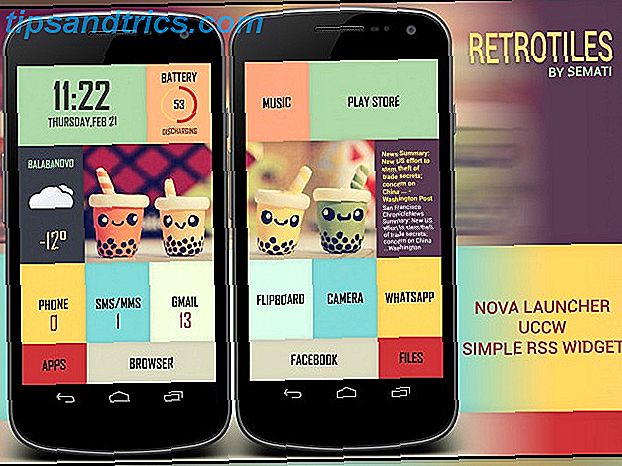
Jag var tvungen att hoppa över en hel del mönster som jag tyckte om eftersom de krävde betalda versioner av vissa appar och widgets. Jag var ganska säker på att jag skulle bli frestad att prova olika mönster om några dagar, så jag valde för tillfället ett recept som endast baserades på gratis appar.
Steg 2: Samla in de ingredienser som krävs
Designrecept utförs med hjälp av en eller flera appar och widgets. På MyColorScreen-webbplatsen anges vanligtvis de ingredienser som krävs för hemskärmen tillsammans med skärmdumparna i designen. Ibland kan de hittas i kommentarfältet istället. Bakgrundsbilder och andra designelement tillhandahålls av konstruktören. Om de inte är det kan du begära att designern delar dem.
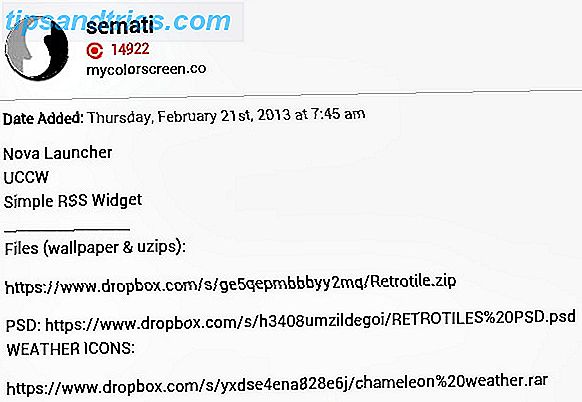
Eftersom du återskapar den här designen med mig, behöver du bakgrundsbilder och widgets som laddat upp av designern till Retrotile och Chameleon Weather-arkivet. Det är bäst att ladda ner dessa arkiv till din dator, extrahera innehållet till mappar och tryck sedan på dessa mappar på din enhet med en datakabel eller en fildelningstjänst. Om du har ett Dropbox-konto, vår Dropbox-guide Den inofficiella guiden till Dropbox Den inofficiella guiden till Dropbox Det finns mer att Dropbox än du kanske tror: du kan använda den för fildelning, säkerhetskopiera dina data, synkronisera filer mellan datorer och till och med fjärrkontroll din dator. Läs mer kommer att berätta vad du behöver veta om att komma åt filer från vilken enhet som helst, inklusive din Android-baserade.
Du kan också hämta arkiven direkt till din enhet och extrahera dem med en filhanterare med arkivstöd, men det kan vara knepigt och onödigt tidskrävande om du inte vet var du ska börja.
Du måste också installera Nova Launcher, Ultimate Custom Widget (UCCW) och Simple RSS Widget från Googles Play Store.
Steg 3: Börja matlagning
Låt oss börja med att förbereda tapetet först. Om du observerar skärmbilden Retrotiles mall ovan kommer du att se att det finns två hemskärmar, varav den första visar den vänstra halvan av den ursprungliga tapeten och den andra skärmen visar den högra halvan.
Du kan hitta den ursprungliga tapeten, Retrotile wallpaper.jpg", i Retrotile-mappen du hämtade. Bakgrunden är 1440 × 1280 i dimension, så varje delad bakgrundsbilder måste vara 720 × 1280. Dessa dimensioner kan variera beroende på skärmens upplösning. För att säkerställa att bakgrundsbilder passar din skärm perfekt måste du först ta dem till rätt storlek.
Gör en webbsökning för specifikationerna för din enhetsmodell och notera upplösningen som finns listad där. Använd sedan en bildredigerare för att ändra storlek på originalbakgrunden till skärmens höjd. För nu ändrar inte bredden manuellt. Låt det skala proportionellt med ändringen i höjd.
Bildskärmsupplösningen på min surfplatta visade sig vara 600 × 1024, så med hjälp av PicMonkey ändrade jag bakgrunden genom att ställa in höjden till 1024. Det minskade automatiskt bredden till 1152, så att förhållandet mellan höjd och bredd var konstant.
För att skapa bakgrundsbilder för de två skärmarna beskärde jag den modifierade (1152 × 1024) tapeten till 600 × 1024 två gånger, separat så att en av dem liknade den första skärmen i mallen och den andra liknade den andra skärmen . I delad skärmdump nedan är bilden till vänster den sista tapeten för första startskärmen och bilden till höger är den sista tapeten för den andra startskärmen.
Bara för att göra bakgrundsförändringsprocessen enklare och bekvämare är det en bra idé att använda din dator för att göra nödvändiga ändringar.
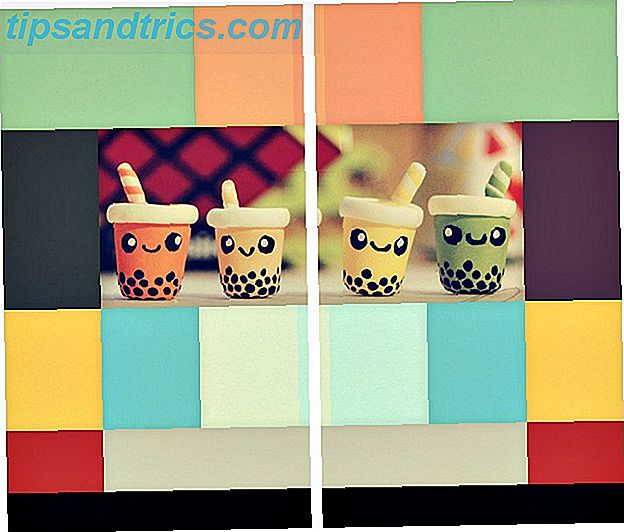
Om din enhetens dimensioner överstiger bakgrundsbilden, kan den visa sig sträckt / förvrängd på skärmen på enheten.
Kasta i några lanserings tweaks
Launcher apps Omforma din Droid: 5 Launchers att ersätta den som kom med din telefon Omforma din Droid: 5 Launchers att ersätta den som kom med din telefon Android launchers är ett bra sätt att krydda din startsida med ny grafik och nya funktioner . För de oinitierade, bör du veta att din telefon redan har sin egen stock launcher, men lager ... Läs mer bilda en viktig ingrediens i hemskärm design recept. Vi kommer att använda Nova.
Från Nova, tryck länge på startskärmen för att öppna menyn Tillägg till startskärm . Knacka på skiftnyckelikonen från den här menyn för att öppna skärmen Nova Settings, där ett färgat meddelande kommer att uppmana dig att ställa in Nova som standard launcher. Tryck på det meddelandet och välj Nova Launcher för att okej ändringen. På Nova Settings> Dock- skärmen, se till att Enable Dock är avmarkerad.
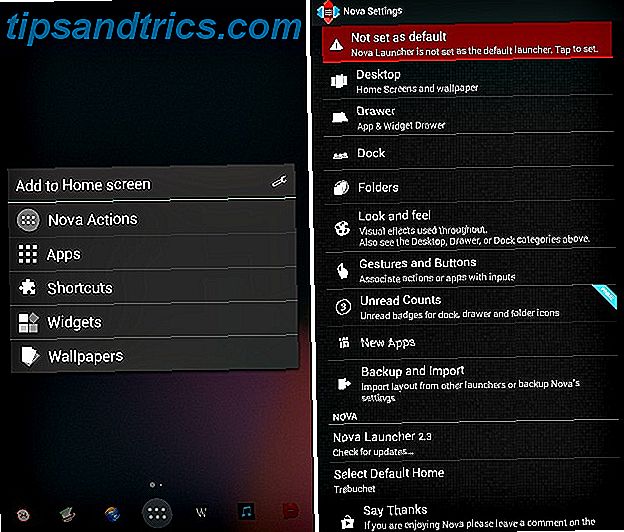
Navigera sedan från Nova Inställningar till Skrivbord> Skrivbordsnät och gör följande ändringar:
- Ställ in rutnätstorlek vid 8 × 6
- Ställ in två hemskärmar för att glida igenom
- Kontrollera att breddmarginalen, höjdmarginalen och rullningseffekten är inställd på Ingen
- Markera kryssrutorna Ändra storlek på alla widgetar och Widgetöverlappningar
- Avmarkera kryssrutan när du placerar kryssrutan
Applicera bakgrundsbilder för att lägga till lite färg
Eftersom Nova Launcher särdrag för att kunna visa en unik bakgrundsbild på varje skärm fungerade inte för mig installerade jag Multipicture Live Wallpaper för att få den effekten, och jag har beskrivit processen här i enlighet med detta.
Navigera till Lägg till till startskärmen> Bakgrundsbilder . Skjut skärmen till vänster och öppna MultiPicture Live Wallpaper från den nya skärmen. Hoppa nu till Inställningar> Vanliga inställningar> Beskär / Ändra storlek och se till att alternativet Fit to Fullscreen är valt. Återgå till skärmen Inställningar och använd följande tre steg för att applicera bakgrunden till den första skärmen.
- Lägg till enskilda inställningar> Välj skärm> 1> Ok
- Inställningar för skärm 1> Bildkälla> Enkel bild. Genom den fullständiga åtgärden med popup väljer du din filhanterare och öppnar platsen där du har sparat de beskurna tapeterna. Välj den vi har hållit åt sidan för den första skärmen.
- Tryck på knappen Bakåt tills du kan se den valda bakgrundsbilden med alternativen Inställningar och Ange bakgrundsbild längst ner. Tryck på Ange bakgrund .
För att tillämpa den andra tapeten, upprepa dessa tre steg genom att ersätta 1 och Screen 1-inställningar med respektive 2 och Screen 2-inställningar och glöm inte att välja den andra tapeten istället för den första.
Lägg till widgets till mixen
När du har installerat startprogrammet är det dags att konfigurera en eller flera widgets Skapa vackra widgets för att anpassa din Droid [Android 2.2+] Skapa vackra widgets för att anpassa din Droid [Android 2.2+] Om det finns en sak, gillar nästan alla smartphone-ägare att gör det, är det att anpassa sin telefon för att göra det rätt. Detta inkluderar teman, tapeter och väljer vilka appar och widgets som ska visas på ... Läs mer om du vill visa dina favoritprogram och genvägar på startskärmen. Låt oss börja med att placera widgeten för datortid.
- Navigera till Lägg till till startskärmen> Widgets> UCCW. Som du kan se i listan som visas, kommer UCCW-widgetarna i olika gallerstorlekar. Du kan ändra storlek på dessa widgets på språng.
- Välj UCCW (4 × 2), eftersom datortidskärmen kräver en 4 × 2-widget. Du kommer då att riktas till en UCCW-skärm som listar nyligen använda widgets. Eftersom du visar widgeten för datumtid för första gången måste du välja den från källkatalogen. För att göra det, tryck på UZIP längst upp till höger och navigera till Retrotile-mappen du hämtade i början av denna övning. Välj retrotile time.uzip och widgeten för datortid visas direkt på startskärmen.
- Om du vill skala upp widgetens storlek upp eller ner så att den passar bättre, behöver du bara trycka på widgeten där den ligger på startskärmen, tryck på alternativet Ändra storlek som visas och dra resizehandtagen som nödvändig.
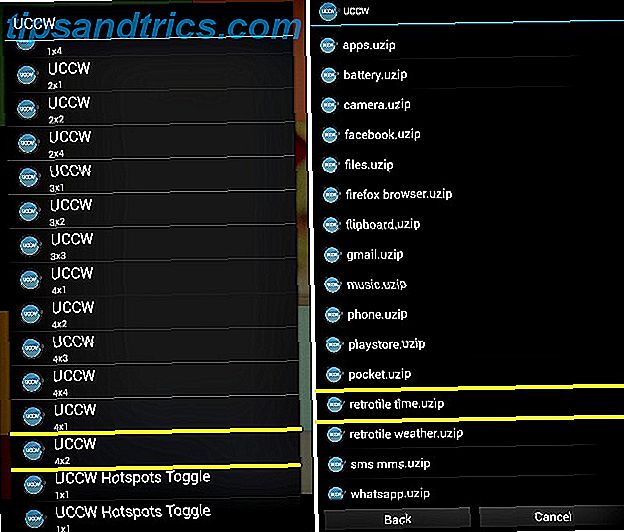
Hela proceduren gäller alla UCCW-widgets, och de erforderliga filerna (i uzip-format) är uppkallade efter motsvarande widgets. Därför har du inga problem med att konfigurera de återstående widgetsna som beskrivs ovan. Notera widgetstorlekarna nedan, så att du kan välja rätt från Widgets- menyn.
- Batteri, Musik, Telefon, SMS / MMS, Gmail, Flipboard, Kamera, WhatsApp - 2 × 2
- Play Store - 4 × 2
- Väder - 2 × 4
- Apps, filer - 2 × 1
- Webbläsare, Facebook - 4 × 1
För att ställa in Simple RSS-widgeten på den andra skärmen, navigera till Widgets> Simple RSS Widget . När widgeten visas på skärmen trycker du på skiftnyckeln längst ner till höger i widgeten för att hantera flöden, widgetutseende och inställningar. Om du vill göra matningsbakgrunden transparent, navigera till Utseendeinställningar> Bakgrund och ställ in alfabetiskt värde till noll.
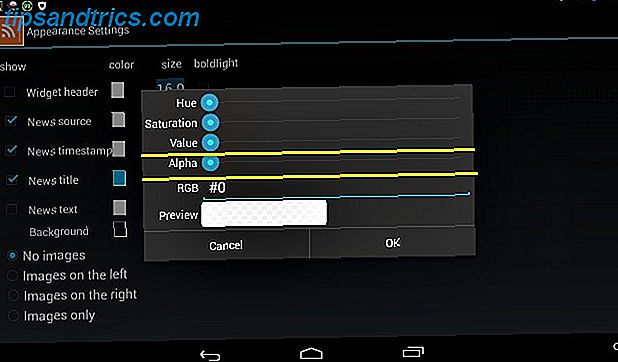
Visar det olästa räkningen för appar som Gmail är endast möjligt i premium versionen av Nova Launcher. Eftersom vi använder den fria versionen för nu kan du se en uppsättning bindestreck där den olästa räkningen ska vara.
Om du stöter på några problem när du konfigurerar widgets, gör Erezs artikel om UCCW-widgetinställningar Skapa hemskärmen av dina drömmar med den superanpassade UCCW-widgeten [Android] Skapa hemskärmen av dina drömmar med den superanpassade UCCW-widgeten [Android] En av Android största styrka är hur anpassningsbar det är. Även om du inte roterar din enhet eller installerar en anpassad ROM, kan du göra några otroliga saker för att forma din telefon för att vara precis som ... Läs mer kan hjälpa dig att komma tillbaka på rätt spår.
Steg 4: Säsong och servera
Det finns ingen regel som säger att du måste följa receptet på en T. Du kan anpassa skärmen till din tillfredsställelse genom att lägga till fler widgets och appar på ett av två sätt:
- Dra dina favoritappar från applådan till startskärmen eller välj alternativ för icke-UCCW-enheter på menyn Lägg till hemskärmen> Widgets- menyn. Jag valde att lägga till en sökfält på den andra skärmen.
- Lägg till nya UCCW-widgets för att ersätta de som du inte behöver. Till exempel, eftersom jag inte behövde telefon- och SMS- / MMS-widgets, ersatte jag dem med två av mina favoritappar, Pocket and Writer. Du kan på samma sätt skapa nya widgets till ditt tycke genom att använda följande metod.
Skapa en ny widget
- Navigera till applådan> UCCW och tryck på Öppna i översta fältet på appskärmen.
- Välj Öppna uzip från menyn som dyker upp. Om du uppmanas att välja ett alternativ för hudöverskrivning just nu klickar du på Ja för att fortsätta.
- Öppna Retrotile-mappen om den inte öppnas automatiskt och välj vilken app som helst från den mappen. Oroa dig inte för att skriva över någonting, eftersom du bara skapar en kopia. Vi väljer en befintlig fil så att den nya widgeten kan ärva en utseende från en mall från mallen. Jag valde phone.uzip från mappen.
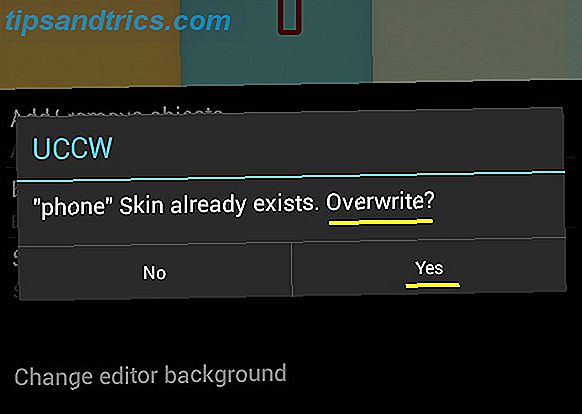
- Om du väljer uzip-filen kommer du tillbaka till UCCW-huvudskärmen med inställningarna för den valda widgeten som visas.
- Navigera till Redigera objekt> Statisk text, bläddra ner till botten av skärmen och rediger textfältet för att ange namnet på det program som ska visas. Eftersom jag ville skapa en widget för Pocket, ersatte jag Phone with Pocket .
- Återgå till föregående skärm och gå till Hotspots> Hotspot 1> App. Välj den applikation som du vill skapa en ny widget för. Jag valde Pocket app.
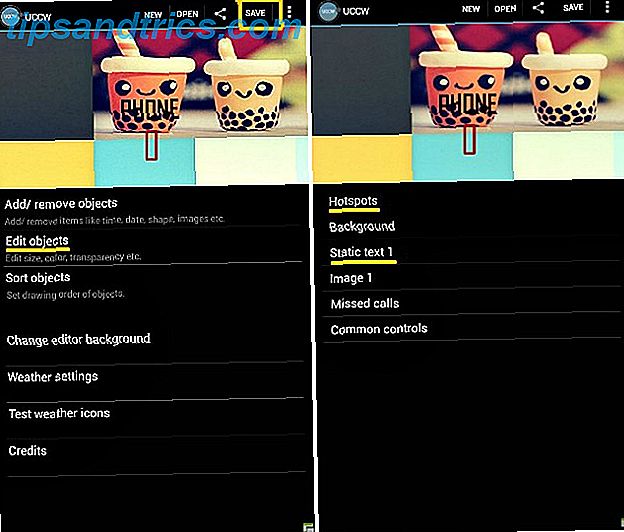
- Om den nya applikationen har några onödiga parametrar kan du välja att dölja dem. Pocket appen behövde inte parametern Missade samtal som följde med phone.uzip, så jag knackade på Lägg till / ta bort objekt på huvudskärmen UCCW och avmarkerade motsvarande kryssrutan från parameterlistan som visades.
- Tryck nu på Spara från översta fältet, välj Gör uzip (för delning) och spara widgeten under ett lämpligt namn. Jag räddade det som ficka, förstås. Den här redigerade filen exporteras automatiskt till Hem> uccwOutput i formatet file-name.uzip . Flytta den till Retrotile-mappen och installera den nya widgeten som du gjorde resten.
Jag använde samma metod för att skapa en widget för Writer-appen och ändra platsen från Balanabovo till Mumbai, i vädergränsen. Jag använde det också för att koppla bort webbläsarutrustningen från Firefox-appen och koppla den till Mercury Browser, den webbläsare som jag använder på min surfplatta.
De widgets som har kommit ihop med mallen, till exempel Play Store och WhatsApp-widgetarna, tilldelas automatiskt till respektive appar om du har de appar som är installerade på enheten.
Om du är bekväm med att använda Photoshop kan du göra fler design tweaks genom att ladda ner och ändra Retrotiles Photoshop-filen.
Eftersom Pocket and Writer-widgets såg lite udda, flyttade jag runt widgetsna från båda skärmarna tills jag var nöjd med arrangemanget.
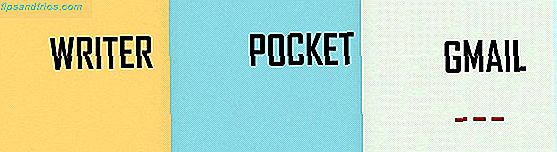
Efter att ha vridit mitt huvud på det här sättet och att titta på slutresultatet, förklarade jag det färdiga stycket redo att tjäna. Här är ett skott av min hemskärm som det var före denna makeover.
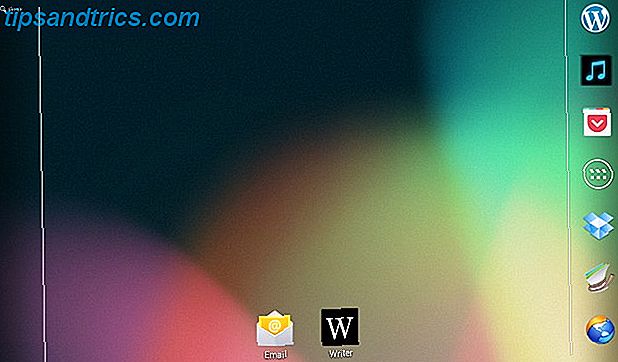
Och ta-da! Här är min vackra hemskärm nu. Är inte omvandlingen fantastisk?
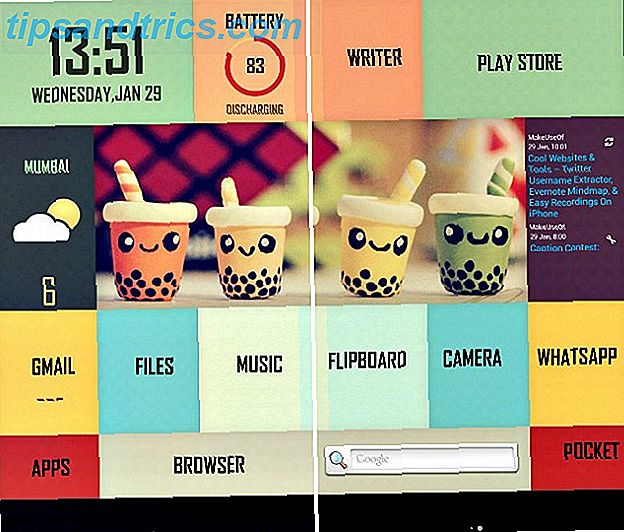
Klar att röra upp en egen hemskärm?
Om du använder designrecept från MyColorScreen kan du alltid installera Themer-appen, som är öppen i januari 2014, för att ändra hemskärms-teman med ett enda klick. Men som jag har upptäckt är det mer roligt och tillfredsställande än att ha det gjort för dig. Om du också lär dig hur dessa startskärmsuppsättningar fungerar, är du inte begränsad till mönster från MyColorScreen.
En snygg hemskärm är ett bra ställe att vila ögonen mellan uppgifterna. Det gör det också bekvämt att komma åt dina vanliga appar med minimal väsen. När du väl funderat på hur startprogram, widgets och deras inställningar ska fungera, brukar du förmodligen spendera för mycket tid på att experimentera med en annan startskärm varje vecka. Säg inte att jag inte varnade dig.
Vad är din idé om en underbar startskärm? Låt oss veta i kommentarerna.
Bildkrediter: Utvalda bilder är ett derivat av Golfland börjar med twid (används under CC)